İlan
Sık sık aynı veri setlerini Microsoft Excel elektronik tablolar? Excel'de kolayca özel bir liste oluşturabilirsiniz. Sonra bir daha ihtiyacınız olduğunda, AutoFill'in ağır kaldırmayı yapmasına izin verin.
Bu Excel özelliğini ayarladıktan sonra, bir dizi hücreyi bölüm adları, istemciler, yaş aralıkları ve ihtiyacınız olabilecek diğer listeler gibi kendi liste öğelerinizle hızlı bir şekilde doldurabilirsiniz.
Excel'de kendi özel listelerinizi nasıl oluşturabileceğinize ve bunları Otomatik Doldur ile nasıl kullanacağınıza bakalım.
Excel'de Özel Liste Oluşturma
Sık kullandığınız listeleri oluşturmak ve saklamak için özel liste özelliğini kullanabilirsiniz. Bu listeler sütunlar ve satırlar için başlık olarak veya daha hızlı ve daha doğru veri girişi için açılır listeleri doldurmak için kullanılabilir.
Windows'da özel bir liste oluşturma
- Tıkla Dosya sekmesi.
- seçmek Seçenekler soldaki.
- İçinde Excel Seçenekleri iletişim kutusunda, ileri.
- Aşağı doğru kaydırın Genel bölümüne gidin ve tıklayın Özel Listeleri Düzenle.
İçinde Özel listeler kutusunda, haftanın günleri ve yılın ayları için önceden tanımlanmış listeleri görürsünüz.
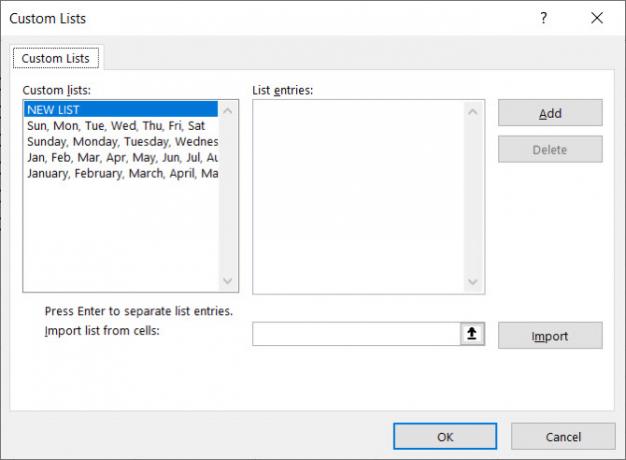
Mac'te özel bir liste oluşturma
- Tıklayın Excel > Tercihler tıklayın.
- seçmek Özel Listeler.
Windows'da olduğu gibi, haftanın kısaltılmış günleri ve yılın ayları gibi yerleşik listeleri görürsünüz.
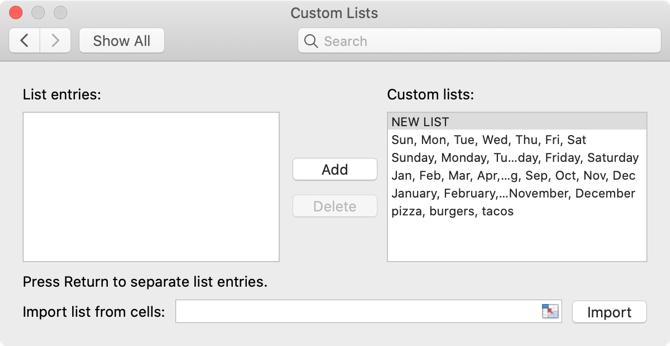
Excel'de hem Windows hem de Mac'te kendi özel listenizi oluşturmanın üç yolu vardır: listenizi doğrudan girin, çalışma sayfası hücrelerini içe aktarın veya adlandırılmış bir hücre aralığından içe aktarın.
1. Listenizi Doğrudan Girin
Kendi özel listenizi oluşturmanın ilk yolu, listeyi doğrudan Özel Listeler iletişim kutusu. Bu, çalışma kitabınızdaki çalışma sayfalarının hiçbirinde bulunmayan kısa bir listeniz varsa en kolay yoludur.
- Emin olun Yeni liste içinde seçili Özel listeler Kutu.
- Liste öğelerinizi Girişleri listele kutu, satır başına bir öğe ve tıklayın Ekle.
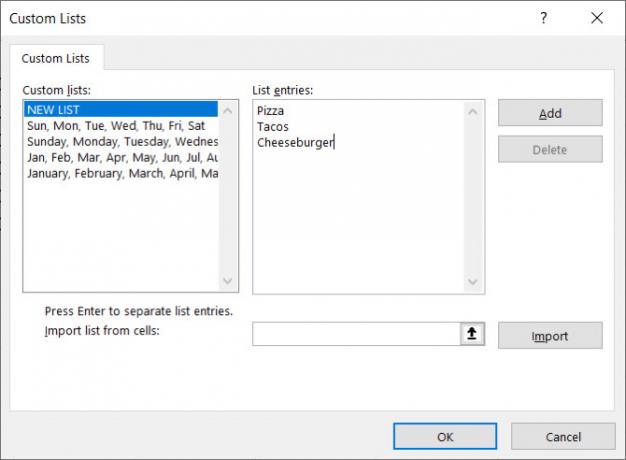
Daha sonra bu listenin Özel listeler Kutu.
2. Çalışma Sayfasından Hücreleri İçe Aktar
Özel bir liste oluşturmanın ikinci yolu, bunları çalışma sayfalarınızdan birindeki hücrelerden içe aktarmaktır. Bu yöntem, çalışma kitabınızdaki hücrelere zaten sahip olduğunuz özel bir listeyi eklemenizi kolaylaştırır.
- Üzerindeki hücre seçici düğmesini tıklayın. Listeyi hücrelerden içe aktar Kutu.
- Özel Listeler iletişim kutusu yalnızca Listeyi hücrelerden içe aktar Kutu. Almak istediğiniz listeyi içeren çalışma sayfasını seçin. Ardından, listedeki öğeleri içeren hücre aralığını seçin ve öğenin sağ tarafındaki düğmeyi tıklayın. Listeyi hücrelerden içe aktar Kutu.
- Özel Listeler iletişim kutusu yeniden genişler. İletişim kutusunun başlığının şu şekilde değiştiğini fark edebilirsiniz: Seçenekler. Yine de aynı iletişim kutusu. Tıklayın İthalat liste öğelerini çalışma sayfasından çalışma sayfasına Girişleri listele Kutu.
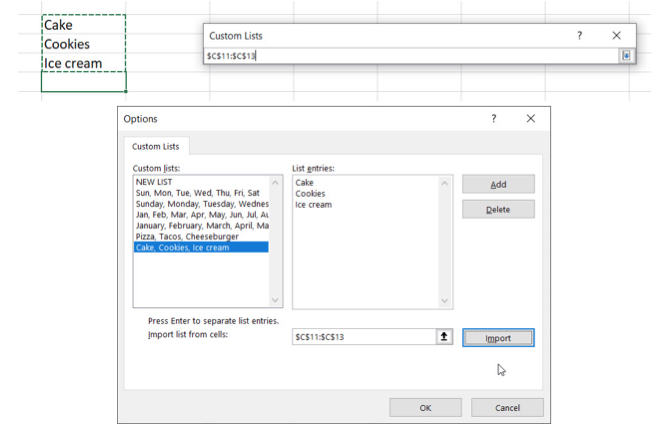
3. Adlandırılmış Hücre Aralığından Liste İçeri Aktarma
Özel bir liste oluşturmanın üçüncü yolu, adlandırılmış hücre aralığından bir liste almaktır. Bu yöntem, bunları yeni veya mevcut çalışma kitaplarında bulunan özel listeler olarak eklemeyi kolaylaştırır.
- Açmadan önce Özel Listeler iletişim kutusunda, listenizdeki her öğeyi bir sütunda veya bir e-tabloda bir satırda ayrı bir hücreye girin.
- Hücreleri seçin, seçilen hücrelerin aralığı için bir ad girin. İsim kutusu, ve bas Giriş.
- Aç Özel Listeler iletişim kutusunda eşittir işareti girin (=) ve ardından hücre aralığına Listeyi hücrelerden içe aktar Kutu. Örneğin, hücre aralığımızı adlandırdık Yüzler, girdik = Yüzler.
- Tıklayın İthalat.
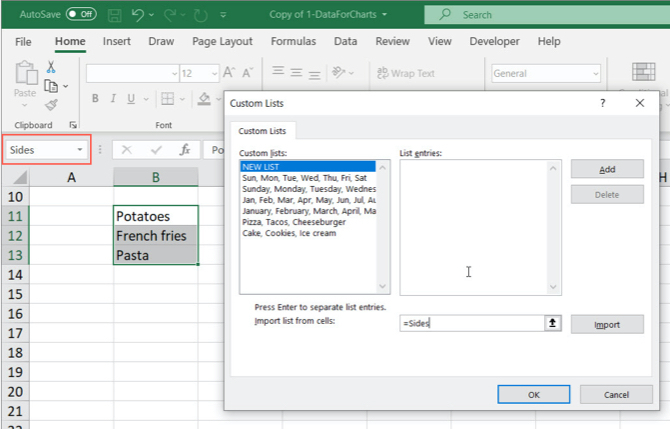
Not: Çalışma sayfasındaki adlandırılmış hücre aralığından özel bir liste aldığınızda, Özel Listeler iletişim kutusu, çalışma sayfasındaki orijinal listeye bağlı değildir. Bu nedenle, çalışma sayfasındaki listeyi değiştirirseniz, özel liste değişmez ve tersi de geçerlidir.
Excel'de Otomatik Doldurma Nasıl Kullanılır
Kendinizinkini oluştururken gördüğünüz gibi Excel, haftanın günleri dahil olmak üzere birkaç yerleşik liste içerir. Görmek için basit bir örneğe bakalım Otomatik Doldurma nasıl çalışır? Veri Girişini Otomatikleştirmek için Excel'in Flash Dolgusu ve Otomatik Dolgusu Nasıl KullanılırDüzenli olarak Excel e-tabloları oluşturup bunları verilerle doldurduğunuzda, Otomatik Doldur ve Flash Doldur hakkında bilgi sahibi olmanız gerekir. Size bu özelliklerin ne yaptığını ve size nasıl yardımcı olabileceklerini gösterelim. Daha fazla oku .
tip Pazar hücreye ve sonra imleci artı işaretine dönüşene kadar hücrenin sağ alt köşesine getirin. Sağa sürükleyin, hücrelerin haftanın sonraki günleriyle dolduğunu göreceksiniz. Doldurmak istediğiniz hücrelerle işiniz bittiğinde bırakın.
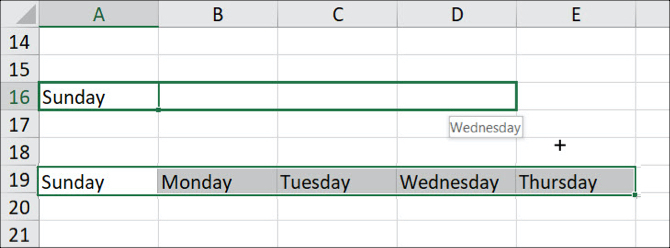
Excel hücrelere ne koyacağını nasıl biliyor? Haftanın günleri önceden tanımlanmış bir liste olduğundan, bir hücreye liste öğelerinden herhangi birini girebilir ve geri kalanını otomatik olarak doldurmak için aşağı veya yukarı sürükleyebilirsiniz. Örneğin, haftanın günleri için altıdan fazla hücreye sürüklerseniz, Excel listenin başında başlar.
Kendi özel listenizi oluşturduktan sonra, bitişik hücreleri liste öğelerinizle otomatik olarak doldurmak için de aynı işlemi yapabilirsiniz.
3 Özel Excel Listesi Örneği
Excel'de özel listelerin birçok kullanımı vardır ve bunların tümünü burada ele alamayız. Ancak, Excel'de veri girişini daha kolay ve daha verimli hale getirmek için özel listeleri nasıl kullanabileceğinize dair birkaç örnek.
- Şirketinizdeki departmanlar için veriler içeren e-tablolar oluşturursanız, departman adlarını içeren özel bir liste oluşturabilirsiniz. Örneğin, Muhasebe, İK, Pazarlama, Geliştirme ve Teknik Destek.
- Öğretmenseniz, tüm öğrenci adlarınızın özel bir listesini oluşturabilirsiniz. Ardından notlar veya devam gibi bilgileri izlemek için bu listeyi kolayca bir satıra veya sütuna ekleyin.
- Giysi envanterini izlerseniz, boyutlar (S, M, L, XL ve XXL), stiller (mürettebat boynu, V yaka, sahte boyun) ve renkler (Siyah, Beyaz, Gri, Mavi, Kırmızı) için listeler isteyebilirsiniz. ). Bu listelerden, tutarlı açılır listeler oluşturun Microsoft Excel'de Açılır Liste OluşturmaMicrosoft Excel'de bir açılır liste oluşturmayı, listeyi özelleştirmeyi ve bağımlı bir açılır liste eklemeyi öğrenin. Daha fazla oku bu seçenekleri içerir.
Kendi Özel Listelerinizi Oluşturun
İçindeki özel listeler özelliği Microsoft Excel e-tablolarınızı ihtiyaçlarınıza göre kolayca ve hızlı bir şekilde özelleştirmenizi sağlar. Excel'e özel bir liste ekledikten sonra, liste yeni ve mevcut tüm e-tablolarda kullanılabilir.
Bir sonraki yeni çalışma kitabınızla ilgili daha fazla yardım için, kontrol etmeniz gereken bu Excel belgesi ayarları Asla Kontrol Etmeyi Unutmamanız Gereken 5 Excel Belge AyarlarıBir Excel şablonu seçtiğinizde veya bir e-tabloyu paylaştığınızda, şablonda kimsenin görmesini istemediğiniz özel ayarlar bulunabilir. Her zaman bu ayarları kontrol edin. Daha fazla oku .
Resim Kredisi: albertyurolaits /Depositphotos
Sandy, Bilgi Teknolojileri alanında lisans derecesi ile BT sektöründe uzun yıllar Proje Yöneticisi, Bölüm Müdürü ve PMO Lideri olarak çalıştı. Daha sonra hayalini takip etmeye karar verdi ve şimdi teknoloji hakkında tam zamanlı yazıyor.