İlan
Bilgisayarınızı kullanmayı bitirdiğinizde, Başlat düğmesini, Güç simgesini ve ardından Kapat?
Bu, birçok kullanıcının Windows 10'daki güç düğmesiyle etkileşimlerinin kapsamıdır. Ancak bundan daha fazlasını yapabilirsiniz. Şimdi bu düğmeyi kullanmanın diğer yollarına bakalım.
Başlat Menüsü Temel Güçleri
İlk önce, Güç Başlat Menüsüne giriş.
Menüyü açmak için Başlat Düğmesine tıklayın, ardından Güç simgesi. Muhtemelen üç giriş göreceksiniz: Uyku, Kapat, ve Tekrar başlat. Bunların ne anlama geldiğini bilmiyorsanız:
- Uyku bilgisayarınızı düşük güç durumuna getirir, böylece kaldığınız yerden hızlı bir şekilde devam edebilirsiniz. Bilgisayarınızı uyku modundan çıkardıktan sonra tüm pencereleriniz onları bıraktığınız yerde olacaktır. Biraz pil kullanır, ancak açık olduğu zaman değil. Bir tuşa bastığınızda veya farenizi hareket ettirdiğinizde, uzun süre uyanacaktır. Uyku Modu ile ilgili sorun yaşamadığınız için Windows 10 Uyku Modu Sorunları Nasıl OnarılırWindows 10'da uyku modu sorunlarını nasıl çözeceğinizi bilmeniz için birkaç sorun giderme adımı aşağıda verilmiştir. Daha fazla oku .
- Kapat tüm açık programlarınızı kapatır, Windows'u kapatır ve ardından bilgisayarınızı kapatır. Tamamen kapandığından, güç kablosunu masaüstünüzden çıkarabilir veya dizüstü bilgisayarınızı uyanma korkusu olmadan bir çantaya koyabilirsiniz.
- Tekrar başlat Windows'u ve bilgisayarınızı kapatır, ardından yeniden başlatır. Yazılım veya güncellemeleri yükledikten veya kaldırdıktan sonra genellikle yeniden başlatmanız gerekir ve her türlü sorunu da düzeltir Bilgisayarınızı Yeniden Başlatma Neden Bu Kadar Sorun Çözüyor?"Yeniden başlatmayı denediniz mi?" Çok fazla atılan teknik tavsiye, ancak bir nedeni var: işe yarıyor. Sadece PC'ler için değil, çok çeşitli cihazlar için. Nedenini açıklıyoruz. Daha fazla oku .
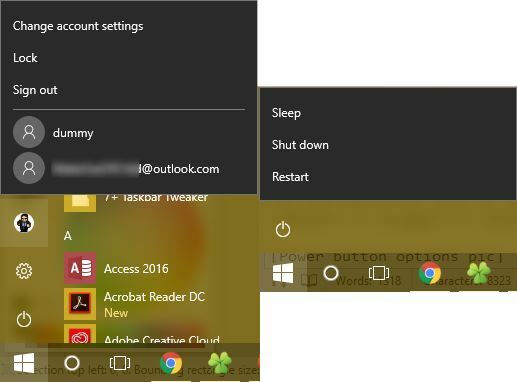
Kullanıcı Menüsü Seçenekleri
Windows'un önceki sürümlerinde aşağıdaki gibi komutların olduğunu unutmayın: Kullanıcı değiştir, Oturumu Kapat, ve Kilit aynı zamanda Güç buton. Windows 10'da, bunlar yerine Başlat Menüsü'ndeki profil resminizin altındadır. Tıklamak size ek seçenekler sunar:
- Kilit kilit ekranını hemen görüntüler, şifrenizi veya PIN'inizi yazın PIN veya Şifre? Windows 10'da Ne KullanılmalıWindows 10, birkaç yöntem kullanarak PC'nizde oturum açmanıza izin verir. En popüler ikisi şifreler ve PIN'lerdir. Aralarındaki farkları inceleyelim ve hangisinin sizin için en iyisi olduğuna karar verelim. Daha fazla oku hesabınıza geri dönmek için. Çok sayıda Windows'u kilitlemenin yolları Windows Bilgisayarınızı Kilitlemek İçin En İyi 6 YöntemBilgisayarınızı kilitlemek, katılımsız erişimi önlemek için önemlidir. İşte herhangi bir Windows sürümünde bunu yapmanın birkaç harika yolu. Daha fazla oku .
- Oturumu Kapat oturumunuzu sonlandırır, tüm açık uygulamaları kapatır ve sizi oturum açma ekranına döndürür. Burada başka bir kullanıcı hesabını seçip oturum açabilir.
- Geçerli oturumunuzu sonlandırmadan bilgisayarınızdaki başka bir hesaba geçmek istiyorsanız, aşağıdaki listeden adına tıklayın Oturumu Kapat. Bu, kendi oturumunuzu askıya alırken Windows'u bu hesap olarak kullanmaya başlamanıza olanak tanır.
Bunlar temel modlardır, ancak daha fazla giriş eklemek için güç menüsünü değiştirebilirsiniz.
Güç Düğmesi Davranışını Değiştirme
Güç menüsüne giriş eklemek veya menüden giriş kaldırmak istiyorsanız, bunu Güç menüsüne bir gezi ile yapabilirsiniz. Güç seçenekleri Denetim Masası'nın bir parçası. Arama güç Başlat Menüsünde, ardından Bir güç planı seçin erişmek için. Burada, sol kenar çubuğuna bakın. Güç düğmelerinin ne yapacağını seçin yazın ve tıklayın.
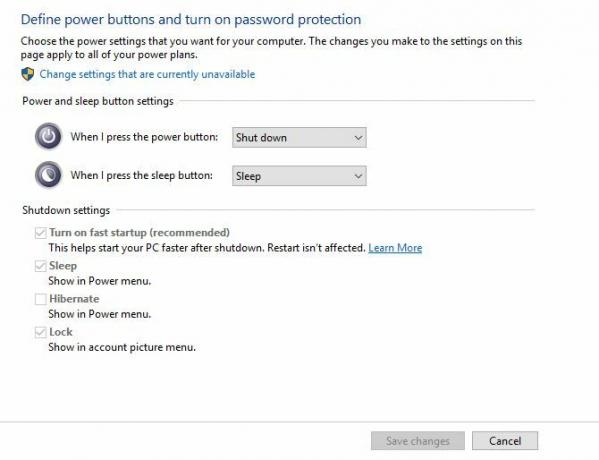
Çeşitli güç ayarlarına sahip bir menü görürsünüz. Tıkla Şu anda kullanılamayan ayarları değiştirme değiştirebilmeniz için yönetici erişimi vermek için. Bir dizüstü bilgisayar kullanıyorsanız, bu alanların her biri için iki pil görürsünüz - biri pil gücüyle çalışırken, diğeri ise bilgisayarınızın fişe takılı olduğu zaman için. Masaüstü bilgisayarlar her ayar için yalnızca bir kutu görür.
- Güç tuşuna bastığımda bilgisayarınızdaki fiziksel düğmenin yaptıklarını değiştirmenize olanak verir. Varsayılan olarak Kapat - yani düğmeye basarsanız, tuşa basmakla aynı Kapat Başlat Menüsü üzerinden komut. Bunu şu şekilde değiştirebilirsiniz: Uyku, Hazırda, Ekranı kapatınveya Hiçbir şey yapma buraya. Burada ne seçerseniz seçin, güç düğmesini birkaç saniye basılı tutmaya devam edeceğinizi unutmayın sert kapanmaya neden olmak Güç Döngüsü Gizemi: Hard Reboots Tehlikeli mi?Hepimiz oradaydık: çökmüş veya donmuş bir sistem. Tek çözüm? Zor bir yeniden başlatma. Ancak sert yeniden başlatmaların korkutucu olması gerekmez ve nedenini açıklayacağız. Daha fazla oku fişi çekmek gibi.
- Uyku düğmesine bastığımda biraz daha hileli. Çoğu bilgisayarda güç düğmesi gibi fiziksel bir “uyku düğmesi” yoktur. Dizüstü bilgisayarınızda veya klavyenizde bir tane varsa, bunu değiştirmek o düğmenin davranışını değiştirir. Varsayılanı değiştirebilirsiniz Uyku için Hiçbir şey yapma, Hazırdaveya Ekranı kapatın. Bu seti şu şekilde bırakmak mantıklıdır Uyku.
- Dizüstü bilgisayar kullanıyorsanız, burada üçüncü bir seçenek görürsünüz: Kapağı kapattığımda. Ayarlanır Uyku varsayılan olarak, Hiçbir şey yapma, Hazırdaveya Kapat.
İşte hakkında daha fazla bilgi kapak kapalıyken dizüstü bilgisayarınızı nasıl uyanık tutabilirsiniz Kapaklı bir Windows Dizüstü Bilgisayarı UyandırmaDizüstü bilgisayarınızı kapalıyken nasıl açık tutacağınızı mı merak ediyorsunuz? Dizüstü bilgisayarınızı nasıl kapatacağınız ve bağlı bir monitörü nasıl kullanacağınız aşağıda açıklanmıştır. Daha fazla oku .
Kapatma Seçenekleri
Bu seçeneklerin altında bazı kapatma ayarları bulacaksınız. Eğer gizlemek istiyorsanız Uyku veya Kilit öğeden Güç Başlat menüsündeki kullanıcı menülerini buradan kaldırabilirsiniz. Ayrıca ekleyebilirsiniz Hazırda -e Güç Menü.
Uyku Modu geçerli oturumunuzu RAM'e kaydederken, hazırda bekletme modu sabit sürücüye yazar ve sonra Windows'u kapatır. Bu, dizüstü bilgisayarınızı uzun süre kapalı tutmayı planlasanız bile oturumu canlı tutmanızı sağlar. Masaüstü bilgisayarlarda hazırda bekletme moduna gerek yoktur.
Son olarak, devre dışı bırakabilirsiniz Hızlı Başlangıç. Bu yeni ayar, Windows'un kapatmadan daha hızlı açılmasını sağlıyor. Başlangıçla ilgili herhangi bir sorun yaşamıyorsanız, etkin durumda bırakabilirsiniz. Ancak Windows önyükleme yapılıyorsa veya sonsuza dek sürüyorsa, bu seçeneği devre dışı bırakmak denemeniz gereken ilk adım Windows 10'da Yavaş Önyükleme Zamanlarını Düzeltmenin 6 YoluWindows 10 önyükleme süreniz yavaşsa, yalnız değilsiniz. Windows 10'da yavaş başlatmayı düzeltmenize yardımcı olacak en yaygın çözümleri derledik. Daha fazla oku .
Windows'u Kapatmanın Diğer Yolları
Güç düğmesini kullanmak istemiyorsanız, bilgisayarınızı kapatmanın birçok alternatif yolu vardır. Tıpkı yeniden başlatmak için en havalı kısayollar Windows'u Bir Profesyonel Gibi Yeniden Başlatma için 6 İpucuWindows'un gücü özelleştirmedir ve kapanmada durmaz. Oturumunuzu sonlandırabilir veya sisteminizi çeşitli şekillerde yeniden başlatabilirsiniz; çoğu Başlat menüsünden daha fazla kolaylık ve kontrol sunar. Daha fazla oku , kapatmak veya uyumak için bu yollardan birini deneyebilirsiniz.
Güç seçeneklerine daha hızlı erişmek için, Güç Kullanıcı Menüsünü açmak üzere Başlat Düğmesine sağ tıklayın. Fare üzerinde Kapat veya oturumu kapatve seçebilirsiniz Oturumu Kapat, Uyku, Kapatveya Tekrar başlat. Bu, birkaç tıklama tasarrufu sağlar.
Başka bir hızlı yöntem Alt + F4 masaüstündeyken. Bunu not et bu kısayol Windows Klavye Kısayolları 101: Nihai KılavuzKlavye kısayolları size saatlerce zaman kazandırabilir. Evrensel Windows klavye kısayollarına, belirli programlar için klavye numaralarına ve çalışmanızı hızlandırmak için birkaç ipucuna hakim olun. Daha fazla oku biri açıksa etkin pencerenizi kapatır, böylece Windows Tuşu + D kullanmadan önce masaüstünü göstermek için Alt + F4 masaüstünde, kapatma seçeneklerinden herhangi birini gerçekleştirebileceğiniz hızlı bir güç iletişim kutusu açılır.
Eğer geeky yolunu kapatmak istiyorsanız, Komut İstemi komutunu kullanmayı deneyin Bilmeniz Gereken Temel Windows CMD KomutlarıKomut isteminin kasvetli arayüzü gelişmiş Windows araçlarına açılan kapınızdır. Size erişmenizi sağlayacak temel CMD komutlarını gösteriyoruz. Daha fazla oku . Başlat Düğmesine sağ tıklayın ve Komut istemi, kapatma işlemini başlatmak için şu komutu yazın:
kapatma -s -t 0Bu, bilgisayarınızı hemen kapatır. Windows'un kapanmadan önce bekleyeceği süreyi ayarlamak için 0 birkaç saniye. Bunun yerine yeniden başlatmak için -s ile -r.
Nasıl Kapatıyorsunuz?
Windows 10 güç düğmesi seçeneklerini kullanabileceğiniz ve değiştirebileceğiniz her şekilde tartıştık. Sisteminizi fiziksel düğmeyle veya Başlat Menüsü'ndeki girişle kapatmayı tercih ederseniz, iş akışınız için doğru yapabilirsiniz. Ne yazık ki, bu işlevler için havalı kesmek yok. Fiziksel güç düğmesi bir anahtar olduğundan, kendi komutunuzu çalıştırmak için onu değiştiremezsiniz.
Elde edebileceğiniz diğer özelleştirme, güç düğmesine varsayılan bir işlem eklemektir Başlat Menüsü değişimini kullanma. Klasik Kabuk ve StartIsBack ++ gibi araçlar, Windows 7 stili Başlat Menüsünü bir Kapat düğmesini tıklayın. Bunu şu şekilde değiştirebilirsiniz: Uyku veya bu eylemleri sık sık gerçekleştiriyorsanız başka bir uygun komut.
Çıkış yapmak Windows 10'u baştan sona hızlandırma kılavuzumuz Windows 10'u Önyüklemeden Kapatmaya HızlandırmaKayıt defteri tweaks ve uğursuz temizleyiciler nadiren yavaş bir bilgisayar düzeltmek. Windows 10 bilgisayarınıza anında performans artışı sağlayacak denenmiş ve doğru yöntemlerin bir listesini derledik. Daha fazla oku ve Windows'un kapatılması sonsuza dek sürüyorsa sorun giderme ipuçlarımız Windows Kapatmak İçin Sonsuza Kadar Sürüyor mu? Bunu dene!Sadece PC'nizi kapatıyorsunuz; ne kadar zor olabilir? Kapatmak karmaşık bir süreçtir ve çok şey ters gidebilir. Windows 7, 8.1 veya 10'unuz sıkışırsa sorun giderme ... Daha fazla oku hangi yöntemi kullanırsanız kullanın.
Windows Başlat Menüsü güç seçeneklerini ve fiziksel güç düğmesini nasıl kullanıyorsunuz? Ayarlarınızı ve ipuçlarınızı yorumlarda diğer okuyucularla paylaşın!
Image Credit: Alexandru Nika Shutterstock.com adresinden
Ben, Editör Yardımcısı ve MakeUseOf'un Sponsorlu Yayın Yöneticisi'dir. Bir B.S. Grove City College Bilgisayar Bilişim Sistemleri'nde, Cum Laude ve büyük dalında Onur ile mezun oldu. Başkalarına yardım etmekten hoşlanır ve video oyunları konusunda bir araç olarak tutkudur.