İlan
Etkinlik Monitörü, Windows Görev Yöneticisi'nin Mac eşdeğeridir. Sisteminizde kullanılan çeşitli kaynakları gerçek zamanlı olarak görüntüler. Bunlar, Mac'inizde olup bitenler hakkında bir tür gösterge tablosu sağlamak için işlemleri, disk etkinliğini, bellek kullanımını ve daha fazlasını içerir.
Etkinlik İzleyicisi'ni nasıl okuyacağınızı ve kullanacağınızı göstereceğiz. Ayrıca CPU, RAM ve disk etkinliğinin Mac'inizin zaman içindeki performansını nasıl etkileyebileceğini de öğreneceksiniz.
Mac'te Etkinlik İzleyicisi Nasıl Açılır
Etkinlik Monitörü uygulaması Uygulamalar> Yardımcı Programlar. Bu klasöre gidin ve uygulamayı başlatmak için simgeyi çift tıklayın.
Ancak, Spotlight aramasını kullanarak buna (veya herhangi bir Mac uygulamasına) çok daha hızlı ulaşabilirsiniz. Basın Cmd + Boşluk Spotlight'ı açmak için. Ardından uygulamanın ilk birkaç harfini yazın ve Dönüş.

Etkinlik Monitörünü Dock'unuza sabitlemeyi uygun bulabilirsiniz. Uygulama simgesini sağ tıklayın ve Seçenekler> Bağlantıda Tut
. Hayati parametreleri doğrudan Dock'tan bile izleyebilirsiniz. Seç Görünüm> Dock Simgesi ve seç CPU Kullanımını Göster veya Tarih.
Etkinlik İzleyicinin Temelleri
Uygulamanın ana penceresi ana süreç izleyicisidir. Hem açık uygulamaların hem de sistem işlemlerinin bir listesini görüntüler. Bazı uygulamaların fark edilmesi kolaydır, diğerleri ise macOS çalıştırmak için gerekli sistem düzeyinde süreçlerdir.
İşlemleri artan veya azalan düzende düzenlemek için üstteki sütun başlığını tıklayın. Sağ üstte bir Arama Filtresi Belirli bir işlemi aramanızı sağlayan kutu.
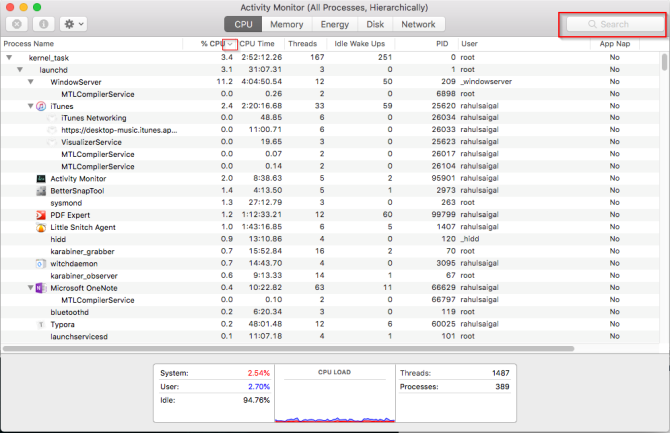
Pencerenin üstündeki beş kategori sekmesi (İŞLEMCİ,Hafıza,Enerji,Disk, ve Ağ) belirli veri türlerine odaklanın. Bunlar birincil sistem monitörü göstergeleridir ve sorun giderme amacıyla size birçok değerli bilgi sağlar. Her bölme, zaman içinde kaynak kullanımının gerçek zamanlı istatistiklerini ve grafiklerini gösterir.
Varsayılan olarak, Etkinlik Monitörü yalnızca şu anda oturum açmış olan kullanıcı için çalışan işlemleri gösterir. Bunu değiştirmek için Görünüm> Tüm İşlemler. Ayrıca sütunlarda gösterilen istatistik sayısını ve güncelleme sıklığını da ayarlayabilirsiniz.

CPU'yu Etkinlik İzleyicisi ile İzleyin
İşlemci sekmesi her işlemin bilgisayarınızın işlemcisini nasıl kullandığını gösterir. Bir işlemin toplam CPU'nun yüzde kaçını kullandığını göreceksiniz (% İŞLEMCİ), ne kadar süredir aktif olduğunu (CPU Zamanı), bir işlemin uyku durumundan uyanma sayısı (Boşta Uyanma Ups), ve dahası.
En altta, CPU'nuz tarafından kullanılan yüzdeyi ve grafiği de göreceksiniz. sistem (kırmızı ve kullanıcı (mavi).

İşlemleri% CPU'ya göre listele
Hangi işlemlerin aşırı kaynak tükettiğini görmek için Görünüm> Tüm İşlemler ve tıklayın % İŞLEMCİ sütunlarını kullanıma göre sıralayın. Bazı işlemler zaman zaman yüksek CPU kullanımı gösterebilir, ancak bu mutlaka bir sorun olduğu anlamına gelmez. Örneğin:
- mds ve mdworker Spotlight ile ilişkili işlemler, dizin oluşturma sırasında sık CPU ani yükselmeleri gösterebilir. Yeni veya yakın zamanda biçimlendirilmiş bir Mac için bu normaldir. İşlem tamamlandığında otomatik olarak sona erecektir.
- kernel_task işlem büyük miktarda CPU kullanır. CPU'yu yoğun bir şekilde kullanan işlemlere CPU erişimini sınırlandırarak Mac'inizin sıcaklığını yönetmeye yardımcı olur. Bunun zaman içinde daha fazla CPU kullandığını görmek yaygındır. Neyse ki yapabilirsin Mac'inizdeki “kernel_task” yüksek CPU kullanımını düzeltin Mac'inizin "kernel_task" Yüksek CPU Kullanım Hatası Nasıl OnarılırMac'inizdeki "kernel_task" işleminden yüksek CPU kullanımı mı görüyorsunuz? Bu sorunu nasıl gidereceğiniz aşağıda açıklanmıştır. Daha fazla oku .
- Bir web tarayıcısı, çok fazla sekme oluştururken veya video gibi multimedya içeriği görüntülerken yüksek CPU kullanımı gösterebilir.
Rogue Process'lerden Çık
Bir uygulama garip davranıyorsa, yanıt vermiyorsa veya kilitleniyorsa, en iyi seçeneğiniz uygulamayı zorla bırakmaktır. Etkinlik İzleyicisi'nde, kırmızı metinde sorunlu işlemleri şu ifadeyle görebilirsiniz: Cevap vermiyor.
İşlemi sonlandırmak için uygulamayı seçin ve Görünüm> İşlemden Çık. Veya X işlemden çıkmak için araç çubuğunun üst kısmındaki düğmesini tıklayın.

Etkinlik Monitörü herhangi bir nedenden dolayı çalışmıyorsa, aşağıdaki alternatif adımları deneyin:
- basın ve basılı tutun Cmd + Option + Esc. Çıkmak istediğiniz uygulamayı seçin. Uygulamalardan Zorla Çık iletişim kutusunu tıklayın ve Zorla ayrılma.
- Aç terminal Uygulamanın. tip
> ps -axsonra basın Dönüş çalışan tüm işlemleri listelemek PID İşlem Tanımlama numarası. Bir uygulamadan çıkmaya zorlamak için şunu yazın> öldürmek.
Not: Asla sistem işlemlerinden zorla çıkmamalı veya şu şekilde çalışan süreçleri göz ardı etmemelisiniz kök. Bunun yerine, günlüklere bakarak veya Mac'inizi yeniden başlatarak sorunun ortadan kalktığını görmek için olası nedeni bulun.
Etkinlik İzleyicideki Bellek Sekmesi
Hafıza sekmesi Mac'inizin ne kadar RAM kullandığını gösterir. CPU ile birlikte, Mac'inizin baş performans göstergesidir. Pencerenin altında, performans sorunlarını teşhis etmenize yardımcı olabilecek değerleri içeren gerçek zamanlı bir bellek grafiği görürsünüz.
Kullanılan Bellek değeri, tüm uygulamalar ve sistem işlemleri tarafından kullanılan toplam bellek miktarıdır. Aşağıdakilere ayrılmıştır:
- Kablolu Bellek: Bellekte kalması gereken işlemler. Sıkıştırılamaz veya sayfalandırılamazlar.
- Uygulama Belleği: Tüm uygulama işlemlerine ayrılan bellek.
- Sıkıştırılmış: macOS, performansı artırmak ve enerji kullanımını azaltmak için yazılım tabanlı bellek sıkıştırması içerir. Mac'iniz, daha etkin işlemler için yer açmak üzere daha az etkin işlemler tarafından kullanılan içeriği sıkıştırır.

Mac'inizin Daha Fazla RAM Gerekip Gerekmediğini Kontrol Edin
Bellek Basıncı grafik, bellek kaynağı kullanımının mevcut durumunu farklı renklerle gösterir. Yeşil yeterli bellek kaynağı olduğu anlamına gelir Kırmızı Mac'inizin belleği azaldığı ve verimli çalışması için daha fazla RAM'e ihtiyacı olduğu anlamına gelir.
Sınırda Sarı bir uyarı işaretidir. Bir uygulamanın belleği kullanıp kullanmadığını ve bellek basıncının artmasına neden olup olmadığını kontrol edin. Durum buysa, uygulamadan çıkın.
Önbellek Dosyalarını Görüntüleme Bellek Kullanımı
Önbellek Dosyaları başka bir yararlı parametredir. Bu, uygulamalar tarafından şu anda ne kadar bellek kullanıldığını, ancak diğer uygulamaların alabileceği belleği gösterir. Örneğin, bir süre kullandıktan sonra Apple Mail'den çıkarsanız, verileri önbelleğe alınan dosyalar tarafından kullanılan belleğin bir parçası haline gelir.
Posta uygulamasını yeniden başlatırsanız, daha hızlı başlatılır. Ancak başka bir uygulamanın RAM'e ihtiyacı varsa, macOS önbelleğe alınmış verileri dinamik olarak kaldıracak ve diğer uygulamalara tahsis edecektir.
Eğer Önbellek Dosyaları çok fazla bellek tüketiyor, üzülmeyin. Bellek basıncı yeşil olduğu sürece, bu bir endişe kaynağı olmamalı. Gelecekte daha fazla RAM'e ihtiyacınız olabilir, ancak bundan önce bazılarına göz atın Mac'inizi yavaşlatan yaygın hatalar Mac'inizi Yavaşlatan 7 Genel HataMac'iniz yavaş mı çalışıyor? Bilgisayar alışkanlıklarınızdan bazılarını değiştirerek performansını artırabilirsiniz. Bu 7 büyük hata Mac'inizi yavaşlatabilir. Daha fazla oku .
Kullanılan Değiştirme ve Sıkıştırma Girişleri
Bu iki parametre, başlangıç sürücüsüne ne kadar aktif işlem verisinin değiştirildiğini veya yerden tasarruf etmek için sıkıştırıldığını gösterir. Sıkıştırma, bellek için daha fazla yer açtığı ve Mac'inizi yavaşlatmadığı için değiştirmeyi tercih eder.
İçin düşük bir sayı Kullanılan Takas kabul edilebilir, ancak yüksek bir sayı Mac'inizin uygulama gereksinimlerini karşılamak için yeterli gerçek belleğe sahip olmadığını gösterir.
Etkinlik Monitörü ile Enerji Kullanımını Gözden Geçirin
Her MacBook kullanıcısının pil ömrü hakkında geçerli bir endişesi vardır; muhtemelen dizüstü bilgisayarınızın mümkün olduğunca uzun süre çalışmasını istiyorsunuz. Enerji Etkinlik İzleyicisi bölmesi Mac'inizin kaynak izleyicisidir. Her uygulama tarafından kullanılan genel enerji kullanımını ve gücü gösterir.
Göreceksin Enerji Etkisi ile birlikte çalışan uygulamaların Ortalama Enerji Etkisi son sekiz saat içinde veya Mac'iniz başlatıldığında (hangisi daha kısasa). Uygulama Şekerleme özelliği Mac'inizin etkin olmayan uygulamaları uyku moduna geçirmesine olanak tanır; bu alan hangi uygulamaların bunu desteklediğini ve Mac'inizin uyku moduna geçmesini engelleyip engellemediğini gösterir.

Enerji Kullanımının Sonuçları
Belirli bir uygulama ne kadar çok enerji kullanırsa pil ömrünüz o kadar azalır. En temel düzeyde, Ortalama Enerji Etkisi hangi uygulamaların zaman içinde en fazla enerji kullandığını görmek için sütununa bakın. İhtiyacınız yoksa bu uygulamalardan çıkın.
Web tarayıcıları için uygulamanın tamamından çıkmak zorunda değilsiniz. Alt işlemler listesini genişletmek için tarayıcının yanındaki üçgeni tıklayın. En yüksek enerji etkisine sahip olanı bulun, ardından bu işlemden zorla çıkın.

Genellikle, bunlar önemli enerji tüketen sekmeler veya eklentilerdir. Chrome kullanıyorsanız, göz atın Chrome’un bellek kullanımını kontrol etme ve RAM'i boşaltma Google Chrome'un Bellek Kullanımını Azaltma ve RAM'i BoşaltmaChrome çok fazla bellek kullanıyor mu? Önerilerimiz RAM'i boşaltmak için Chrome'un bellek kullanımını sınırlayacak ve azaltacaktır. Daha fazla oku .
Etkinlik İzleyicinin Disk Paneli
Disk bölmesi her işlemin diske okuduğu veya diske yazdığı veri miktarını gösterir. Mac'inizin okumak için sürücüye kaç kez eriştiğini gösterir (IO'yu oku) ve yaz (IO yaz) veri. Mavi renk okuma / saniye sayısını, kırmızı renk yazma / saniye sayısını gösterir.
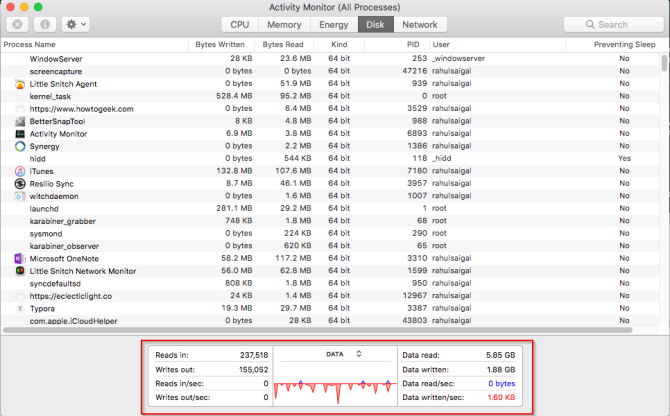
Bunu aşağıdakileri yapmak için kullanabilirsiniz: Mac “kernel_task” yüksek CPU hatasını düzeltmeye yardım et Mac'inizin "kernel_task" Yüksek CPU Kullanım Hatası Nasıl OnarılırMac'inizdeki "kernel_task" işleminden yüksek CPU kullanımı mı görüyorsunuz? Bu sorunu nasıl gidereceğiniz aşağıda açıklanmıştır. Daha fazla oku .
Disk Etkinliğinin Yansımaları
Performans için yeterli RAM'e sahip olmak önemlidir, ancak başlangıç sürücünüzdeki boş alan sistem kararlılığı için kritik önem taşır. Okuma veya yazma sayısına dikkat edin ve sisteminizin okuma veya yazma verilerine nasıl eriştiğini gözlemleyin.
Disk etkinliği yüksekse, CPU kullanımı ile ilişkili midir? Bazı uygulamalar veya işlemler, videoyu dönüştürürken veya RAW fotoğrafları düzenlerken olduğu gibi hem ağır disk etkinliğine hem de CPU kullanımına neden olabilir. Mac'iniz RAM'de yetersizse, disk etkinliğinde takas nedeniyle sık sık ani artışlar görürsünüz.
Etkinlik İzleyicisi'nde Ağ Sekmesini Kullanma
Ağ bölmesi Mac'inizin ağınız üzerinden ne kadar veri gönderdiğini veya aldığını gösterir. En altta, paketlerde ağ kullanımını ve aktarılan (kırmızı) ve alınan (mavi) tutarı göreceksiniz.

Ağ Etkinliğinin Yansımaları
Etkinlik Monitörü'nde, çok fazla veri ileten uygulamaları hızlı bir şekilde tanımlayabilirsiniz. Bazı süreçler doğal olarak çok fazla ağ etkinliği oluşturur, ancak ağı çok kullanan diğerleri pek mantıklı olmayabilir. Her sürecin hangi dış kaynağa bağlandığını belirlemek büyük bir acıdır.
Hangi veri paketlerinin hangi işlemlerden geçtiğini merak ediyorsanız, Küçük kaçırmak uygulama başına ağ trafiğini izlemek için app.
Sistem Tanılama Raporu Oluşturma
Etkinlik Monitörü, Mac'inizin durumu hakkında bir rapor oluşturmanıza da yardımcı olabilir. Raporu kaydedebilir ve sorun giderme amacıyla bir arkadaşınıza veya Apple desteğine gönderebilirsiniz.
Bunu yapmak için Görünüm> Sistem Tanılama. Bunun tamamlanması için bir süre bekleyin.
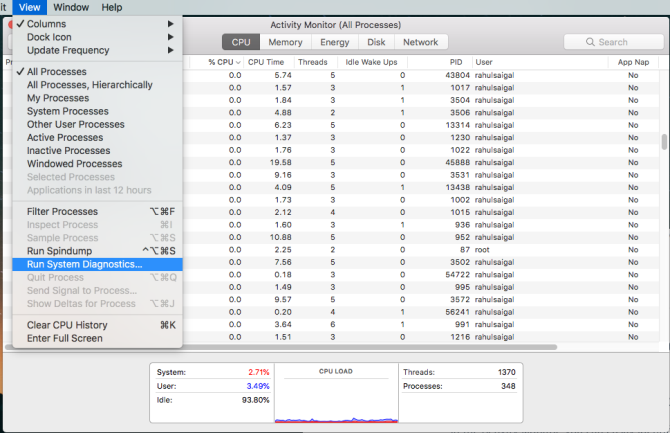
Mac'inizi Kıyaslayın
Etkinlik Stok macOS görev yöneticisini izleyin. Bu aracı çalıştırarak ve burada ele aldığımız tavsiyelere uyarak Mac'inizin neden yavaş olduğunu ve her parametrenin genel sistem sağlığınız için ne anlama geldiğini öğrenebilirsiniz.
Yeni RAM eklediyseniz veya performans eşit değilse, sistem performansınızı bir dizi testle analiz edebilirsiniz. Bunlara bir göz atın Mac'inizin performansını ölçmek için uygulamaları karşılaştırma Mac'inizin Performansını Ölçmek için En İyi 5 Mac Benchmark UygulamasıMac'iniz halsiz mi hissediyor veya başkalarıyla nasıl karşılaştırıldığını merak ediyor musunuz? Mac'inizde bazı karşılaştırma testleri çalıştırarak öğrenin. Daha fazla oku .
Rahul, MakeUseOf'ta Personel Yazarıdır. Pune, Bharati Vidyapeeth College'dan Optometri Derecesi alanında yüksek lisans yaptı. 2 yıllık öğretmenlik deneyimim var. Ayrıca buraya katılmadan önce 4 yıldan fazla süredir diğer çevrimiçi yayınlarla çalıştım. İyi anlamayan okuyucular için teknoloji hakkında yazmayı seviyorum. Beni Twitter'da takip edebilirsiniz.