İlan
Microsoft, Windows 8 çağında dokunmatik yüzey ve dokunmatik ekran hareketlerini tanıttı ve birçok insanın dizüstü bilgisayar veya tablet bu hareketler için daha iyiydi. İşler daha da karanlık dokunmatik tabanlı fareler ve monitörler gibi diğer çevre birimleri.
Windows 8'de dokunmanın çok kullanışlı olmadığı açık, ancak Windows 10 için bu doğru değil. Microsoft yalnızca Windows 8'in temel hareketleri Dizüstü Bilgisayar Touchpad'inizi Kullanmanın Yaygın Olmayan 3 YoluDizüstü bilgisayarınızın dokunmatik yüzeyi, yalnızca fare olmadığında kullanılan basit ve sıkıcı bir teknoloji parçası gibi görünüyor. Ancak dokunmatik yüzeyler hızlı ve verimli olabilir. Kolayca kaydırmadan hareketlere kadar her şey için kısayolları var ... Daha fazla oku , ancak birkaç yenisini ekledi - aslında Hangi günlük kullanım için yararlıdır. Onları aramaya bile cesaret ediyoruz gerekli.

Ve şimdi, Windows 10 için 2'si 1 arada dizüstü bilgisayarlar 2'si 1 Arada Windows 10 Dizüstü Bilgisayar Satın Almak İçin 5 Neden2'si 1 arada dizüstü bilgisayarlar inanılmaz derecede çok yönlüdür. Windows 10 çalıştırıldığında, ofis işleri yapacak kadar güçlüdürler. Ayrıca dokunmatik ekranlı bir tablete dönüşür ve her şeyi kolaylaştırır. Size daha fazla bilgi verelim! Daha fazla oku , dokunmatik yüzeyler ve dokunmatik ekranlar arasında karar vermek zorunda bile değilsiniz. Her ikisini de tek bir cihazda alabilirsiniz! Yani ikisinden de tam olarak yararlanmıyorsanız, size ikinci bir görünüm vermenizi rica ediyoruz. Sadece şaşırabilirsin.
Dokunmatik Yüzey Hareketleri
Bunlara girmeden önce, daha gelişmiş hareketlerin bazılarının yalnızca dizüstü bilgisayarınızın hassas bir dokunmatik yüzeyiyle çalışacağının farkında olmalısınız. meli, Windows 8.1'in yayınlanmasından sonra üretilmişse. Elinizde bir tane olup olmadığını nasıl kontrol edeceğiniz aşağıda açıklanmıştır.
Başlat Menüsünü açın, yazın dokunmatik yüzeyve Fare ve dokunmatik yüzey ayarları seçeneği. Bu ifade için Dokunmatik Yüzey bölümünün altına bakın: “Bilgisayarınızda hassas bir dokunmatik yüzey var.” Görmüyorsanız, en gelişmiş dokunma hareketlerini uygulayamazsınız.
Kısacası, 1'den 4'e kadar olan hareketler herhangi bir dokunmatik yüzeyde çalışır, 5'ten 8'e kadar olan hareketler hassas bir dokunmatik yüzey gerektirir.
1. Sürükle ve bırak
Farenin sürükle ve bırak işlevini taklit etmek için bir öğeye çift dokunmak için bir parmağınızı kullanın, ardından sürükleyin. İşiniz bittiğinde, öğeyi bulunduğu yere bırakmak için parmağınızı serbest bırakmanız yeterlidir.
2. Kaydırma
Farenin kaydırma işlevini taklit etmek için kaydırmak istediğiniz yönde dokunup sürüklemek için iki parmağınızı kullanın. Bu, kelime işlemciler, Web tarayıcıları ve müzik çalarlar dahil olmak üzere kaydırmayı destekleyen herhangi bir uygulama için çalışır ve hem yatay hem de dikey olarak çalışır.
3. yakınlaştırma
Çoğu modern akıllı telefonda zum işlevini taklit etmek için iki parmağınızı kullanın ve içe doğru sıkıştırın (uzaklaştır) veya onları dışa doğru sıkıştır (Yakınlaştır). Bu, küçük metin içeren Web sayfaları için veya bazı hızlı görüntü düzenlemeleri yapmanız gerektiğinde kullanışlıdır.
4. Döndürme
İki parmağınızı kullanın ve bir daire içinde döndürün seçtiğiniz öğeyi döndürmek için. Tüm öğelerin döndürülemeyeceğini unutmayın.
Yapmanız gerekebileceğini unutmayın döndürmeyi etkinleştir altında dokunmatik yüzey ayarlarınızda Ayarlar> Cihazlar> Fare ve dokunmatik yüzey> Ek fare seçenekleri. Burada bir Ayarlar ... düğmesini işaretleyin ve çoklu parmak özelliklerini arayın.
5. Bağlam Menüsü
Çoğu dokunmatik yüzey, kullanabileceğiniz bir sağ tıklama düğmesiyle birlikte gelir, ancak bir tane yoksa, bozuksa veya yalnızca kullanmak istemiyorsanız, iki parmağınızı kullanın ve dokunun. Bu, Web bağlantılarındaki veya Dosya Gezgini'ndeki dosyalardaki bağlam menülerini getirmek için harika çalışır.
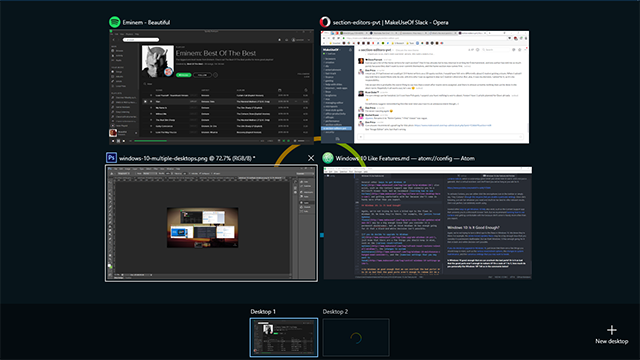
6. Tüm Pencereleri Göster
Windows 10'daki yeni Görev Görünümü özelliği, tüm açık pencerelere hızlı bir genel bakış elde etmenin harika bir yoludur ve Alt-Tab ile her şeyi dolaşmak yerine ihtiyacınız olan pencereyi seçmek daha kolaydır. Görev Görünümü özellikle yararlıdır birden fazla sanal masaüstü kullanıyorsanız Windows 10'u Beğeneceğiniz 10 Şaşırtıcı NedenBu günlerde Windows 10'da nefret etmek neredeyse harika. Sizi Windows 10'un getireceği tüm avantajlardan mahrum bırakmayın! Neyi kaçırdığınızı gösteriyoruz. Daha fazla oku .
Görev Görünümü pek çok şekilde gündeme getirilebilir, ancak hiçbir yöntem bundan daha basit değildir yukarı kaydırmak için üç parmağınızı kullanma. Geçmek istediğiniz pencereye dokunun veya herhangi bir pencere seçmeden Görev Görünümü'nü kapatmak için üç parmağınızla aşağı kaydırın.
7. Tüm Pencereleri Küçült
Masaüstünü Göster özelliği birçok Windows sürümü için mevcuttu, ancak şimdi ona erişmenin yeni bir yolu var: aşağı kaydırmak için üç parmağınızı kullanın tüm açık pencereler geçici olarak simge durumuna küçültülecektir. Geri yüklemek için üç parmağınızı yukarı doğru hızlıca kaydırın.
Ayrıca kullanabilirsiniz bu şık Windows tuşu kısayolu Şimdiye Kadar Bilmeniz Gereken 13 Şık "Windows Tuşu" Püf NoktasıWindows Tuşu çok düzgün şeyler yapmak için kullanılabilir. İşte zaten kullanmanız gereken en yararlı kısayollar. Daha fazla oku aynısını yapmak için, ancak zaten dokunmatik yüzeydeyseniz, gerekmediğinde neden klavyeye geçmelisiniz?
8. Sonraki Uygulamaya Geç
Alt-Tab kullanarak açık uygulamalar arasında geçiş yapma yeteneği bunlardan biridir her Windows kullanıcısının bilmesi gereken klavye kısayolları Windows Klavye Kısayolları 101: Nihai KılavuzKlavye kısayolları size saatlerce zaman kazandırabilir. Evrensel Windows klavye kısayollarına, belirli programlar için klavye numaralarına ve çalışmanızı hızlandırmak için birkaç ipucuna hakim olun. Daha fazla oku . Her gün onlarca kez kullanıyorum ve onsuz yaşadığımı hayal bile edemezdim.
Ama şimdi bunu yapmanın daha kolay bir yolu var: üç parmağınızı kullanın ve sola veya sağa kaydırın aynı şeyi yapmak. Sol ileri, sağ ileri gider.
9. Cortana veya Eylem Merkezi'ni etkinleştirin
Çok şey yapabilirsin Windows 10'da Cortana ile harika şeyler Windows 10'da Cortana ile Kontrol Edebileceğiniz 6 Havalı ŞeyCortana, Windows 10'da eller serbest olarak gitmenize yardımcı olabilir. Dosyalarınızı ve web'de arama yapmasına, hesaplamalar yapmasına veya hava durumu tahminini çekmesine izin verebilirsiniz. Burada onun bazı serin becerilerini ele alıyoruz. Daha fazla oku Web'de arama yapmak veya müziğinizi kontrol etmek gibi. Ayrıca yeni ve harika Eylem Merkezi Windows 10 Ayarlar Kılavuzu: Her Şey ve Nasıl YapılırWindows 10'daki Ayarlar uygulamasında yolunuzu biliyor musunuz? İşte bilmeniz gereken her şey. Daha fazla oku hızlı ayar yönetimi için. Bunların her ikisine de bir üç parmak kullanarak tek dokunuş.
Windows 10'un dokunmatik yüzey ayarları, bu hareketin Cortana'yı etkinleştirip etkinleştirmeyeceğine veya Eylem Merkezi'ni açıp açmadığına karar vermenizi sağlar. Yine de istemiyorsanız, şunları yapabileceğinizi unutmayın Cortana'yı kolayca devre dışı bırak Windows 10'da Cortana Nasıl Kurulur ve KaldırılırCortana, Office'ten bu yana Microsoft'un en büyük verimlilik aracıdır. Windows 10'un dijital asistanına nasıl başlayacağınızı veya daha iyi gizlilik için Cortana'yı nasıl kapatacağınızı göstereceğiz. Daha fazla oku ve kayıt defterini Eylem Merkezi'ni devre dışı bırak Özellikleri Geliştirmek ve Kilidini Açmak için 5 Windows 10 Kayıt Defteri AyarıKayıt defteri düzenleyicisi, Windows 10'un bazı gizli özelliklerini etkinleştirmenin tek yoludur. Burada size karanlık temayı etkinleştirme veya klasörleri gizleme gibi kolay ince ayarlar göstereceğiz. Daha fazla oku .

Dokunmatik Ekran Hareketleri
Tablet gibi bir dokunmatik ekran cihazınız varsa, aşağıdaki hareketleri kullanabilirsiniz. Dokunmatik ekran özellikli olup olmadığınızı görmek için açın Ayarlar, seçin Bilgisayar ayarlarını değiştir, seçin PC ve cihazlarve seçin PC bilgisi, dokunmatik ekranınız olup olmadığını size bildirmelidir.
1. Kaydırma
Farenin kaydırma işlevini taklit etmek için kaydırmak istediğiniz yönde dokunup sürüklemek için bir parmağınızı kullanın. Bu hemen hemen evrensel bir jest. Yatay veya dikey olsun, herhangi bir uygulamada çalışır.
2. Sürükle ve bırak
Farenin sürükle ve bırak işlevini taklit etmek için kaydırma yönünün tersine sürüklemek için bir parmağınızı kullanın bir öğeyi yerinden çıkarmak. Örneğin, bir liste yukarı ve aşağı kayarsa, öğeyi yerinden çıkarmak için yana doğru sürükleyin, sonra istediğiniz yere bırakabilirsiniz.
3. Bağlam Menüsü
Sağ tıklama bağlam menüsünü taklit etmek için ilgili öğeye dokunup basılı tutmak için bir parmağınızı kullanın. Bu, gerçekleştirebileceğiniz eylemler menüsünü açar veya seçtiğiniz öğe hakkında daha fazla bilgi sunar.
4. Hareket Merkezi
Eylem Merkezi'ni açmak için, bir parmağınızı kullanın ve sağ kenardan içeri doğru kaydırın. Eylem Merkezi'ni Windows 8'den artık kullanılmayan Charms Bar'ın halefi olarak düşünebilirsiniz: çeşitli sistem ayarlarına erişmenin ve değiştirmenin hızlı bir yoludur.
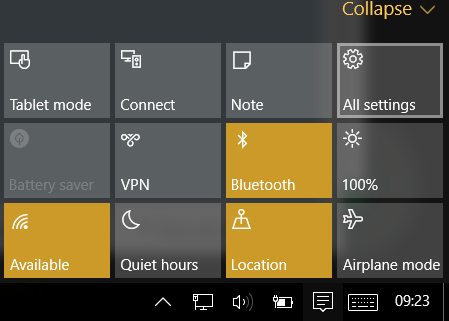
5. Görev Görünümü'nü Aç
Tüm açık uygulamaları görüntülemek için, bir parmağınızı kullanın ve sol kenardan içeri doğru kaydırın. Bu, size tüm açık pencereleri gösteren Görev Görünümü'nü getirir. Öne getirmek istediğiniz pencerelere dokunun veya Görev Görünümü'nü kapatmak için boş bir noktaya dokunun.
Bir pencereyi yakalamak, taşımak veya kapatmak için, öğeye uzun dokunun ve bırakın ilgili menüyü ekrana getirmek için.
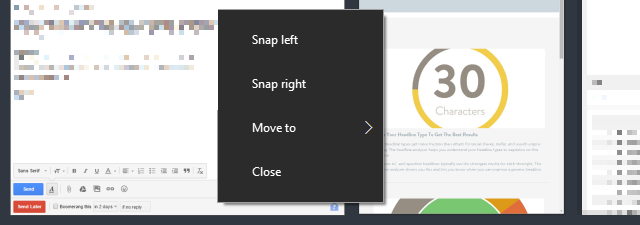
Bu özelliğin yalnızca ekran çözünürlüğünüz en az 1024 x 768 olduğunda çalışacağını unutmayın.
6. Uygulama Komutları
Bazı uygulamalarda erişebileceğiniz uygulamaya özel komutlar bulunur üst kenardan veya alt kenardan içeri kaydırmak için bir parmağınızı kullanma. Örnek komutlar tarayıcılar için Yenile ve metin editörleri için Yenile'dir. Her uygulamada yararlı değildir, ancak bazı uygulamalarda çok yararlıdır.
7. Mevcut Uygulamayı Kapat
Şu anda açık olan uygulamayı kapatmak için şunları yapabilirsiniz: bir parmağınızı kullanarak üst kenardan alt kenara kadar kaydırın. Bir uygulamayı kapatmak kaynakları serbest bırakır ve sisteminizin tıkanmasını önler, bu da performansı yavaşlatabilir.
Bu özelliğin yalnızca Tablet modunda çalıştığını unutmayın.
8. yakınlaştırma
Çoğu modern akıllı telefonda bulunan yakınlaştırma işlevini taklit etmek için, iki parmağınızı kullanın ve dışarı doğru sıkıştırın (yakınlaştırın) veya onları içeri doğru sıkıştır (uzaklaştırmak).
9. Döndürme
İki parmağınızı kullanın ve bir daire içinde döndürün seçtiğiniz öğeyi döndürmek için. Tüm öğelerin döndürülemeyeceğini unutmayın, ancak bu elbette uygulamaya bağlı olarak bazen ekranı da döndürmek için çalışır.
Fare veya Dokunmatik Bir Kişi misiniz?
Tüm bu harika dokunmatik yüzey ve dokunmatik ekran hareketleriyle bile, bir fare ile daha fazlasını yapabileceğinizi hissedebilirsiniz. Şahsen bu şekilde hissediyorum, ama bu hareketlerin gerçekten yararlı olduğunu inkar edemiyorum, bu yüzden onları havaya uçurmayın. En azından onlara bir şans ver!
Henüz Windows 10'da değilseniz, bu hareketler olmayabilir yükseltmeyi yapmak için yeterli neden Windows 10'a Yükseltmelisiniz?Windows 10 geliyor, ancak yükseltmeniz mi gerekiyor? Hemen hemen her değişiklik gibi, çoğunlukla iyi, ama aynı zamanda dezavantajları da var. Onları sizin için özetledik, böylece kendi kararınızı verebilirsiniz. Daha fazla oku , ama hepsini içeri at Windows 10 hakkında seveceğiniz şaşırtıcı şeyler Windows 10'u Beğeneceğiniz 10 Şaşırtıcı NedenBu günlerde Windows 10'da nefret etmek neredeyse harika. Sizi Windows 10'un getireceği tüm avantajlardan mahrum bırakmayın! Neyi kaçırdığınızı gösteriyoruz. Daha fazla oku ve daha uzun süre dayanmak zor olabilir.
Windows 10'a şimdi yükseltin Bugün Açılış Gününüzü Yapın: Windows 10'u Hemen Alın!Windows 10'u yüklemeye heveslisiniz. Maalesef, İçeriden Önizleme'yi kaçırdınız ve şimdi yükseltme size sunulacak kadar zaman alıyor. Windows 10'u nasıl edinebileceğiniz aşağıda açıklanmıştır! Daha fazla oku hala ücretsiz yapabilirsiniz süre!
Peki ya sen? Dokunmatik yüzeyleri, dokunmatik ekranları veya güvenilir eski fareleri mi tercih edersiniz? Bizimle paylaşmak için başka ipuçlarınız var mı? Aşağıdaki yorumlarda bize bildirin!
Resim Kredileri: Dokunmatik THANAWAT TEAWPIYAKUL tarafından Shutterstock üzerinden, Dokunmatik ekran ile Mihai Simonia via Shutterstock
Joel Lee'nin bir B.S. Bilgisayar Bilimi ve altı yılı aşkın profesyonel yazma deneyimi. MakeUseOf'un Genel Yayın Yönetmeni.