İlan
Microsoft Word, yerleşik yazım denetleyicisi ve dilbilgisi denetleyicisi ile birlikte gelir. Ayrıca sözlükler için sağlam destek sunar.
Şimdi dijital formatta çok fazla içerik ürettiğimiz göz önüne alındığında, araçlar yararlıdır. Çok daha fazlasısın yazım hatası yapma olasılığı yüksek Önemli Belgeleri Kanıtlamak için 5 Akıllı Yazı Araçlarıİyi yazma her işte gelir. Gönderdiğiniz her e-postada ve tüm belgelerde bir izlenim bırakmanız gerekir. Bu araçlar size yardımcı olduğu için mükemmel bir yazar olmanıza gerek yok. Daha fazla oku kalem yerine klavye kullanırken.
Araçlar çoğu zaman otomatik olarak çalışır, ancak bunları özelleştirmenin birçok yolu vardır. Örneğin, Yazmanızı hızlandırmak için Otomatik Düzelt'i kullanın Windows'da Her Yerde Otomatik Düzeltmeyi EtkinleştirmeTelefonlarımızda otomatik düzeltmeyi seviyoruz, ancak Windows'da bulabilirseniz ne olur? Daha fazla oku . Ve sözlük menüleri akıllı özellikler ve gizli seçeneklerle doludur.
Bu makalede, yazım ve dilbilgisi denetleyicilerinin nasıl kullanılacağını açıklayacağız, ardından sözlük özelliğine daha ayrıntılı bir şekilde bakacağız.
Yazım ve Dilbilgisi Denetimi Nasıl Yapılır
Microsoft Word, belgenizdeki yazım ve dilbilgisini denetlemek için çeşitli yollar sunar. Hadi daha yakından bakalım
Satır İçi Yazım Denetimi
Varsayılan olarak, Word satır içi yazım denetimi kullanır. Yanlış yazdığınız kelimeler altlarında kırmızı bir çizgi ile görünür. Hatayı düzeltmek için, kelimeyi sağ tıklayın ve açılır menüden yazmak istediğiniz kelimeyi seçin.
Elbette, Word, var olan her kelimeyi bilmiyor Microsoft Word, doğru sözcüklerin hata olarak altını çizmeyi durdurmaMicrosoft Word, hata bile olmayan kelimelerin altını çizme eğilimindedir. İşte bunun olmasını nasıl durduracağınız. Daha fazla oku - özellikle şeylerin isimleri.
Word'ün doğru olan bir "yanlış yazımı" yok saymasını sağlamak için Hepsini Yoksay. Kelimeyi çok kullanmayı planlıyorsanız, Sözlüğe Ekle ve Word gelecekte kelimeyi hatırlayacak.

Satır İçi Dilbilgisi Denetimi
Dilbilgisi denetimi aynı şekilde çalışır, ancak dilbilgisi hataları mavi bir çizgiyle işaretlenir. Yazım ve dil bilgisi denetimi ayarlarını yönetmek için şu adrese gidin: Dosya> Seçenekler> Yazım Denetleme.

Manuel Yazım ve Dilbilgisi Denetimi
Bir dokümanın tamamını kontrol etmek için gözden geçirmek sekmesini tıklayın ve ardından Yazım ve Dil Bilgisi buton. Alternatif olarak, klavye kısayoluna basın Word, Excel ve PowerPoint için 60 Temel Microsoft Office Klavye KısayoluOffice'te yüzlerce klavye kısayolu vardır, ancak bunlar bilmeniz gereken en önemli olanlardır, çünkü size çok zaman kazandıracaklardır. Daha fazla oku F7.
Word hatalarınızı tek tek geçirecek ve düzeltmenize izin verecektir. Bu yaklaşımı kullanmak, ekrandaki her hatayı manuel olarak bulmaktan çok daha hızlıdır, bu nedenle daha uzun belgeler üzerinde çalışırken dağıtılmalıdır.
Geçerli belgedeki yok saydığınız sözcükleri “unignore” etmek, böylece Word'ü tekrar yanlış yazım olarak işaretlemek için şuraya gidin: Dosya> Seçenekler> Yazım Denetleme ve tıkla Belgeyi Yeniden Kontrol Et.

Dilinizi Değiştirin
Yazım ve dilbilgisi denetimlerini farklı bir dilde çalıştırmak isteyebilirsiniz. Bunu yapmak için gözden geçirmek sekmesinde, Dil düğmesine basın ve tıklayın Yazım Denetleme Dilini Ayarla.
Yüklediğiniz dillerin adlarının solunda küçük bir simge bulunur ve bu işaretlere hemen geçebilirsiniz.
Ayrıca buradan gelecek belgeler için varsayılan dil olarak bir dil ayarlayabilirsiniz.
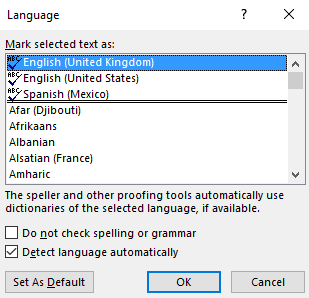
Yazım Denetleyicisini Devre Dışı Bırakma
Uygulamanın anlamadığı çok fazla kelime içeren belgeler üzerinde çalışırken yazım denetleyicisini tamamen devre dışı bırakmak isteyebilirsiniz.
Yazım denetimini devre dışı bırakmak için Dosya> Seçenekler> Yazım Denetleme. Aşağı doğru kaydırın Word'deki yazım ve dilbilgisini düzeltirken bölümüne gidin ve yanındaki onay kutusunun işaretini kaldırın. Kontrolyazarken heceleme.
Çalışırken rahatsız edici kırmızı ve mavi çizgilerin tüm belgelerinizin üzerine çıkmasını önler. Bunun yerine, Word yazımı yalnızca Yazım ve Dil Bilgisi buton.
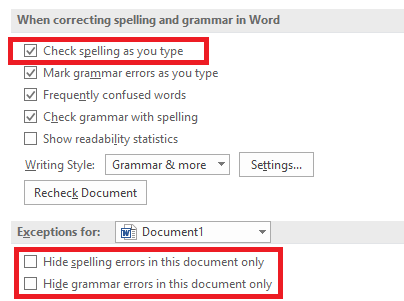
Alternatif olarak, üzerinde çalıştığınız belge için yazım denetleyicisini ve / veya dilbilgisi denetleyicisini tamamen devre dışı bırakabilirsiniz. Geri dönmek Dosya> Seçenekler> Yazım Denetleme, pencerenin en altına gidin ve yanındaki onay kutularını işaretleyin. Yalnızca bu belgedeki yazım hatalarını gizle ve Yalnızca bu belgedeki dil bilgisi hatalarını gizle gereğince, gerektiği gibi.
Son olarak, her paragraf için ayrı ayrı yazım denetimini denetleyebilirsiniz. Bir metin seçin ve ardından Yazım Denetleme Dilini Ayarla altındaki düğme İnceleme> Dil. Seçili metnin yazım denetimini devre dışı bırakmak için iletişim kutusundaki seçenekleri kullanın.
Otomatik Düzeltme
Otomatik Düzelt özelliği, yazdığınız sözcükleri otomatik olarak doğru yazılan sözcüklerle değiştirebilir. Varsayılan olarak etkindir ve "realyl" gibi yaygın yazım hatalarını "gerçekten" ile değiştirir. Otomatik Düzeltme özelliğini devre dışı bırakabilir veya otomatik olarak düzeltilen sözcüklerin listesini yönetebilir ve kendinizinkini ekleyebilirsiniz.
Bu ayrıca yazmayı hızlandırmanıza olanak tanır - örneğin, sık sık bir cümle yazın "Merhaba, benim adım Bob Smith" gibi, yazdığınızda "hmbs" yi "Merhaba, benim adım Bob Smith" olarak genişleten bir Otomatik Düzeltme kuralı oluşturabilirsiniz. Bu olarak bilinir metin genişletme Metin Genişletme Nedir ve Zaman Kazandırmanıza Nasıl Yardımcı Olabilir?Yazarak harcadığınız zamanın küçük bir kısmını bile kendinizden kurtarabilirseniz, her hafta saatlerce zaman kazanabilirsiniz. Metin genişletme tam olarak bunun içindir. Daha fazla oku .
Otomatik Düzeltme'yi yönetmek için tıklayın Dosya> Seçenekler> Yazım Denetleme> Otomatik Düzeltme Seçenekleri.

PowerPoint, Excel ve Diğer Office Uygulamaları
PowerPoint ayrıca satır içi yazım denetimi kullanır ve her şey aynı şekilde çalışır. Ancak, diğer veri türleri için sıklıkla kullanılan Microsoft Excel, hatalar hakkında sizi otomatik olarak bilgilendirmez.
Excel'de, şuraya giderek manuel bir büyü çalıştırmanız gerekir: İnceleme> Yazım Denetimi şerit üzerinde.
Sözlük Uzmanı Olmak
Şimdiye kadar, yalnızca özel bir sözlüğe nasıl kelime ekleyeceğimize baktık (emin değilseniz "Satır İçi Yazım Denetimi" bölümüne bakın). Ancak sözlük, olağandışı yazımların bir kataloğu olmaktan çok daha yararlıdır.
Sözlük uzmanı olursanız, yazım denetimi aracınızı yepyeni bir seviyeye taşıyabilir. Ve sen yapmıyorsun Cortana'yı bile kullanmanız gerekiyor.
Sözlüğün en heyecan verici özelliklerinden bazılarına bakalım.
Özel Sözlüğünüzden Kelimeleri Kaldırma
Özel sözlüğünüzü temizlemek için biraz zaman harcamak mantıklıdır. Belki yanlışlıkla birkaç kelime eklediniz veya artık ihtiyaç duymadığınız belirli bir projeyle ilgili birçok özel kelime var.
Özel sözlüğünüzden kelimeleri kaldırmak için şu adrese gidin: Dosya> Seçenekler> Yazım Denetleme ve tıkla Özel Sözlükler içinde Microsoft Office programlarında yazımı düzeltirken Bölüm.
Bir kelimeyi kaldırmak istediğiniz sözlüğü vurgulayın ve tıklayın Düzenle. Sonra, seçin Kelimeyi düzenle, silmek istediğiniz kelimeyi vurgulayın ve tıklayın Sil. Bir sözlüğü tamamen silmek için Hepsini sil.
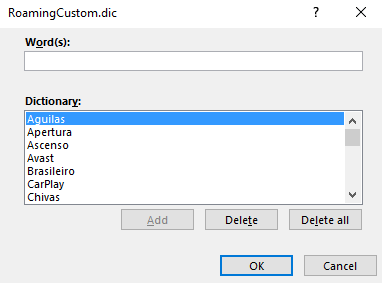
İki Özel Sözlük
Adresine gittiğinizde Dosya> Seçenekler> Yazım Denetleme> Özel Sözlükler, iki özel sözlük göreceksiniz: CUSTOM.DIC ve RoamingCustom.dic.
İkincisi kelimeleri buluta kaydeder, yani sözlüğünüz giriş yaptığınız diğer bilgisayarlarda kullanılabilir. CUSTOM.dic'deki kelimeler yalnızca yerel makinenizde bulunur.
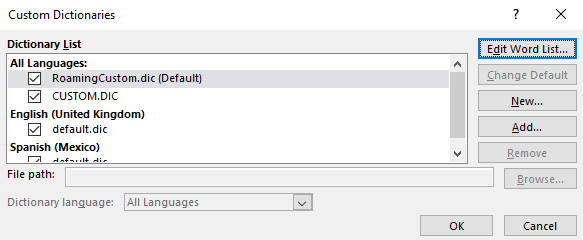
Yeni Sözlükler Ekleme
Genel olarak, yeni bir özel sözlük eklemek istemenizin iki nedeni vardır. Muhtemelen farklı bir dilde yazmak istiyorsunuz veya uzun bir özel kelime listesi eklemeniz gerekiyor (tıp terminolojisi gibi).
Sadece diğer diller için sözlükler eklemek istiyorsanız şu adrese gidin: Dosya> Seçenekler> Dil. İçinde Ek düzenleme dilleri ekleyin açılır menüden istediğiniz lehçeyi seçin. Dil yukarıdaki kutuda göründüğünde, Yüklü değil ilişkili dosyaları indirmek için.
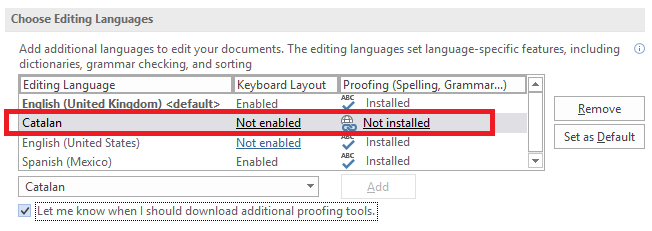
Üçüncü taraf sözlüğü eklemek için şu adrese gidin: Dosya> Seçenekler> Yazım Denetleme> Özel Sözlükler ve tıkla Ekle. Yeni pencerede, eklemek istediğiniz DIC dosyasına Word'ün üzerine gelin.
Bir sözlüğü silmek için adını vurgulayın ve tıklayın Kaldırmak.
Özel Sözlükleri Yoksay
Yüklü çok sayıda özel sözlük varsa, yazım denetleyicisinin bunları yoksaymasını istediğiniz zamanlar olabilir.
Word'ü özel sözlüklerinizi yok saymaya zorlamak ve yalnızca ana sözlüğü düzeltmeler için kullanmak kolaydır. Adresine git Dosya> Seçenekler> Yazım Denetleme ve yanındaki onay kutusunu işaretleyin Yalnızca ana sözlükten öner.

Kelimeleri Sözlükten Hariç Tut
Yazım denetleyicilerinin en büyük düşüşlerinden biri, yeni sözcük hala sözlükte bulunuyorsa, sık sık yazım hatalarını tespit edememesidir.
Örneğin, yanlışlıkla "kullanmak" yerine "daha sonra" veya "dava açmak" yerine kaç kez "ikincisi" yazıyorsunuz? Word dikkatinizi hataya getirmez, çünkü “ikincisi” ve “dava açmak” gerçek kelimedir.
Düzenli olarak aynı hataları yaptığınızı fark ederseniz, yanlış kelimeleri sözlükten hariç tutabilirsiniz. Word'ü her zaman yanlış olarak işaretlemeye zorlar.
Bir kelimeyi hariç tutmak için şu adrese gidin: C: \ Users \ [kullanıcı adı] \ AppData \ Roaming \ Microsoft \ UProof. Klasör, yüklediğiniz her sözlük için bir hariç tutma listesi içerir.
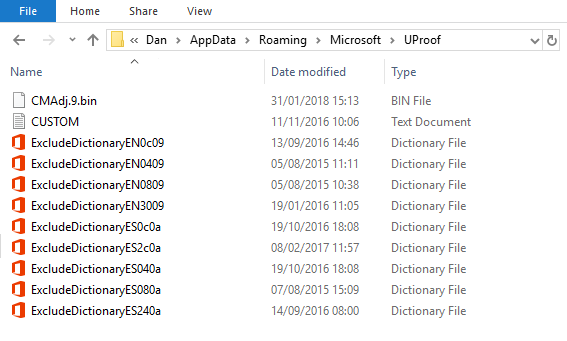
Kelimeyi hariç tutmak istediğiniz sözlüğe karşılık gelen dosyayı bulun. Dosyayı sağ tıklayın ve Birlikte Aç> Not Defteri.
Not defteri dosyasına, hariç tutmak istediğiniz sözcükleri yazın. Her kelimeyi yeni bir satıra yerleştirin ve kesme işareti veya başka bir noktalama işareti eklediğinizden emin olun. Hazır olduğunuzda şu adrese gidin: Dosya> Kaydet.
Yazım Denetleyicinizi ve Sözlük İpuçlarınızı Paylaşın
Bu makalede, Microsoft Word’ün yazım denetleyicisinin en önemli özelliklerini açıkladık ve ardından uygulamanın sözlük özelliğini kullanmanın en iyi yollarından bazılarını tanıttık.
Unutmayın, yazım denetleyicisini ve sözlüğü tek başına görmemelisiniz; her ikisi de Word’ün yazım denetleme yeteneklerinin önemli parçalarıdır. Biri diğeri olmadan verimli bir şekilde çalışmaz.
Şimdi size kalmış. Yazım denetleyici ve sözlükler hakkında en sevdiğiniz ipuçlarını paylaşmanızı istiyoruz. Herhangi birini biliyor musun gizli özellikler Hayatı Kolaylaştırmak İçin 10 Gizli veya Gözden Kaçan Microsoft Word ÖzelliğiMicrosoft Word'ü gerçekten ne kadar iyi tanıyorsunuz? Araştırmacı, Akıllı Grafik ve Yüksek Sesle Okuma Duydunuz mu? Yoksa Şerit ve Durum Çubuğunu özelleştirdiniz mi? Hayır? Okumaya devam etmek! Daha fazla oku ?
Başlangıçta Chris Hoffman tarafından yazılmıştır.
Dan, Meksika'da yaşayan bir İngiliz gurbetçisidir. MUO'nun kardeş sitesi Blocks Decoded için Yönetici Editördür. Çeşitli zamanlarda MUO için Sosyal Editör, Yaratıcı Editör ve Finans Editörlüğü yaptı. Onu her yıl Las Vegas'taki CES'deki gösteri katında dolaşırken bulabilirsiniz (halkla ilişkiler, uzatma!) Ve birçok sahne arkası sitesi yapıyor…