İlan
Gmail harika bir araçtır, ancak gelen kutunuzu sıralamanın sezgisel yollarını sunma açısından yetersiz kalır. Neyse ki, mesaj bulma üzerinde size daha fazla kontrol sağlayan kolay çözümler var. Gmail'i nasıl düzenleyeceğinize ve sıralayacağınıza bakalım.
1. Gmail'i Gönderene Göre Sırala
Gmail'i gönderene göre sıralamanın kolay bir yolu yoktur, ancak bir kişiden aldığınız tüm e-postaları görmenize yardımcı olan birkaç püf noktası vardır.
En kısa zamanda, o kişiden bir e-postanız varsa, ancak gelen kutunuzda olduğunuzda kullanabilirsiniz.
Gelen kutunuza gidin, seçmek istediğiniz gönderenden gelen herhangi bir e-postayı bulun, ardından e-postayı sağ tıklayın. Açılan menüden şunu seçin: Adresinden e-posta bulun.

Neredeyse anında, bu gönderenden aldığınız tüm e-postaların, hatta arşivlendiğinden beri uzun süredir kullandığınız eski e-postaların bir listesini göreceksiniz. Ayrıca, bu gönderenin tüm iletişim bilgilerini de görürsünüz; bu da onlara mesaj göndermeyi veya video görüşmesi başlatmayı kolaylaştırır.

İstediğiniz göndereni gelen kutunuzda hemen görmüyor musunuz? Sorun değil. Kişinin adını veya e-posta adresini önce Gmail arama kutusuna yazın. Sonra bulduğu mesajlardan herhangi birine sağ tıklayın ve Adresinden e-posta bulun bir kere daha.
2. Herhangi Bir Göndericiden E-postaları Sıralama
Gmail gelen kutunuzu şu şekilde sıralayabilirsiniz: herhangi bir gönderen kişinin adını bilmeden. Google’ın arama çubuğuna geri dönün ve sağ taraftaki aşağıya bakan küçük üçgene dikkat edin. Bu Arama seçeneklerini göster buton.

Oku tıklayın, iletileri bulmanın çeşitli yollarını sunan bir kutu göreceksiniz.
Belirli kelimeleri içeren veya içermeyen e-postaları bulmak için parametreleri belirtebilirsiniz. Bu seçenek onları yalnızca deneklerde değil, tüm e-postalarda bulur ve yalnızca görüşmenin ne hakkında olduğunu hatırlayabildiğinizde yararlıdır. Ayrıca sonuçları yalnızca aşağıdakileri içerecek şekilde filtreleyebilirsiniz: ekli mesajlar.

Arama kutusunun yetenekleriyle oynayın ve bunlara aşina olun. Kullan İçindeki tarih Örneğin, aramalarınızı belirli bir zaman dilimiyle sınırlama seçeneği. Aradığınız göndericiyi bulduğunuzda, Adresinden e-posta bulun Tam mesaj listesi oluşturma seçeneği.
Arama seçeneklerini kullanmamayı tercih ediyorsanız, denemek için başka bir yöntem var.
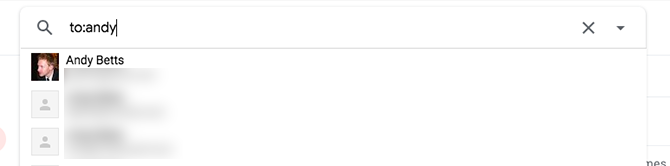
Google gibi Gmail de gelişmiş arama operatörlerini tanır. tip Bob'a Bob adlı kişilere gönderdiğiniz tüm e-postaları bulmak için ana arama çubuğunda.
3. Gmail Gelen Kutunuzu Konuya Göre Sıralama
Bazen Gmail'inizi konuya göre sıralamanız gerekir. Belki de insanların size yaklaşan bir aile birleşimi hakkında gönderdiği tüm e-postaları bulmanız gerekir.
Google’ın arama çubuğuna dönün ve ek arama seçeneklerini getirin. Kutulardan biri konuya göre aramaya izin verir. Önceki ipuçlarından hatırlayacağınız gibi, mesajlarda belirli kelimeleri aramak da mümkündür. Bazı alakalı kelimeleri (bir araya gelme, toplama, etkinlik vb.) Kelimeleri içerir virgülle ayrılmış kutu.
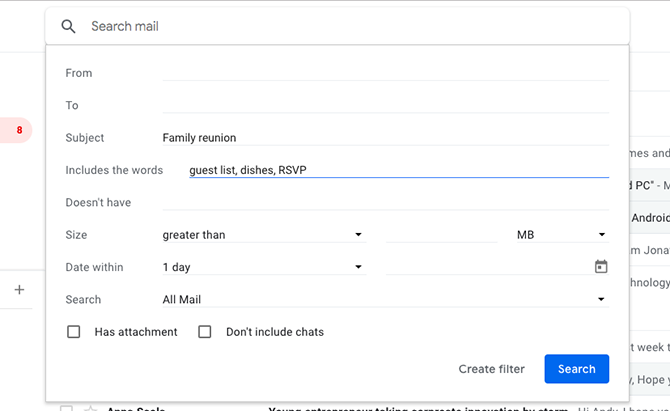
Son olarak, dikkatinizi Arama seçeneğini işaretleyin. Varsayılan olarak, tüm e-postalarınızda arama yapacak şekilde ayarlanmıştır. Bu çok genişse, yalnızca belirli bir gelen kutusuna filtrelenmiş veya belirli bir etiket atanmış iletileri aramak için değiştirin.
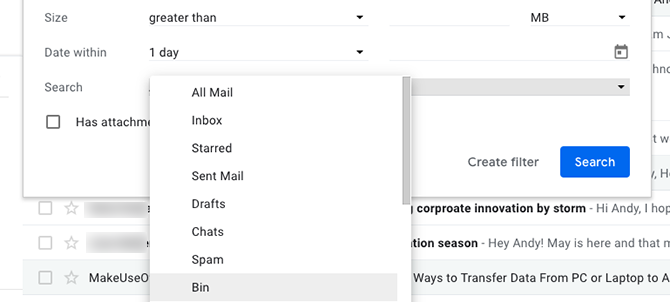
Birisi size bir mesaj gönderdiğini söylese de gelen kutusunda görmezseniz ne olur? Spam ve Çöp Kutusunu da bu şekilde arayabilirsiniz. E-posta önemsiz posta olarak yanlış yorumlandıysa veya sildiyseniz, hala çöp kutusundaysa kaybolmaz.
Gmail'in 30 gün sonra Çöp Kutusundaki tüm iletileri otomatik olarak sildiğini unutmayın.
4. Belirli Etiketlere Sahip Mesajları Bulma
Son bölümde kısaca etiketler çıkardık. Eğer aşina değilseniz Gmail'deki etiketler Bilmeniz Gereken 16 Temel Gmail Şartlar ve ÖzellikleriGmail'i tanımanıza yardımcı olmak için bilmeniz gereken en önemli Gmail terimleri ve özellikleri şunlardır. Daha fazla oku , onları klasör olarak düşünün. Bir e-postaya etiket atamak, etiketi bir klasöre taşımakla eşdeğerdir ve gelen kutunuzu sıralamak için etiketleri kullanabilirsiniz.
E-postalara Etiket Uygulama
İlk olarak, gelen kutusundaki herhangi bir mesajı seçin. Açıldığında, üstünde bir dizi simge görürsünüz. Etiket benzeri resme sahip olanı seçin. İşte Gmail’in Etiketler düğmesi. Önceden yapılmış tüm etiketlerin bir listesini görüntülemek için tıklayın. Seç Yeni oluşturmak yeni bir tane yapmak için.
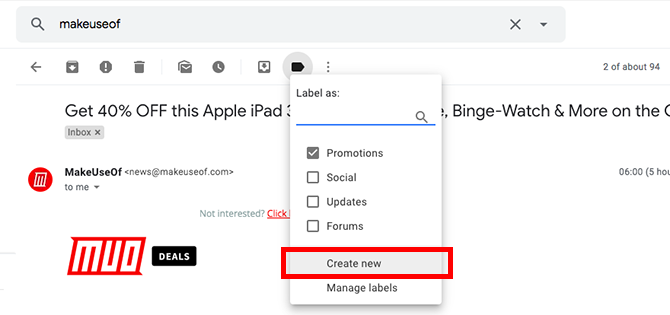
Ayrıca, ilgili onay kutularını seçerek birkaç mesajı aynı anda etiketleyebilirsiniz (bu, iletileri toplu olarak silmek istediğinizde harikadır).
Bunu, Gmail’in arayüzünün üst kısmındaki etiket düğmesini tıklamadan hemen önce yapın. Ayrıca, bir mesajı tıkladıktan sonra ana gelen kutusundan değil de etiketleyebilirsiniz.
E-postaları Etikete Göre Sırala
Artık etiket uygulama konusuna geçtik, bu bilgiyi e-posta sıralamalarına, etiketlerin izniyle uygulayalım.

Bunu yapmak çok kolay; etiket etiketini e-postanın kendisinde (yukarıda gösterilmiştir) veya gelen kutunuzun kenar çubuğunda (aşağıda gösterilmiştir) tıklamanız yeterlidir.
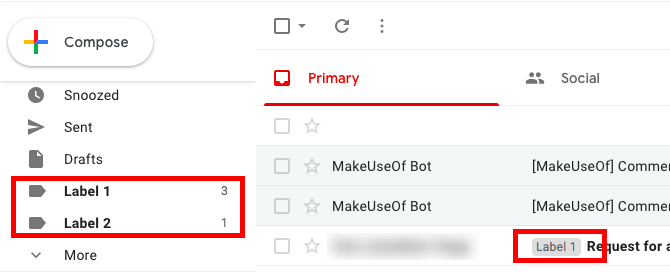
5. Gönderilen Mesajlara Etiketleri Otomatik Olarak Uygula
Burada gördüğünüz gibi, etiket uygulamak hızlı ve kolay bir işlemdir. Ancak, gelen kutunuzdaki sekmeleri tutarken hatırlamanız gereken bir şey daha var. Sürekli meşgul biriyseniz, bu adımı atmamayı tercih edebilirsiniz.
Etiketleri, gelen kutunuzu sıralamak ve düzenlemek için filtreler oluşturun. Daha da iyisi, mevcut premium planlara sahip ücretsiz bir uygulama, Gmelius etiketleri otomatik olarak gönderilen iletilere koyar.
Uygulamayı indirdikten sonra kontrol panelini açın ve Verimlilik sekmesini bulun. Ardından, Etiket gönderme ve ekleme seçeneği. Bu seçeneği uygulayın ve gelen kutunuzu yeniden yükleyin. Ardından, uygulamanın gönderme düğmesinin yanındaki etiket simgesine bakın. Küçük bir şeride benziyor ve otomatik etiketlemeyi etkinleştirdiğinizi gösteriyor.
Gmelius'un nasıl çalıştığını görmek için Gmelius üzerinden bir mesaj gönderin. Bir e-posta için gönder düğmesine tıklanması, bir etiketleme kutusu görünür. Birini seçmek için listede gezinin veya uygun arama kutusunu kullanın. Ardından, Etiketle ve Gönder seçeneğini tıklayın.
Sonunda Gmelius'u denerseniz, gelen kutunuzu kişiselleştirmenin birkaç yolu vardır. Mesajları sıralamakla ilgili değil, diğer yardımcı olasılıkları da içeriyorlar. Gelen kutunuzu nasıl sıralayacağınızı bildiğiniz için, bu zengin özellikli uygulama ile neden daha fazlasını yapmıyorsunuz?
İndir:Gmelius | Krom | Android | iOS (İle sınırlı ücretsiz 9 $ / ay'dan başlayan yıllık planlar)
Gmail Gelen Kutunuzu Sıralamak için Tercih Ettiğiniz Yöntem Nedir?
Gmail'deki e-postaları sıralamayı beklediğiniz kadar kolay değildir. Hizmetin otomatik sıralama araçları bunu sizin için yapmak ister ve daha fazla bilgi edinmek istiyorsanız bu her zaman yeterli değildir.
Az önce keşfettiğiniz ipuçlarını günlük rutininizin bir parçası yapmak zor değildir. Organize kalmanın daha fazla yolu için göz atın Gmail'de mesajlar nasıl planlanır Gmail'de Bir E-postayı Göndermeyi Geciktirmek için ZamanlamaBazen hemen bir e-posta göndermek istemezsiniz. Gmail'de bir e-postayı nasıl planlayacağınızı ve daha sonra nasıl göndereceğimizi öğrenelim. Daha fazla oku ve Gmail ve Outlook arasında postalarınızı otomatik olarak yönlendirme Outlook'tan Gmail'e E-postaları Otomatik Olarak YönlendirmeOutlook e-postasını Gmail'e veya tersi yönde iletmek ister misiniz? Hem Outlook hem de Gmail işlemi sizin için otomatikleştirebilir. Daha fazla oku .
Andy, 15 yıldır teknoloji hakkında yazan eski bir basılı gazeteci ve dergi editörüdür. O zamanlar sayısız yayına katkıda bulundu ve büyük teknoloji şirketleri için metin yazarlığı çalışmaları yaptı. Ayrıca medya için uzman yorumu yaptı ve sektör etkinliklerinde panellere ev sahipliği yaptı.

