İlan
İPhone'unuz sorunlardan etkilenmez. Aslında, çoğumuz kullanım ömrü boyunca iPhone'larımızla en az birkaç sorun yaşıyoruz. Bu sorunları çözmek için elinizin altında bulunan en güçlü araçlardan biri iOS’un Cihaz Ürün Yazılımı Güncelleme (DFU) modudur.
DFU modu, cihazınıza her yazılım ve bellenim satırını yeniden yüklemek için kullanabileceğiniz özel bir iPhone durumudur. Bir iPhone için mümkün olan en derin geri yükleme ve kurtarma moduna geçirmekten daha etkili.
İşte DFU modunu kullanarak çözebileceğiniz bazı iPhone sorunları.
1. Yanıt Vermeyen Cihazlar
Aslında ürün yazılımı sorunları yaşarken tuğlalı bir iPhone'unuz olduğunu düşünebilirsiniz. Diğer görevlerin yanı sıra, ürün yazılımı iPhone'unuza cihazınızdaki farklı düğmelere nasıl yanıt vereceğini bildirmekten sorumludur.
Düğmesine bastığınızda Uyku / düğmesi, örneğin, ürün yazılımı iOS'u başlatmaya başlar. İPhone'unuz açılmazsa, bunun nedeni bellenimin bu düğmeye doğru yanıt vermemesi olabilir.
2. Önyükleme Döngüler ve Başarısız Başlatmalar

Önyükleme döngüsü, iPhone'unuzun başlatma sırasında Apple logosunu geçemediği terimdir. Bu, cihazınızdaki işletim yazılımıyla ilgili bir sorun varsa olur.
Önyükleme ekranını geçemiyorsanız, ancak iPhone'unuzu DFU moduna sokabiliyorsanız diğer sorun giderme önerilerini denemek zordur. Bu, önyükleme döngüsüne neden olan hataların üzerine yazarak yazılımı yeniden yüklemenizi sağlar.
3. Bellenim Bozulması
Birçok insan zaten biliyor bozuk yazılımı düzeltmek için iPhone'un kurtarma modunu kullanma Bir iPhone'u Yeniden Başlatmaya ve Kurtarma Moduna Girmeye ZorlamaCihazınızı geri yüklemek için iPhone'u yeniden başlatmaya ve iPhone kurtarma modunu kullanmaya nasıl zorlanacağınız aşağıda açıklanmıştır. Bu iPad ve iPod touch için de geçerli! Daha fazla oku , ancak bozuk bellenim tamamen başka bir konudur. Bir açılır mesaj iPhone ürün yazılımınızın bozuk olduğunu söylüyorsa, tek seçeneğiniz DFU modunu kullanarak düzeltmektir.
Ürün yazılımı bozulmaları iPhone'unuzdaki tüm bileşenleri etkiler. Yavaş performanstan kötü Wi-Fi bağlantısına kadar her şeye yol açabilirler. Ürün yazılımını DFU modu aracılığıyla yeniden yüklediğinizde, bunun gibi her türlü sorunu giderir.
4. Başarısız Yazılım Güncellemeleri

Pil zayıfladığında iPhone'unuzun yazılım güncellemelerini başlatmamasının bir nedeni vardır. Orta güncelleme sırasında güç kaybederseniz, işletim yazılımınız çok zorlanır. Bu, genellikle iPhone'unuzun güncellenmeyi bitiremeyeceği ve önceki yazılımı da kullanamayacağı anlamına gelir.
Cihazınızı geri yüklemek için DFU modunu kullandığınızda, eksik yazılımın üzerine taze kod yazılır ve iPhone'unuzu işlemdeki iOS'un en son sürümüne yükseltir.
5. Donanımla İlgili Konular
İPhone ürün yazılımınız, cihaza farklı donanım bileşenleriyle nasıl çalışılacağını söyler. Sonuç olarak, fiziksel bir tamire ihtiyaç duyuyor gibi görünen sorunlar aslında hatalı bellenimin bir sonucu olabilir.
Bu sorunlardan bazıları şunlardır:
- Düzensiz pil ömrü
- Yanıt vermeyen düğmeler
- Tamamı beyaz veya siyah olan boş bir ekran
- Öngörülemeyen dokunmatik ekran yanıtları
İPhone'unuzu DFU Moduna Yerleştirmeden Önce
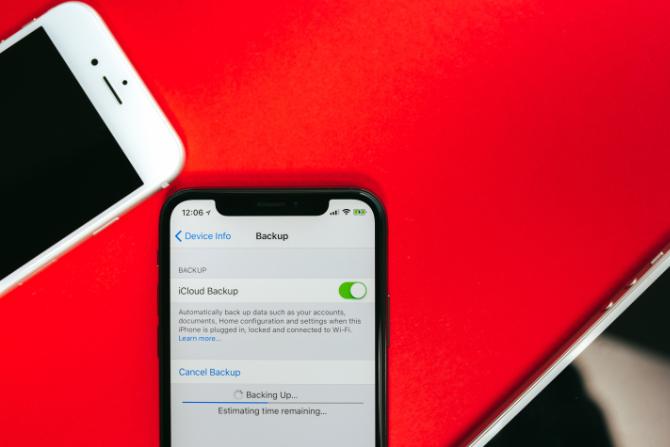
İPhone'unuzla ilgili önemli sorunlar yaşıyorsanız, bunları DFU modunu kullanarak çözme şansınız yüksektir. İPhone'unuzu bu modla geri yüklediğinizde, yazılımı ve ürün yazılımını yeniden yükler ve ayrıca tüm içeriğinizi siler. İPhone'unuz bittiğinde yeni kadar iyi olmalıdır.
Bununla birlikte, DFU modu ile ilişkili birkaç risk var.
Öncelikle iPhone'unuzu Yedekleyin
İPhone'unuzu DFU modunu kullanarak geri yüklediğinizde, iPhone'unuzdaki tüm içeriği siler. Fotoğraf, video, mesaj, uygulama veya diğer kişisel verilerinizi kaybetmemek için önce en son yedeklemenizi sağlamanız gerekir.
İPhone'unuzu DFU moduna getirdikten sonra yedeklemek mümkün değildir. Görmek iPhone yedekleme kılavuzumuz İPhone ve iPad'inizi YedeklemeİPhone'unuzu nasıl yedekleyeceğinizi mi merak ediyorsunuz? İCloud veya iTunes kullanarak iPhone'unuzu yedeklemek için basit kılavuzumuz. Daha fazla oku önceden nasıl yapılacağı hakkında daha fazla ayrıntı için.
Hasarlı iPhone'larda DFU Modunu Kullanmayın
İPhone'unuz fiziksel olarak hasar görmüşse, DFU moduyla geri yüklenmesi tamamen kullanılamaz hale getirebilir. Senin olup olmadığı önemli değil iPhone'unu suya düşürdüm Su Hasarlı iPhone Nasıl OnarılırİPhone'unuzu suya mı düşürdünüz? Su hasarlı bir iPhone'un nasıl düzeltileceği ve kaçınmanız gereken şeyler aşağıda açıklanmıştır. Daha fazla oku , ekranı kırdıysanız veya kulaklık bağlantı noktasını kırdı; cihazınız hasar görmüşse DFU modunu kullanmanızı önermiyoruz.
Bunun nedeni, DFU modunun iPhone'unuzdan çeşitli donanım bileşenlerine yeniden bağlanmasını istemesidir. Hasar nedeniyle bu mümkün değilse, ürün yazılımını geri yüklemeyi tamamlayamaz ve iPhone'unuz kullanılamaz.
İPhone'u DFU Moduna Alma

İPhone'unuzu DFU moduna geçirme süreci, sahip olduğunuz iPhone modeline bağlıdır. Bilgisayarınız aygıtı tanıyorsa, ancak iPhone ekranında hiçbir şey görünmüyorsa, doğru bulduğunuzu bileceksiniz.
Başlamak için iPhone'unuzu bir bilgisayara bağlamak için Apple sertifikalı bir USB kablosu kullanın. Son adımı tamamladıktan sonra, iPhone ekranınız boş kalırsa, DFU modundadır. Cihazınızı geri yüklemek için bilgisayarınızdaki komutları takip edebilirsiniz.
Ancak, iPhone ekranınızda bir bilgisayar veya iTunes simgesi görürseniz, bunun yerine kurtarma moduna geçirdiğiniz anlamına gelir. Telefonunuzu bilgisayarınıza yeniden bağlayın ve birinci adımdaki talimatları tekrarlayın. İlk denediğinizde zamanlamayı yanlış yapmak yaygındır.
iPhone 8, iPhone X ve Daha Sonra
- Hızlıca basın ve bırakın Sesi aç düğmesini, ardından Sesi kıs buton.
- Tuşunu basılı tutun. Yan buton.
- Ekran kararınca, Sesi kıs buton.
- Her iki düğmeyi de beş saniye basılı tutun, ardından Yan düğmesini basılı tutmaya devam edin. Sesi kıs buton.
- Bilgisayarınızdaki istemlerde gezinin.
iPhone 7
- Tuşunu basılı tutun. Uyku / düğmesi ve Sesi kıs buton.
- Her iki düğmeyi de sekiz saniye basılı tutun, ardından Yan düğmesini basılı tutmaya devam edin. Sesi kıs buton.
- Tutmaya devam et Sesi kıs düğmesine basın.
- Artık bilgisayarınızı kullanarak cihazınızı geri yükleyebilirsiniz.
iPhone 6S, iPhone SE ve Daha Önceki
- Tuşunu basılı tutun. Yan (veya Üst) düğmesine basın ve Ev buton.
- Her iki düğmeyi de sekiz saniye basılı tutun, ardından Yan (veya Üst) düğmesini basılı tutarken Ev buton.
- Tutmaya devam et Ev düğmesine basın.
- Artık geri yükleme işlemini tamamlamaya hazırsınız.
İPhone'unuzu Onarın veya Kendiniz Onarın
İPhone'unuzu DFU modunu kullanarak geri yükledikten sonra, başka yazılım veya bellenim sorunlarınız olmamalıdır. Çalışmazsa, cihazınızı tekrar geri yükleyin, ancak yedekten hiçbir veri kurtarmayın. Bunu yaparsanız ve hala sorun yaşıyorsanız, iPhone'unuzun fiziksel bir onarımı gerekir.
Hangi parçanın değiştirilmesi gerektiğini öğrenmek için bir Apple Yetkili Servis Sağlayıcısı ile randevu ayarlayın. İPhone'unuz Apple’ın garantisi kapsamındaysa, ücretsiz onarım hakkına sahip olabilirsiniz. Aksi takdirde, bir iPhone'u nasıl onaracağınızı gösteren web siteleri Bu 5 Siteden Yardım alarak Kendi Gadget'larınızı Düzeltmeyi öğreninAkıllı telefonunuzu, PC'nizi, MacBook'unuzu veya diğer donanımınızı onarmanız mı gerekiyor? Bu web siteleri yardımıyla kendiniz yaparak para ve zamandan tasarruf edebilirsiniz. Daha fazla oku .
Dan, insanların teknolojilerinden en iyi şekilde yararlanmasına yardımcı olmak için eğitimler ve sorun giderme kılavuzları yazar. Yazar olmadan önce Sound Technology'de lisans derecesi aldı, bir Apple Store'da onarımları denetledi ve Çin'deki bir ilkokulda İngilizce öğretti.

