İlan
Böylece ilk iPhone'unuzu veya iPad'inizi satın aldınız ve nereden başlayacağınızdan emin değilsiniz. Neyse ki, akıllı telefonlar o kadar karmaşık değil ve Apple'lar sıfırdan kullanılabilirlik düşünülerek tasarlandı.
Buna rağmen, ilk kez iOS kullanıcıları genellikle şaşkın hissediyorlar. Bu nedenle, temel özelliklerin çoğunda size iyi bir temel sağlayacağını düşündüğümüz küçük bir rehber hazırladık. İPhone'unuzu ambalajından çıkardığınız andan itibaren en baştan başlayacağız ve size cihazınızı korumanın, arkadaşlarla mesajlaşmanın, Siri'yi kullanmanın ve çok daha fazlasının temellerini öğreteceğiz.
Öyleyse başlayalım!
İOS nedir?
iOS, Mac'teki macOS ve PC'deki Windows gibi iPhone ve iPad'e güç veren işletim sisteminin adıdır. Apple, her yıl Eylül veya Ekim aylarında tüm iOS kullanıcıları için bir kez sunulan ücretsiz bir büyük güncellemeyle bu yazılımı düzenli olarak güncelliyor.

Buna ek olarak, iOS hataları gideren, güvenlik deliklerini kapatan ve bazen yeni özellikler ekleyen periyodik olarak daha küçük güncellemeler alır. İPhone ve iPad'in farklılıkları olsa da, işletim sisteminin büyük çoğunluğu her ikisinde de aynıdır - donanıma özgü özellikler en çok farkı yaratır.

Örnek olarak, en yeni iPhone'lar iPad'in sahip olmadığı basınca duyarlı bir ekran kullanır ve iPad Pro, Apple'ın Pencil stylus kalemi ile uyumlu iken diğer modeller değildir. iOS, kodunun çoğunu Apple'ın masaüstü işletim sistemi, Apple Watch'a güç sağlamak için kullanılan watchOS ve Apple TV'ye güç vermek için kullanılan tvOS ile paylaşır.
İPhone veya iPad'inizi Kurma
Yapmanız gereken ilk şey yeni cihazınızı kurmak, yani cihazı açmak ve etkinleştirmek. Bir iPhone'da, cihazın sağ tarafında güç düğmesini, iPad'de ise üst kenarında güç düğmesini bulacaksınız.

iPhone kullanıcılarının, kapıda bulunan SIM bırakma aracını kullanarak erişilen bir SIM kart takmaları gerekecektir. Bir SIM kart takmazsanız, iPhone'unuzu etkinleştiremez ve kuruluma devam edemezsiniz.
1. Cihazınızı Etkinleştirin
Cihazınızı ilk açtığınızda, kullanmak istediğiniz dili ve ardından bölgenizi veya ülkenizi seçin.

Ardından, ayarlarınızı eski bir iOS cihazından taşımak için Hızlı Başlangıç'ı kullanmak isteyip istemediğiniz sorulacaktır. Daha eski bir iOS cihazınız varsa, ekrandaki talimatları takip edebilirsiniz, aksi takdirde Manuel Ayarlama ve bağlanmak için bir Kablosuz ağ seçin.

Cihazınız çevrimiçi olduğunda, etkinleştirme işleminin tamamlanmasını bekleyin. Ardından şunları etkinleştirebilirsiniz:
- Yüz Kimliği: Bir iPhone X'iniz varsa, iPhone'un sizi tanıması için yüzünüzü taramanız istenir.
- Dokunmatik kimlik: Apple’ın parmak izi tanıma teknolojisi. Bu, her seferinde şifre veya Apple Kimliği şifrenizi girme gereğini ortadan kaldırır.
- Geçiş Kodu: Face ID veya Touch ID kullansanız bile, eski ve iyi bir şifre girmeniz gerekir. Altı basamak oldukça güvenlidir, ancak aşağıdakileri kullanarak daha karmaşık şifreleri etkinleştirebilirsiniz: Parola Seçenekleri buton.
2. Yenile veya Yeni Olarak Ayarla
Ardından, cihazınızı yeni bir iPhone veya iPad olarak ayarlamanız veya önceki yedeklerden geri yüklemeniz istenecektir.
Değiştirdiğiniz eski bir cihazınız varsa, Mac'inize veya PC'nize bağlayın, iTunes'u başlatın ve yedek oluştur İPhone'unuzu Güncelleme: iOS, Uygulamalar ve Veri YedekleriİPhone'unuzu nasıl güncelleyeceğinizi mi merak ediyorsunuz? İOS'u nasıl güncelleyeceğinizi, önceden ne yapacağınızı ve iPhone uygulamalarını nasıl güncelleyeceğinizi gösteriyoruz. Daha fazla oku . Sonra seçebilirsiniz İTunes Yedekleme'den geri yükleme yeni cihazınızda, bilgisayarınıza bağlayın ve ilgili yedeklemeyi seçin. Tüm uygulamalarınız, kişisel verileriniz, kişileriniz ve daha fazlası taşınır.

Bir iCloud yedeklemeniz varsa, İCloud Yedeğinden Geri YükleAncak bu, interneti kullandığı için çok daha uzun sürecektir. Bu seçeneği yalnızca son cihazınızı kaybettiyseniz ve iTunes'da yeni bir yerel yedekleme oluşturmak mümkün değilse seçmelisiniz.
Bu ilk iOS cihazınızsa, Yeni iPhone / iPad Olarak Ayarla veya Android'den Veri Taşıma. Geçirme Android'den iPhone'a Yeni iPhone mu? İOS veya Android'den Verilerinizi AktarmaYeni iPhone'unuza veri aktarılıyor mu? Android'den mi taşınıyorsunuz? Rahatlayın, verilerinizi yanınıza almak kolaydır. Daha fazla oku Apple artık süreci büyük ölçüde otomatikleştiren bir uygulama sunduğu için oldukça kolaydır.
3. Apple Kimliğinizi ve Girişinizi Oluşturun
Taşımayı veya yeni olarak ayarlamayı seçtiğinizi varsayarsak, son adım bir Apple Kimliği ile giriş yapmaktır. Zaten bir tane yoksa bir tane oluşturabilirsiniz. Apple kimliğiniz yok buton.
Apple artık varsayılan olarak iki faktörlü kimlik doğrulama (2FA) kullanıyor. 2FA kullanır kim olduğunuzu doğrulamak için iki bilgi parçası İki Faktörlü Kimlik Doğrulama Nedir ve Neden Kullanmalısınız?İki faktörlü kimlik doğrulama (2FA), kimliğinizi kanıtlamanın iki farklı yolunu gerektiren bir güvenlik yöntemidir. Günlük yaşamda yaygın olarak kullanılır. Örneğin, bir kredi kartıyla ödeme yapmak için sadece kart değil, ... Daha fazla oku : bildiğiniz bir şey ve üzerinizde olan bir şey. Gelecekte giriş yaptığınızda, önce şifrenizi girmeniz ve ardından giriş yapmaya çalışan kişinin siz olduğunuzu doğrulamak için bir kod girmeniz gerekir.
2FA ve giriş kodlarını ayarlamak biraz zor gibi görünse de, özellik sadece hesabınızı korumak ve Apple Kimliğinize yalnızca erişiminizin olmasını sağlamak için var.
4. Son rötuşlar
Son olarak, Apple’ın şartlar ve koşullarını kabul etmeniz gerekir (hayır, hepsini okumak zorunda değilsiniz) ve size aşağıdaki hizmetleri etkinleştirme fırsatı verilir:
- Konum Servisleri: Uygulama başına açık izniniz olmasa da uygulamaların ve diğer hizmetlerin konumunuzu algılamasına izin verir. Malısın bunu etkinleştir.
- Apple Pay: Bankanız Apple Pay'ı destekliyorsa, telefonunuzu terminalin üzerine getirerek kredi kartı veya banka kartı ekleyebilir ve öğeler için kablosuz olarak ödeme yapabilirsiniz. Cüzdanınızı unutursanız veya arkadaşlarınıza nakit göndermek için kullanışlı.
- Siri: Apple’ın akıllı asistanı, sesli komutları işlemekten çok daha fazlasını yapıyor. Ayrıca bunu etkinleştir.
- iPhone Analytics: Telefonunuzdan Apple'a kullanım verilerini gönderir, böylece iPhone'unuzu nasıl kullandığınızı daha iyi anlayabilirler - Apple, bu verilerin “gizlilik koruma teknikleri” kullanılarak toplanmasında ısrar ediyor, bu yüzden size kalmış Baştan sona.
- Uygulama Analizi: Yukarıdaki ile aynı anlaşma ancak üçüncü taraf uygulama geliştiricileri ile.
- Gerçek Ton Ekranı: Cihazınız destekliyorsa (iPhone 8, iPad Pro), ekrandaki beyazları ortamdaki beyazların sıcaklığıyla dengeleyen True Tone teknolojisini etkinleştirebilirsiniz. Bir ekrana uzun süre bakıyorsanız, göz yorgunluğunu azaltmaya yardımcı olur.
- Ana Sayfa Düğmesi Tıklama: Bazı iPhone'lar mekanik bir ev düğmesi yerine dokunsal geri bildirim kullanır (ve iPhone X'in ana sayfa düğmesi) - burada geri bildirim düzeyini özelleştirebilirsiniz, ancak varsayılan ayar çoğu.
- Ekran Yakınlaştırma: Daha küçük ekranları görme konusunda sorun yaşadığınız için büyük bir iPhone satın aldıysanız, “Yakınlaştırılmış” modunu etkinleştirmek isteyebilirsiniz - aksi takdirde “Standart” daha hoş bir deneyim sunar.

Sonunda vurabilirsin BaşlamakiPhone'unuzun ana ekranını ilk kez görürsünüz.
Temeller
iOS, sezgisel bir işletim sistemidir. Apple, iOS'a "duvarlı bahçe" yaklaşımını benimsedi; bu, herhangi bir yerden uygulama yükleyemeyeceğiniz veya işletim sisteminde ciddi değişiklikler yapamayacağınız anlamına geliyor. Bu, güvenlik açısından harika, ancak iPhone veya iPad'inizin istediğiniz kadar özelleştirilemeyeceği anlamına da geliyor.

Çoğu yeni iPhone, normal dokunuşların yanı sıra 3D Dokunmatik. 3D Touch için, bir tıklama hissedene kadar biraz daha sıkın. 3D Touch, her türlü şeyi yapmanızı sağlar, örneğin fotoğraflara ve köprülere göz at İPhone'unuzda 3D Touch ile Yapabileceğiniz Her Şey3D touch, basınca duyarlı bir ekran için gerçekten süslü bir isim, ancak iOS'a bir dizi ekstra giriş seçeneği ekliyor. Daha fazla oku veya yukarıdaki "selfie modu" gibi bağlama duyarlı denetimlere erişin.
Ana Ekran
Simgeler, çeşitli ana ekranlarda bir ızgara üzerinde düzenlenir. Daha fazla alana ihtiyacınız olduğu için iOS daha fazla ana ekran ekleyecektir. Uygulamaları yeniden düzenlemek için, bas ve basılı tut simgeler sallanmaya başlayana kadar. Daha sonra, bir uygulamayı istediğiniz yere sürükleyerek aşağıdakileri aklınızda bulundurabilirsiniz:
- Bir uygulamayı sürükleyin diğerinin üstüne Oluşturmak için Klasör.
- Bir klasörü sil tüm uygulamaları bunun dışına sürükleme.
- Bir uygulamayı şuraya sürükleyin: ekranın köşesini basılı tutun başka bir ana ekrana geçmek için.

Tuşuna basabilirsiniz Ev herhangi bir noktada ana ekrana dönmek için cihazın altındaki düğmesine basın (veya ekranın altından yukarı doğru hızlıca kaydırın).
Çoklu görev
Bir simgeye dokunulduğunda ilgili uygulama başlatılır. İki veya daha fazla uygulama arasında hızlıca geçiş yapmak için, çift dokunma ana sayfa düğmesine basın (veya bir iPhone X üzerinde hızlıca kaydırın) ve devam etmek için bir uygulamaya dokunun. Bir uygulama yanıt vermiyorsa (yani kilitlenirse), uygulama değiştiriciye girip uygulamayı "kaydırarak" öldürebilirsiniz. İPhone X'ta, önce uygulamaya dokunmanız ve basılı tutmanız gerekir.

Not: Orada uygulamaları rutin olarak öldürmeye gerek yok Bugün Kırmanız Gereken 5 Kötü iPhone AlışkanlığıSorumlu bir akıllı telefon kullanıcısı olduğunuzu mu düşünüyorsunuz? Tüm bu uygulamaları öldürerek pil tasarrufu yaptığınızı düşünüyor musunuz? Tekrar düşün. Daha fazla oku çünkü iOS işlemleri arka planda otomatik olarak askıya alır. Uygulamaları sürekli öldürmek ve onları “soğuktan” başlatmak için bıraktığınızdan daha fazla enerji harcarsınız.
Uygulamalar
Tüm niyet ve amaçlar için iPhone veya iPad'inizdeki her şey, arama yapmak için kullandığınız Telefon uygulamasından Ayarlar uygulamasına ve Facebook gibi üçüncü taraf uygulamalarına kadar bir uygulamadır. Apple’ın “duvarlı bahçe” yaklaşımı nedeniyle, iPhone veya iPad'inize yüklediğiniz uygulamaların App Store'da bulunması gerekir.

App Store, tüm uygulamaların Apple tarafından denetlendiği küratörlü bir yazılım deposudur. Bazı izole örnekler olsa da, uygulamaların büyük çoğunluğu kötü amaçlı yazılım içermez ve cihazınız veya verileriniz için çok az tehdit oluşturur. Bir uygulamayı yüklemek için App Store'da ona göz atın, ardından Almak veya uygulamanın fiyatı (ör. $0.99).

Bazı uygulamalar, ek özellikler, sanal para birimi ve abonelikler için uygulama içi satın alımlar içerir. Uygulamalar konumunuz, kişileriniz veya size bildirim gönderme gibi çeşitli özelliklere ve verilere erişmek için izin isteyebilir.
Yapabilirsin bir uygulamanın izinlerini yönet içinde Ayarlar uygulaması - söz konusu uygulamaya ilerleyin ve ayrıcalıkları iptal etmek veya etkinleştirmek için dokunun.

için bir uygulamayı sil, sallanmaya başlayana kadar dokunup basılı tutun, ardından görünen “X” e basın. Bir uygulamayı cihazınızdan kaldırılmadan önce silmek istediğinizi onaylamanız gerekir. Bir uygulamanın silinmesi, yerel olarak depolanan dokümanlar da dahil olmak üzere tüm uygulama verilerini kaldıracaktır.
Ödeme yaptığınız bir uygulamayı silerseniz, uygulamayı tekrar ücretsiz olarak tekrar indirebilirsiniz. Ayrıca çoğu uygulama içi satın alma işlemini geri yükleyebilirsiniz.
Ayarlar
Cihazınızın işleviyle ilgili bir şeyi değiştirmeniz gerekirse, bunu Ayarlar uygulamasının altında bulabilirsiniz. Bir ayar bulmanın en kolay yolu uygulamayı başlatmak, arama çubuğunu göstermek için aşağı çekmek ve ara.

Senin bütün kişisel hesap ayarları - şifre, ödeme bilgileri, cihazlar, iCloud ve iTunes hesapları - ismine dokunmak listenin en üstünde.
Bir şeyi değiştirmeniz gerekmedikçe, genellikle cihazınızdaki ayarları değiştirmenin daha hızlı bir yolu vardır.
Kontrol Merkezi
Bazı yaygın ayarlara hızlı bir şekilde erişmek için ekranın altından hızlıca kaydırın (veya bir iPhone X'in sağ üst köşesinden hızlıca kaydırın) Kontrol Merkezi'ni görün. İPad'de bu özelliğe erişmek için ana ekran düğmesine iki kez dokunun.

Kontrol Merkezi aşağıdakiler için hızlı geçiş sağlar: Uçak modu, Kablosuz internet, Mobil veri ve Bluetooth. Ayrıca medya denetimlerine erişebilir, etkinleştirebilir veya devre dışı bırakabilirsiniz yön kilidi (ekran yönünü korumak için) ve Rahatsız etmeyin gelen sesleri susturmak için kullanılır.

Cihaz ses seviyesi (zil sesinden ayrı, iPhone'unuzun yan tarafındaki salıncaklar tarafından kontrol edilen) ve ekran parlaklığı için kaydırıcılar vardır. El fenerini etkinleştirmek, bir zamanlayıcı ayarlamak veya kamera uygulamasını hızlı bir şekilde başlatmak için bir dizi özelleştirilebilir kısayol vardır.

İPhone'da şunları yapabilirsiniz: 3D Dokunmatik hızlıca zamanlayıcı gibi daha fazla seçenek (yukarıdaki gibi) ortaya çıkarmak veya kamerayı selfie modunda başlatmak için bu öğeler. Kontrol Merkezinizi özelleştirmek için şu adrese gidin: Ayarlar> Kontrol Merkezi> Düğmeleri Özelleştir.
Bildirimler
Uygulamalar ve hizmetler, kolay algılama için kilit ekranınızda bir liste olarak görüntülenecek bildirimlerinize erişim isteyebilir. Bu, günlük olarak cihazınızda kaç pop-up gördüğünüze karar vermenize olanak tanır. Ayrıca pil ömrü için takma etkilerine de sahip olabilir (ne kadar çok uyarı alırsanız, o kadar fazla güç kullanırsınız).

Bir uygulama bildirimlerinize erişim istediğinde, uygulamanın size uyarı göndermesini isteyip istemediğinizi düşünün. Mesajlaşma ve haber uygulamaları için bildirimler temel bir özelliktir; ancak oynaması ücretsiz oyunlar gibi diğer uygulamalar genellikle onları kötüye kullanır.
Erişimi iptal etmek veya bildirimlerinizi yönetmek için şu adrese gidin: Ayarlar> Bildirimler.
Paylaşma, AirPlay ve AirDrop
İOS'ta paylaşım, Paylaş düğmesi - yukarı doğru ok işareti olan bir kutuya benzer. Paylaşım sayfasında - bilindiği gibi - iki sıra simge bulunur. Üstte Facebook ve Twitter gibi hizmetler ve aşağıdaki gibi eylemler bulacaksınız Yazdır ve Kayıt etmek alt sıra boyunca.

En üst sıra, havadan yardım - Apple’ın kablosuz dosya ve veri aktarım teknolojisi. Sahip olmasına rağmen biraz pul pul olduğu için itibar AirDrop Çalışmıyor mu? Dosya Aktarımı Sorunlarınızla İlgili Sorunları GidermeAirDrop ile sorun mu yaşıyorsunuz? Sizi mevcut tüm seçeneklerinize yönlendirebiliriz. Daha fazla oku AirDrop, şeyleri (resimler, web siteleri, müzik) yerel olarak diğer iOS ve Mac kullanıcılarıyla paylaşmanın hızlı bir yoludur.
Alıcının adını arayın, dokunun ve kabul etmelerini bekleyin. AirDrop'u cihazınız için Kontrol Merkezi (3D Dokunmatik Wi-Fi / Bluetooth ayarları).

Apple’ın diğer kablosuz teknolojisi AirPlay, ki bu da harici cihazlara video ve ses gönderme Bir iPhone veya iPad'i TV'nize Ekran YansıtmaİPhone'unuzda ekran yansıtmanın nasıl çalıştığını bilmek ister misiniz? Birkaç basit yöntemi kullanarak iPhone'unuzu TV'ye nasıl yansıtacağınız aşağıda açıklanmıştır. Daha fazla oku Apple TV gibi. AirPlay sembolüne bakın - alt kısmında üçgen bulunan bir kare (aşağıdaki gibi) - ona dokunun, ardından içeriği yerel olarak yayınlamak için bir alıcı seçin.

Siri
Siri'yi istediğiniz zaman basılı tutarak Ev düğmesine (veya iPhone X'in uzun kenar düğmesine) basın. Siri, başarmanıza yardımcı olabilecek kişisel bir dijital asistan sesinizle birçok ortak görev Her Siri Komutunun ve Listesinin Ana ListesiSiri sizin için çok şey yapabilir, ama bu kadarını yapabileceğini biliyor muydunuz? İşte Siri'nin alacağı komutların kapsamlı bir listesi. Daha fazla oku . Siri'yi etkinleştirmeniz ve ardından sorgunuzu söylemeniz yeterlidir. İyi bir başlangıç "size ne sorabilirim?"

Siri, ileti oluşturma gibi yararlı şeyler yapabilir, size zamanı söyleyebilir ve evinize gitmenize yardımcı olabilir; asistan eller serbest modunda daha kullanışlıdır. Şuraya git: Ayarlar> Siri ve etkinleştir Hey Siri işlevsellik. Daha sonra “Hey Siri!” Diyebilirsiniz. ve cihazınız bir düğmeye dokunmadan sesinize cevap verin "Hey Siri" ile Hands-Free iPhone: Kullanmaya Başlamak İçin 4 NedenApple'ın eller serbest "Hey Siri" komutu hayatınızı nasıl daha kolay hale getirebilir. Daha fazla oku .
Bunun için en sevdiğimiz kullanımlardan biri eller serbest paylaşılan alışveriş listesi İPhone'daki En İyi Alışveriş Listeleri için Siri ve Apple Hatırlatıcıları KullanmaEn iyi iPhone alışveriş listesi çözümünü mü arıyorsunuz? Siri'nin iOS'ta market listeleri oluşturmayı nasıl kolaylaştırdığını kontrol edin. Daha fazla oku .
İCloud nedir?
iCloud, Apple’ın çevrimiçi depolama ve cihaz yönetimi araçlarının adıdır. iCloud çok fazla kullanıldığından göründüğü için kafa karıştırıcı görünebilir, ancak bu gerçekten Apple’ın birçok bulut hizmeti için sadece bir yakalama terimi.
Cihazlarınız, tarama geçmişi, hatırlatıcılar ve notlar gibi verileri senkronize tutmak için iCloud'u kullanır. Üçüncü taraf uygulama geliştiricileri, hizmeti dokümanları ve verileri depolamak için kullanmayı seçebilir. iCloud ayrıca fotoğraf yönetimi ve müzik kitaplıkları da dahil olmak üzere çeşitli Apple hizmetlerini birbirine bağlamak için kullanılır.
iCloud'un ayrıca bir web portalı vardır: iCloud.com. Burada iCloud e-postası ve Anımsatıcılar gibi hizmetlere web'den erişebilir, iPhone ve diğer cihazların kaybolmaları durumunda ve Apple’ın Pages gibi ofis uygulamalarını kullanarak internet uygulaması.
iCloud Depolama Alanı
İCloud hesabınız esasen Apple Kimliğinizdir - Apple'ın kim olduğunuzu tanımak ve satın alma işlemleri yapmak için kullandığı e-posta ve şifre kombinasyonu. Her iCloud hesabı, birkaç belge ve hizmet için yeterli olan ancak fotoğraf kitaplıkları veya cihaz yedeklemeleri söz konusu olduğunda yetersiz kalan 5GB boş alan alır.

Not: Yukarıdaki görüntüdeki fiyatlar Avustralya Doları cinsindendir. Tüm dünyada iCloud depolama maliyetlerinin ne kadar olduğunu görebilirsiniz Apple Desteği.
Başlatarak 50GB, 200GB ve 2TB (2.000GB) artışlarla daha fazla iCloud alanı satın alabilirsiniz Ayarlar, üzerine dokunarak ad, sonra iCloud> Depolamayı Yönet> Depolama Planını Değiştir. İhtiyaçlarınıza uygun bir katman seçin, siz iptal edene kadar her ay ilgili tutardan ücretlendirilirsiniz.
Peki neden yükseltme?
İCloud'un Yapabileceği Şeyler
Daha fazla iCloud alanı satın almanın ana nedeni, cihazınızın yedeği (veya birden fazla cihazınız varsa) bulutta. İCloud yedeklemesini aşağıdakiler altında etkinleştirebilirsiniz: Ayarlar, sadece ad sonra yönel iCloud> iCloud Yedekleme. İCloud yedeklemesinin tamamlanamadığını belirten bir mesaj görürseniz, muhtemelen daha fazla alana ihtiyacınız vardır.

İCloud yedeklemesi, cihazınızın güvenli bir yedeğini almanın tek yolu olmasa da, en kolayıdır. Cihazınız her kilitlendiğinde, Kablosuz ağa bağlandığında ve şarj olduğunda, iCloud yedeklemesi devreye girecek ve verilerinizi yüklemeye başlayacaktır. iCloud yalnızca en yeni değişiklikleri günceller, bu nedenle ilk yedeklemeyi yaptıktan sonra, sonraki yedeklemelerin tamamlanması çok daha hızlı olur.
İCloud alanınız için diğer kullanımlar şunları içerir: iCloud Fotoğraf Kütüphanesifotoğraflarınızı ve videolarınızı bulutta depolar ve cihazlarınız arasında senkronize halde tutar. Alanınız kısaysa bu iyi bir seçenektir, çünkü iCloud Fotoğraf Kitaplığı, orijinalleri ihtiyacınız olana kadar bulutta bırakırken cihazınızda daha küçük sıkıştırılmış dosyaları saklama seçeneğine sahiptir.
İCloud Fotoğraf Arşivi'ni aşağıdakilerden etkinleştirebilirsiniz: Ayarlar> Fotoğraflar.

Apple Music abonesiyseniz aşağıdakileri kullanabilirsiniz: iCloud Müzik Kütüphanesi müziğinizi cihazlar arasında senkronize tutmak için (Ayarlar> Müzik). Apple Music'ten eklediğiniz tüm müzikler tüm cihazlarınızda gösterilir ve ayrıca depolama kotanızı etkilemeden 100.000'e kadar şarkıyı bulutta saklayabilirsiniz. iCloud Müzik Kütüphanesi iTunes Match ile de çalışır.

Üçüncü taraf uygulamalar ayrıca veri depolamak için iCloud'u kullanabilir ve bu dosyalar depolama kotanıza dahil edilir. Kullanarak hangi uygulamaların depolandığını görebilirsiniz. Dosyalar iOS 11'de veya Mac'teki iCloud Drive kısayolundan.
iCloud Drive
Bu, Apple'ın Dropbox veya Google Drive'a eşdeğerdir - her türlü dosyayı depolamak için basit çevrimiçi depolama. İCloud Drive'ınıza alakalı tüm uygulamalardan erişebilir, aynı zamanda iOS 11'i kullanarak da erişebilirsiniz. Dosyalar Uygulamanın. İCloud Drive içeriğiniz ayrıca bir Mac'te Finder aracılığıyla ve web üzerinde iCloud.com.

iCloud.com
Ayrıca iCloud özellikli bir avuç hizmete şu adresten web'den erişebilirsiniz: iCloud.com. Kendinizi burada bulmanızın ana nedeni İPhone'u bul Apple cihazlarınızı bir harita üzerinde bulabilirsiniz. Bir şeyler kaybolursa, cihazınızın size geri dönmesine yardımcı olmak için Kayıp Modu'nu etkinleştirebilirsiniz. Bu aracı kullanarak cihazınızı uzaktan da silebilirsiniz.
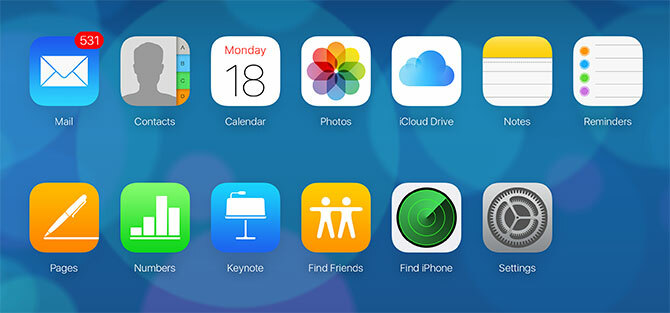
İPhone'unuzda veya iPad'inizde bulacağınız ve iCloud ile senkronize edilen diğer özellikleri de kullanabilirsiniz:
- İCloud hesabınıza bağlı kişiler
- Takvimler
- Fotoğraflar (iCloud Fotoğraf Arşivi veya kasten oraya koyduğunuz her şey)
- iCloud Drive
- Notlar ve Anımsatıcılar, cihazınızdaki uygulamaların web eşdeğerleri
- Bir konum izleme uygulaması olan Arkadaşlarınızı bulun
- Depolama kotası ve dosya kurtarma dahil iCloud hesabınızı etkileyen ayarlar
iTunes, Yedeklemeler ve Bakım
IDevices'inizde başlamak için Mac veya PC gerekmez, ancak bakım yapmak için iPhone veya iPad'inizi bir bilgisayara bağlamanız gerekebilir. Bu, hala Windows kullanıcılarının ihtiyaç duyacağı iTunes'a dayanıyor indir (Mac kullanıcıları önceden yüklenmiş olarak bulur).
Yedek Oluşturma ve Geri Yükleme
İCloud yedeklemesi hoş bir arıza olsa da, iTunes yerel yedeklemeler yapmak için de kullanılabilir. Yeni bir iPhone satın alırsanız ve verilerinizi ona aktarmak isterseniz iTunes, geri yükleme işlemini yerel olarak gerçekleştirmek kadar uzun bir süre sürmeyeceği için daha iyi bir seçimdir.

Cihazınızı yedeklemek için bilgisayarınıza takın ve durum çubuğunun altında cihaz simgesinin görünüp görünmediğine bakın (yukarıdaki resimde). Özet sayfasında, Şimdi yedekle iTunes, cihazınızın bir kopyasını sabit sürücünüze kaydetmeye çalışır. Boş alanınız yoksa, daha iyi iTunes yedekleme yönetimi Boş Alan Oluşturmak için Yedeklemeleri, Uygulamaları ve Fotoğrafları MacBook'unuzdan TaşıyınÇaresizseniz ve katı hal sürücüsü yükseltme olasılıkları üzerinden ödeme yapmaktan hoşlanmıyorsanız, MacBook'unuzdaki kullanılabilir depolama alanını en üst düzeye çıkarmak için birkaç fikir. Daha fazla oku yardım edebilir.

Daha sonra seçerek yedeklemeyi geri yükleyebilirsiniz. Yedeği Geri Yükleveya İTunes Yedekleme'den geri yükleme Yeni cihazınızı ayarlarken seçenek.
İTunes'u Cihazınızla Senkronize Edin
Bilgisayarınızda cihazınıza göndermek istediğiniz dosya, müzik, fotoğraf veya diğer verileriniz varsa iTunes, onu nasıl senkronize edeceğinizdir. Cihaz simgesini tıklayın ve cihazınızı seçin, ardından nelerin senkronize edileceğini seçmek için soldaki kenar çubuğuna göz atın.

EOkuyucular gibi birçok üçüncü taraf uygulaması, cihazınıza ve cihazınızdan dosya aktarmak için iTunes Dosya Paylaşımı'nı kullanabilir. Tıkla Dosya paylaşımı seçeneğini seçin ve ardından uygulamayı seçin. Kullanabilirsiniz Ekle ve Şuraya kaydet cihazınıza ve cihazınızdan veri aktarma seçenekleri.
Yazılımı Geri Yükleme
İPhone'unuzla ilgili bir sorun varsa ve yeniden başlatmanız gerekiyorsa iTunes, orijinal işletim sistemini geri yüklemenize izin verir. Cihaz simgesini tıklayın, cihazınızı seçin, ardından Onarmak üzerindeki düğme özet sekmesini yeniden yükleyin. Cihazınızdaki tüm verileri kaybedeceksiniz, ancak önce bir yedek oluşturursanız, işiniz bittiğinde geri yükleyebilirsiniz.

Güncellemeler ve Sorun Giderme
Bazen iPhone'unuzda bir şeyler ters gidecek ve çoğu zaman onu bir servis merkezine götürmenin veya yeni bir tane almanın ötesinde bir çözüm var. İPhone'unuzda herhangi bir bakım aracı çalıştırmanız veya virüs veya kötü amaçlı yazılım taraması yapmanız gerekmez.
İOS'u güncelleme
Güncelleyiciyi çalıştırarak cihaz yazılımınızı güncel tutmalısınız Ayarlar> Genel> Yazılım Güncelleme. Cihazınızı güncellemeden önce, yükseltme sırasında ara sıra işler ters gittiğinden ve tam bir geri yükleme gerektiğinden, tam bir tam yedeğe sahip olmak her zaman iyi bir fikirdir (yukarıya bakın).

iOS, hataları düzeltmek, güvenlik sorunları ve zaman zaman yeni özellikler eklemek için yıl boyunca birkaç küçük güncelleme ile yılda bir büyük yükseltme alır. Cihazınız bir güncellemenin ne zaman hazır olduğunu size bildirecek ve siz güncellemeyi uygulayana kadar size hatırlatmaya devam edecektir.
Teknik Destek ve Servis
Bir tür arızası olduğunu düşünüyorsanız, iOS cihazınızı bir servis merkezine götürebilirsiniz. Bu bir Apple Store perakende satış yeri (Genius Bar), Apple yetkili servis merkezi veya üçüncü taraf bir servis merkezi olabilir. Cihazınız garanti süresi dahilindeyse veya hala AppleCare kapsamındaysa, Apple Store'a seyahatiniz muhtemelen ücretsiz olacaktır.
Bununla birlikte, garanti kapsamı dışında kalan onarımlar size mal olacaktır. Bu örnekte, daha ucuz olduklarından ve garantinizin süresi dolmuş olduğundan, üçüncü taraf seçenekleri daha çekici görünmeye başlar. Apple servis merkezleri birinci taraf yedek parçaları kullanır ve işçilik için prim alır. Birçok üçüncü taraf seçeneği, daha düşük kalitede olabilecek satış sonrası parçaları kullanacaktır.
Cihazınızı bir servis merkezine götürmenizin bazı nedenleri şunlardır:
- Çok zayıf pil ömrü (cihaz artık şarj olmuyor, düzensiz pil okuması)
- Kırık ekran veya şarj bağlantı noktası
- Sensörler, mikrofon veya hoparlörlerle ilgili sorunlar
- Performans sorunları ve ısı oluşumu
AppleCare
Apple’ın uzatılmış garantisi, cihazınız için sağlanan kapsama alanını en fazla iki yıla kadar uzatabilir. AB ve Avustralya gibi bazı yargı bölgelerinde, Apple iki yıl üretici garantisi sağlamalıdır, dolayısıyla bu daha az kompülsif satın alma gibi görünmektedir.

Bununla birlikte, AppleCare, bir şey olması durumunda onarım için ödenecek fazlalık veya cihazınız için doğrudan değiştirme ile kazara oluşan hasarı da kapsar. Seri numaranızı Apple’ın Kapsamınızı Kontrol Edin web sitenizin uygun olup olmadığını ve mevcut kapsam düzeyinizin ne olduğunu öğrenin.
AppleCare'i cihazınızı satın aldıktan sonra 60 güne kadar satın alabilirsiniz.
Sık Karşılaşılan Sorunları Çözme
Birçok sorunu kendiniz çözebilirsiniz ve bazı durumlarda DIY onarımları da yapabilirsiniz. Sık karşılaşılan sorunları ve şikayetleri ele almak için kendi kaynaklarımızdan bazıları:
- Kötü pil ömrünün nedenini teşhis edin ve birkaç püf noktası ile geliştirin Büyük iPhone Pil KılavuzuHerkes akıllı telefonlarının pillerinden endişe ediyor, bu yüzden birkaç efsaneyi ortadan kaldıralım ve birkaç puan alalım. Daha fazla oku .
- Bulmak cihazınız neden ısınıyor iPhone veya iPad Isınıyor mu? İşte Neden ve Nasıl OnarılırİPhone veya iPad'iniz çok ısınıyor mu? Cihazınızın ne zaman aşırı ısındığını ve düzgün bir şekilde nasıl soğuyacağını nasıl öğreneceğiniz aşağıda açıklanmıştır. Daha fazla oku ve bu konuda ne yapabilirsiniz.
- Nasıl yapacağınızı öğrenin iPhone onarımlarını kendiniz yapın Bir iPhone Kendiniz Nasıl OnarılırBirkaç hafta içinde, yıldırım kablosunu iPhone 5S'ime takmak için ihtiyaç duyduğum açı, bir gün şarj edilmeyene kadar daha spesifik hale geldi. Öldü. Daha fazla oku Ve ne Apple’ın kendi personelinin aldığı eğitim Apple Teknisyenlerinin iOS ve Mac Cihazlarını Düzeltmek İçin Hangi Eğitimlere İhtiyaç Var?İPhone'unuzu kendiniz düzeltebilirseniz ne olur? Sertifikalı bir Apple tamircisi olmak için ne gerekiyor? Ve bir kariyer olarak takip etmeye değer mi? Daha fazla oku .
- İnternet paylaşımı sorunlarını giderirken iPhone'unuzun veri bağlantısını paylaşma iPhone Hotspot Çalışmıyor mu? İPhone İnternet Bağlantısı Nasıl OnarılırİPhone etkin noktanız çalışmıyor mu? İOS'taki İnternet paylaşımı özelliğiyle ilgili sorunları nasıl gidereceğiniz ve tekrar nasıl bağlanacağınız aşağıda açıklanmıştır. Daha fazla oku .
- Nedenini ortaya çıkarın sık karşılaşılan uygulama kilitlenmeleri ve bunların nasıl çözüleceği iPhone ve iOS Uygulamaları Çöküyor mu? Bu Düzeltmeleri DeneyinYanlış gidebilecek ve iPhone'unuzun çökmesine neden olabilecek birçok şey var, ancak neyse ki işler yanlış gittiğinde yapabileceğiniz birkaç şey var. Daha fazla oku .
- Gizliliğinizi şu şekilde koruyun: cihazınızın verilerinizi kullanma biçimini kısıtlama Bu Ayarlar ve Düzenlemeler ile iOS Gizliliğinizi ArtırınHükümetler ve kurumların telefonunuzdan bilgi topladığını hepimiz biliyoruz. Fakat kendi isteğinizden çok daha fazla veri mi veriyorsunuz? Bunu nasıl düzelteceğimize bakalım. Daha fazla oku .
- Siri'yi önleyin tüm sırlarını vermek Siri ve Bildirim Merkezinin iPhone Sırlarınızı Vermesini DurdurunÇubuğa giderken iPhone'unuzu masanın üzerinde bırakmak kilitliyse sorun değil mi? Sonuçta, arkadaşlarınız bilgiye erişemez veya Facebook'ta iftira niteliğinde mesajlar gönderemez... sağ? Daha fazla oku .
- Cihazınızın kilidini daha hızlı açın parmak izi tarayıcısını kullanma Touch ID Woes: iPhone 5S Parmak İzi Tarayıcısında Sorun GidermeApple'ın iPhone 5S'sinin parmak izi taramanın en iyi uygulamalarından birini tanıttığından şüphe yok, ancak herkes için basit bir yelken değil. Daha fazla oku .
- Nip senin tomurcukta kötü iPhone alışkanlıkları Bugün Kırmanız Gereken 5 Kötü iPhone AlışkanlığıSorumlu bir akıllı telefon kullanıcısı olduğunuzu mu düşünüyorsunuz? Tüm bu uygulamaları öldürerek pil tasarrufu yaptığınızı düşünüyor musunuz? Tekrar düşün. Daha fazla oku erken.
Son olarak, Apple Destek Toplulukları Apple donanım ve yazılımıyla ilgili sorunları çözmek için herkese açık bir forumdur. Şirket tarafından izlenmez veya destek sağlamaz, ancak benzer sorunları ve muhtemelen çözümleri olan diğer kullanıcıları da bulabilirsiniz. Her ihtimale karşı bir Genius bar randevusu rezervasyonu yapmadan veya destek aramadan önce her zaman buraya bakmaya değer.
Neyi Kaçırdık?
İPhone veya iPad'inizi nasıl kullanacağınızla ilgili başka bir sorunuz mu var? Bu kılavuzda yer almamızı istediğiniz bir şey var mı? Bize aşağıya bir yorum bırakın, size geri dönelim.
Alternatif olarak, iOS yeni başlayanlar için bilmeniz gereken başka ipuçlarınız varsa, bunları neden aşağıda paylaşmıyorsunuz?
Tim, Avustralya'nın Melbourne şehrinde yaşayan serbest yazar. Onu Twitter'da takip edebilirsiniz.

