Bir araya getiriyorsanız sağlam PowerPoint sunumu Mükemmel Sunumlardan Kaçınılması Gereken 9 PowerPoint HatasıPowerPoint sunumunuzu sıkıştırmak kolaydır. Slayt gösterinizi sunarken yaptığınız hatalara ve bunları nasıl düzeltebileceğinize bir göz atalım. Daha fazla oku , kısa bir video klip eklemek, insanların dikkatini çekmek için biraz hareket veya etkinlik eklemenin harika bir yolu olabilir. PowerPoint'in son sürümlerinde, bu işlem olabildiğince basittir.
Bazı durumlarda videonun gömme kodunu kullanmanız gerekir. Bir YouTube videosunun gömme kodunu, Paylaş düğmesine basın ve Göm HTML kodunu almak için tıklayın.
Aşama 1
- PowerPoint 2013 veya 2016'da, Ekle sekmesini tıklayın ve Video > Çevrimiçi Video.
- PowerPoint 2010'da, Ekle sekmesini tıklayın ve Video > Web sitesinden video.
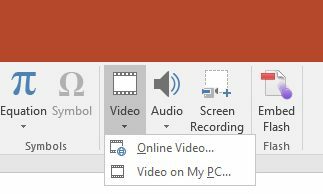
Adım 2
- PowerPoint 2013 veya 2016'da, PowerPoint'ten bir YouTube videosu arayabileceğiniz veya gömme kodunu herhangi bir video sitesinden yapıştırabileceğiniz bir iletişim kutusu görürsünüz.
- PowerPoint 2010'da, video için yerleştirme kodunu görünen iletişim kutusuna yapıştırmanız ve Ekle.
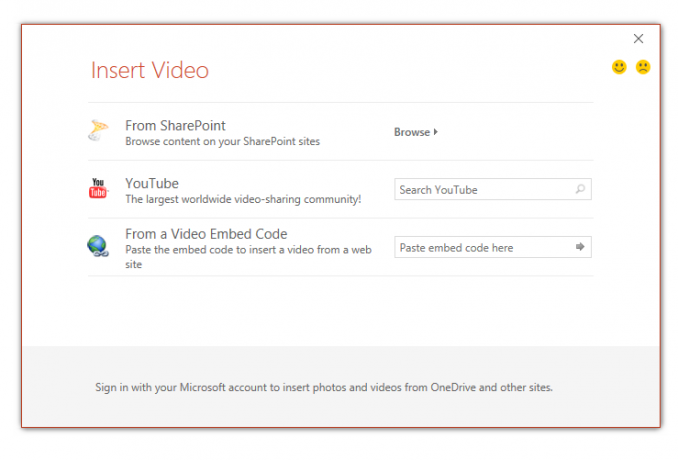 Aşama 3
Aşama 3
Video eklendikten sonra, yeniden boyutlandırabilir ve sununuzda istediğiniz yere görünecek şekilde taşıyabilirsiniz. Ekran görüntüsü gibi görünecek, ancak önizleme modunda (klavye kısayolu Shift-F5) videoyu oynatabileceksiniz.
Ayrıca videoyu sağ tıklayıp ardından Başlat o slaydı açtığınızda videonun otomatik olarak oynatılmaya başlayıp başlamayacağını veya videoyu tıkladıktan sonra oynatmaya başlamak isteyip istemediğinizi seçmek için.
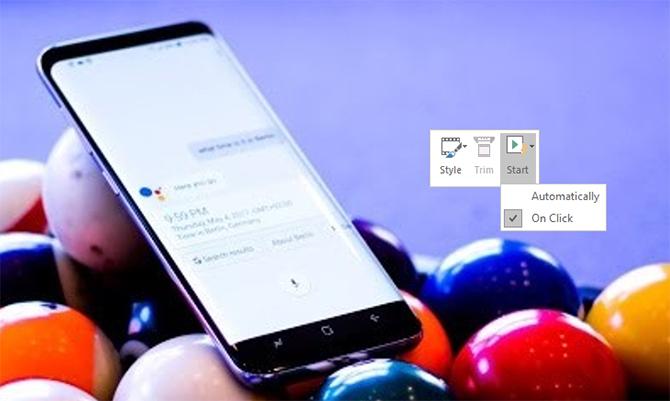
PowerPoint 2007 ne olacak?
PowerPoint 2007'deki işlem biraz daha karmaşıktır ve Geliştirici tıklayın.
- Tıkla Daha Fazla Kontrol düğmesi> Shockwave Flash Nesnesi> Tamam.
- Farenizi kullanarak dikdörtgeni videonuzun slaytınızda görünmesini istediğiniz yere sürükleyin ve çizin.
- Dikdörtgeni sağ tıklayın ve Özellikleri.
- İçinde Film alanına kullanmak istediğiniz YouTube videosunun URL'sini yapıştırın. URL'de kaldır izlemek? ve eşit sembolü (=) bir eğik çizgi (/) ile değiştirin.
- Videonun otomatik olarak oynatılmaya başlamasını istiyorsanız, oynama alanında, seçin Doğru. Otomatik olarak oynatılmasını istemiyorsanız, Yanlış. Videonun döngü yapmasını istemiyorsanız, döngü alanında, seçin Yanlış.
Bu işlemi çalışırken görmek için aşağıdaki videoyu izleyin:
PowerPoint sunumunuzda video kullanıyor musunuz? Harika bir PowerPoint sunumu yapmak için hangi ipuçlarını kullanıyorsunuz? Yorumlarda bize bildirin?
Nancy, Washington DC'de yaşayan bir yazar ve editördür. Daha önce The Next Web'de Orta Doğu editörüdür ve şu anda DC tabanlı iletişim ve sosyal medya erişimi üzerine düşünen bir düşünce kuruluşunda çalışmaktadır.