İlan
Apple Remote Desktop, tüm Mac'lerinizi tek bir kullanışlı yerde kontrol etmenizi sağlayan güçlü bir uygulamadır. Kurumsal düzeyde yönetim araçlarını alır ve bunları elinize alır. Ekran paylaşımı, dosya gönderme, uygulama yükleme, komut dosyaları çalıştırma ve daha fazlasını yapmak için kullanabilirsiniz.
Apple Remote Desktop'ın büyük bir Mac grubunu yönetme şeklinizi nasıl değiştirebileceğini görün ve bakın.
Apple Uzak Masaüstü'ne Makine Ekleme
Apple Remote Desktop'ı ilk kez açtığınızda, ilk göreviniz ağınızdaki Mac'leri bulmak ve eklemektir. IP adreslerini biliyorsanız, kolayca girebilirsiniz.
Bununla birlikte, çoğu insanda hiçbir yerde yazılı olan yoktur ve DHCP kullanıyorsanız değişebilir. Neyse ki, Apple Remote Desktop ağınızı Mac'leriniz için taramak için yerleşik bir özelliğe sahiptir.
Tarayıcı
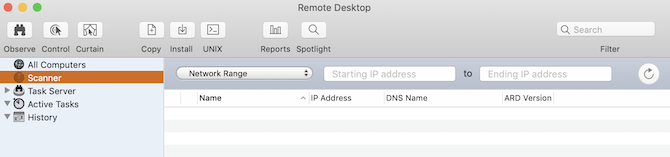
Bunu yapmanın en kolay yolu Tarayıcı. Sol taraftan seçin, ağınızdaki bilgisayarları bulmanın birkaç farklı yolunu içeren bir açılır menü görürsünüz. Her öğe ağınızı tarar ve ağınızdaki cihazların ana bilgisayar adını, IP adresini ve diğer bilgilerini görüntüler:
- Bonjour: Bonjour kullanarak ağınıza bağlı tüm Mac'leri görüntüler.
- Yerel ağ: Ne olduklarına veya nasıl bağlandıklarına bakılmaksızın, yerel ağınızdaki tüm aygıtları görüntüler.
- Ağ Aralığı: Belirli bir IP aralığında bulunan tüm cihazları görüntüler.
- Ağ adresi: Belirli bir IP'ye bağlı bir cihazı görüntüler.
- Dosya İçe Aktarma: IP'lerin bir listesini alın ve ağınızda bunları arayın.
- Görev Sunucusu ve Dizin Sunucusu: Gerçekten yalnızca bir ofis veya kurumsal ortamda kullanılan bu seçenekler, sahip olduğunuz bir sunucudan bir liste almanıza ve buna dayalı olarak taramanıza izin verir.
Evde bir grup Mac'e bağlanıyorsanız, büyük olasılıkla bunları her yerde bulabileceksiniz Bonjourveya Yerel ağ. Unutmayın Yerel ağ gösterecek herşey Bonjour yalnızca Bonjour özellikli olanları (Mac'ler gibi) görüntüler.
Makinelere Bağlama
Makinelerinizi bulduktan sonra Tarayıcı, bağlanmak için ana bilgisayar adlarını tıklamanız gerekir. Daha sonra bir yöneticinin hesabını ve parolasını girmeniz istenir. Bu makineye bağlanmak için bunu yapmanız gerekir. Bunu yaptıktan sonra, o bilgisayarı aşağıda görebilirsiniz. Tüm Bilgisayarlar sol tarafta.
Artık bir makine listeniz olduğuna göre, Apple Remote Desktop ile gerçekte ne yapabilirsiniz?
Gözlem ve Kontrol
Apple Remote Desktop istemcisi ile en çok yapacağınız iki eylem, birlikte söylendiğinde Orwellian sesi çıkarır, ancak neredeyse aynıdır. Her iki düğme de ana pencerenin sol üst köşesindedir.
Gözlemek başka bir kullanıcının ekranını gerçek zamanlı olarak izlemenizi sağlar. Kontrol imleç ve klavye girişlerini de kullanmanızı sağlar. Üçüncü bir eylem, Perde, kullanıcının makinesini kilitlemenizi ve nedenini açıklayan bir mesaj görüntülemenizi sağlar. Hedef makine üzerinde tam denetime sahip olmaya devam edersiniz, ancak kullanıcı yalnızca iletiyi görür.
Etkileşim menü çubuğu sekmesi daha da fazla yönetim eylemi gerçekleştirmenizi sağlar. Mesaj gönderebilir, sohbet edebilir ve ekranı kilitleyebilir veya ekran kilidini açabilirsiniz.
Uzak Komutları Gönder
Kullan yönetme menü çubuğu öğesi Açık Başvuru, bilgisayarı Uyku, Uyanmak yukarı, Geçerli Kullanıcı oturumunu kapat, Tekrar başlat ya da bir Kapat. Uzaktan kumandayla dikkatli olmanız gerektiğini unutmayın Kapat, makineyi uzaktan yeniden başlatamadığınız için.
Ayrıca Unix bash kabuk komutlarını göndermek için düğmesine basın. Bu, komutları şu anda oturum açmış olan kullanıcı veya istediğiniz bir kullanıcı olarak göndermeyi seçmenize olanak tanır. kök. Komutun çıktısını görmek istiyorsanız, Tüm çıktıları görüntüle kutusundaki sonuçları kontrol edin. Tarih tıklayın.
Görmek Mac Terminali için başlangıç kılavuzumuz Mac Terminalini Kullanma Başlangıç KılavuzuMac'teki Terminal uygulaması, komut satırını kullanarak her türlü görevi gerçekleştirmenizi sağlar. Terminal yeni başlayanlar için bir kılavuz. Daha fazla oku eğer bu konuda yeniyseniz.
Paketleri Yükle
kopya ve Yüklemek ana penceredeki düğmeler, dosyaları doğrudan hedef makineye aktarmanıza veya yüklemenize olanak tanır. Bunu yüklemek için kullanabilirsiniz en iyi Mac uygulamaları içinde /Applications aynı anda tüm makinelerinizin klasörleri.
Bir makine seçin, düğmelerden birine basın ve kopyalanacak dosyayı veya yüklenecek paketi seçin. Aktarımın başarılı olup olmadığını görebilirsiniz. Tarih.

Spotlight Araması Yapma
Eğer vurursan spot düğmesine basarak hedef makinede belirli bir dosyayı arayabilir, bilgisayarınıza kopyalayabilir veya silebilirsiniz. İçinde Gündemde Arama penceresinde Artı düğmesine basarak belirli ölçütleri arayabilirsiniz.
Raporları Görüntüle
Kullan Raporlar düğmesini tıklayın ve tüm Mac'lerinizle ilgili güncel raporları alın. Sisteme genel bakış, şu anda yüklü yazılım, donanım özellikleri ve daha fazlasını arayabilirsiniz. Çıktıyı aldıktan sonra, daha sonra başvurmak üzere dosyayı kaydedebilirsiniz.

Bilgisayarlarınızı Düzenleyin ve Tercihlerinizi Özelleştirin
Makinelerinizi bölgeye veya departmana göre kategorilere ayırmak için etiketleri kullanabilirsiniz. Listenizdeki herhangi bir makineyi çift tıklayın, Düzenle tıklayın ve ardından bir etiket rengi seçin. İşiniz bittiğinde şu adrese gidin: Görünüm> Görünüm Seçenekleri, Kontrol Etiketve ardından Etiket tüm makinelerinizi etiket renklerine göre düzenlemek için ana pencerede sekmesine tıklayın.

İçinde Tercihler, çeşitli ayarları değiştirebilir ve görünümü özelleştirebilirsiniz.
Yapabileceğiniz en önemli işlem bir Görev Sunucusu kurmaktır. Şu anda çevrimdışı olan Mac'lerde gerçekleştirilecek kurulumları ve komutları ayarlamak için bir Görev Sunucusu kullanabilirsiniz.
Bir komut çalıştırdığınızda ve komutun bir kopyasını Sunucuda depoladığınızda Apple Uzak Masaüstü Görev Sunucusu ile iletişim kurar. Daha sonra, Sunucu düzenli aralıklarla check-in yapar ve tekrar çevrimiçi olduğunda hedef makinede komutu çalıştırır.
Tüm Cihazlarınızı Uzaktan Kontrol Edin
Artık Apple Remote Desktop’ın uzaktan kumandasına ve verdiği güce sahip olduğunuza göre, tüm bilgisayarlarınızı her zamankinden daha kolay yönetme gücüne sahipsiniz. Bu araç sizin için yapmadıysa, Mac'inize uzaktan erişmenin diğer yolları çok.
Sonra, neden öğrenmiyorsun? iPhone'unuzu Mac'inizden kontrol etme İPhone'unuzu Bilgisayarınızdan Uzaktan Kumanda EtmeİPhone'unuzu bir bilgisayardan uzaktan kontrol etmek ister misiniz? Size nasıl yapılacağını göstereceğiz. Daha fazla oku ve macOS arasında iletişim kurmak için bazı üçüncü taraf seçeneklerini kullanarak? Yakında nerede olursanız olun tüm cihazlarınızı kontrol edebileceksiniz.
Tim Chawaga Brooklyn'de yaşayan bir yazardır. Teknoloji ve kültür hakkında yazmazken bilim kurgu yazıyor.