İlan
Çoğumuz kendi tam teşekküllü Mac uygulamalarımızı ve eklentilerimizi oluşturmak için gereken becerilere veya zamana sahip değiliz. Ancak yerel bir Mac uygulaması olan Automator ile çok az zaman kazandıran uygulama ve iş akışı oluşturabilir ve uygun gördüğünüz şekilde özelleştirebilirsiniz.
Automator uygulamalarının ne kadar yararlı olabileceğini göstermek için beş dakikadan kısa bir sürede oluşturabileceğiniz bazı pratik uygulamaları inceleyelim. Ancak önce Automator uygulamalarının genel olarak nasıl çalıştığını görelim.
Automator Uygulamalarına Giriş
Automator uygulamaları Mac'inizdeki diğer uygulamalar gibi çalışır. Uygulamayı başlattığınızda açılır ve ne yapacağınızı söylersiniz.
Uygulamayı, uygulama penceresini başlatmadan bir görevi yerine getirecek şekilde de yapılandırabilirsiniz; ilgili uygulamayı tıklamanız yeterlidir; programda programlanan komutları yürütür. Automator uygulamalarını Dock'a sürükleyin veya Finder araç çubuğuna ekleyin.
Bu tanıtım yoldan çıktığında, size söz verdiğimiz örnek Automator uygulamalarına geçelim. İlkini bir Automator uygulamasını nasıl oluşturacağınızı, kaydedeceğinizi ve çalıştıracağınızı göstermek için örnek olarak kullanacağız. Daha sonra setin geri kalanını oluşturmayı kolay bulacaksınız.
1. Mail Mesajı Gönder
İhtiyacınız olduğunda Posta'da yeni bir posta iletisi oluşturabildiğinizde neden bu uygulamayı oluşturuyorsunuz? Bir kişiye veya bir grup kişiye belirli / benzer bir iletiye sahip e-postalar gönderirseniz uygulama size zaman kazandırabilir. Otomatik olarak önceden ayarlanmış bir alıcı listesi, konu ve mesaj içeren yeni bir e-posta oluşturur.
Uygulamayı oluşturmaya başlamak için, uygulamada yaşayan Automator uygulamasını başlatın Uygulamalar klasöründe Finder. Ardından, Yeni belge düğmesine tıklayarak Finder iletişim kutusundaki düğmesine basın. Bu, seçmeniz gereken şablon seçiciyi getirir Uygulama belge türünüz olarak girin ve ardından Seç buton.
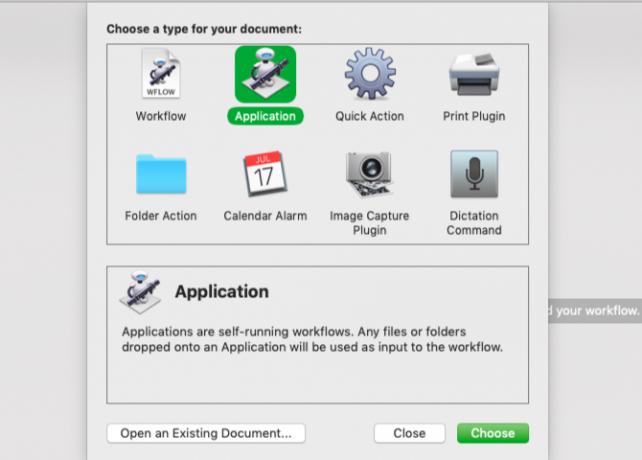
Şimdi sizi Automator'ın farklı bölümleriyle tanıştıralım ve Mail Mesajı Gönder Uygulamanın.
- seçmek Posta Automator'un en sol sütununda. (Bu sütun, özel işlemlerin yapılabildiği yerel uygulamaları ve yardımcı programları listeler.)
- Sonraki sütunda, Posta uygulaması için listelenen eylemler kümesinden Yeni Posta Mesajı aksiyon.
- Bir eylem seçtiğinizde, Automator'un ilk iki sütunun altında ne yaptığına dair kısa bir açıklama sağladığına dikkat edin. Bu açıklama görünmezse, Automator penceresinin sol alt bölümündeki küçük üçgeni tıklayın.
- Sürükleyin Yeni Posta Mesajı en sağdaki sütun olan iş akışı bölmesine eylem.
- Eylem alanlarını, alıcı (lar) ın adresleri, konu satırı ve her seferinde benzer olacaksa içeriği ile doldurun.
- Her seferinde göndermeden önce mesajı düzenlemek ister misiniz? Ardından, önce Seçenekler eylem kutusunun altındaki düğmesini tıklayın ve İş akışı çalıştığında bu eylemi göster Onay kutusu. Bu ince ayar, uygulamayı her başlattığınızda düzenlemek için yeni posta mesajı penceresini açar.
- Automator'ın uygulamayı başlattığınızda mesajı otomatik olarak göndermesini istiyorsanız bu adımı atlayın.
- Son olarak, iş akışını ayarladıktan sonra, Çalıştırmak iş akışının çalışıp çalışmadığını görmek için araç çubuğu düğmesi. Oluşturmaya çalıştığınız iş akışına bağlı olarak test çalıştırması her zaman çalışmaz. Ancak burada listelenen uygulamaların çoğu için uygulama iş akışını çalıştırabilir ve kaydetmeden önce test edebilirsiniz.
- Test çalıştırmasını yaptıktan sonra Dosya> Kaydet iş akışını Uygulamalar klasörünü veya istediğiniz başka bir Finder konumunu seçin. Daha fazla Automator uygulaması oluşturmayı planlıyorsanız, bunlar için özel bir klasör oluşturmak isteyebilirsiniz.
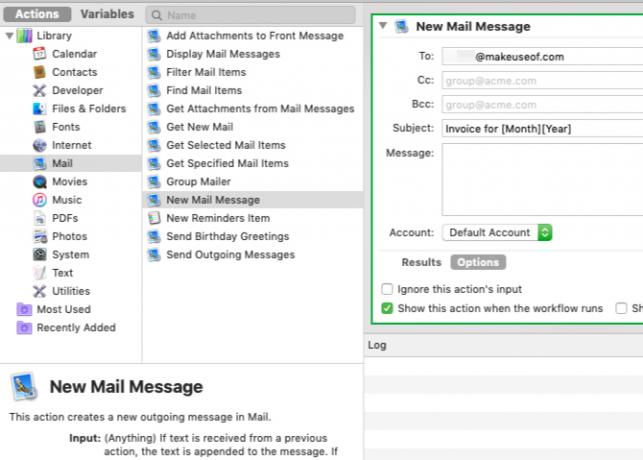
Automator uygulamaları için gösterilen varsayılan simgeyi beğenmediyseniz, uygulama simgesini istediğiniz herhangi bir resimle değiştirin Mac'te Uygulama Simgelerini Kolayca HERHANGİ BİR Görüntüye DeğiştirmeÇirkin uygulama simgeleri günün en kötü kısmı olmayabilir, ancak bakmak sinir bozucu olabilir. Herhangi bir uygulama simgesini Mac'teki herhangi bir görüntüye nasıl değiştirebileceğiniz aşağıda açıklanmıştır. Daha fazla oku .
Tamam, şimdi bu basit Automator uygulamasını oluşturmayı öğrendiğinize göre, en kısa sürede oluşturabileceğiniz diğerlerini keşfedelim.
Bahsettiğimiz her bir eylemi bulmak için, Automator'daki ikinci sütunun üst kısmındaki arama alanına işlemin adını yazabilirsiniz. Gerekirse, iş akışı bölmesindeki eylem parametrelerini düzenleyin. İş akışı birden fazla işlem içerdiğinde, bunları belirtilen sırayla iş akışı bölmesine eklemenin önemli olduğunu unutmayın.
2. Belgeleri Yazdır
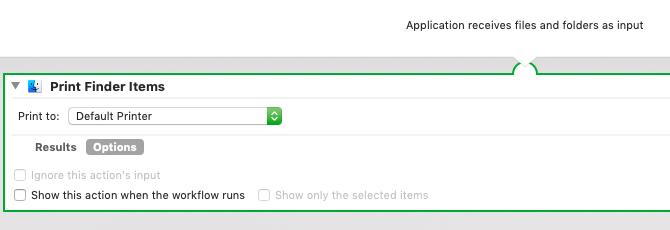
Bulucu Öğelerini Yazdır eylemi, uygulama olarak kaydedildiğinde, üzerine bıraktığınız tüm belgeleri otomatik olarak yazdıracaktır.
Uygulamayı yukarıda açıklanan adımları kullanarak oluşturduktan sonra Dock veya Finder araç çubuğuna yerleştirin. Şimdi, bir belge dosyası seçin ve eylemi çalıştırmak ve varsayılan yazıcınızı kullanarak belgenizi yazdırmak için kaydedilen uygulamanın üzerine yerleştirin.
İşlem gerçekleştirilmeden önce yazdırma yapılandırmalarını değiştirmek için aşağıdakileri etkinleştirmeniz gerekir: Bu eylemi göster yukarıdaki uygulama oluşturma örneğinde tartıştığımız gibi onay kutusunu işaretleyin.
3. Belirli Bir Oynatma Listesini Oynatma
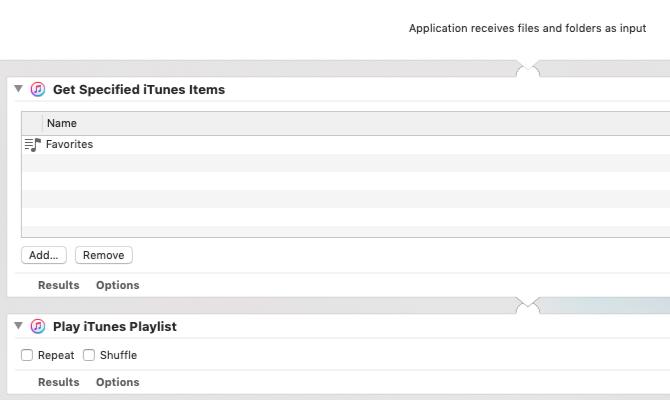
Bu uygulama iTunes arşivinizden seçilen bir çalma listesini oynatır. İki işlem gerektirir:
- Belirtilen iTunes Öğelerini Alın: Favori çalma listenizi iTunes'dan iş akışı bölmesindeki bu eyleme sürükleyin.
- İTunes Çalma Listesini Çal: Bu ikinci işlemi birincinin altına ekleyin.
Bu iş akışını bir uygulama olarak kaydettiğinizde, belirtilen çalma listesini yürütmek için başlatabilirsiniz.
4. Seçilen Öğeleri Belirli Bir Klasöre Kopyala
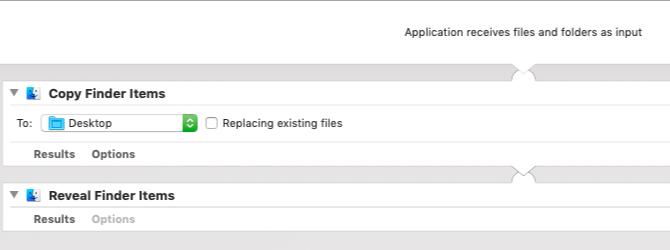
Bu uygulama, üzerine taşınan dosyaları belirlenen bir klasöre kopyalar. Yine, bunu Dock veya Finder araç çubuğuna koymak isteyebilirsiniz. Kullanmanız gerektiğinde, dosyaları uygulamaya sürükleyin ve çalışır. Uygulamayı oluşturmak için ihtiyacınız olacak işlemler şunlardır:
- Bulucu Öğelerini Kopyala
- Bulucu Öğelerini Göster
5. Açık Uygulamaları Gizle ve Belirli Bir Uygulamayı Başlat
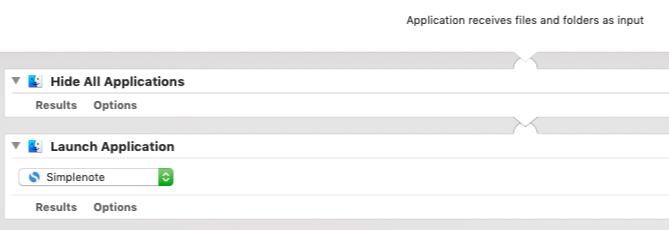
Bu küçük uygulama, çalışan tüm uygulamalarınızı gizler ve istediğiniz herhangi bir uygulamayı açar, böylece odaklanıp çalışmaya başlayabilirsiniz. Tüm yapmanız gereken Tüm Uygulamaları Gizle eylem ve sonra Uygulamayı Başlat iş akışı bölmesine eylem.
Elbette, ikinci işlem için, Automator'ın hangi uygulamayı başlatmasını istediğinizi de belirtmeniz gerekir.
6. Seçilen Dosyalardan Arşiv Oluştur
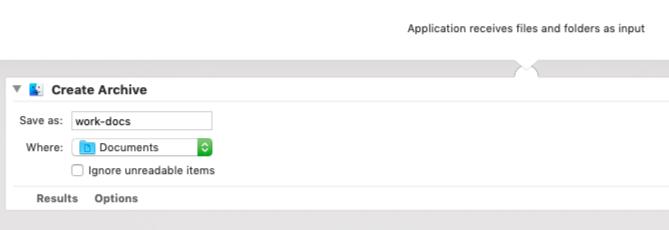
Bir grup dosyayı hızlı bir şekilde arşivlemeniz gerekiyorsa, bu uygulama bunu yapmanın en kolay yoludur. Dock'ta park edin, seçtiğiniz dosyaları üstüne koyun ve bu dosyaların ZIP arşivi oluşturur.
7. Pano İçeriğini Metin Dosyasına Kopyalama
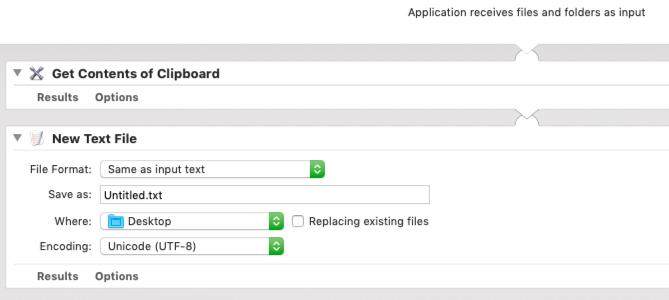
Metni kopyalayıp metin dosyalarına sık sık yapıştırırsanız, bu uygulama ile birkaç tıklama kaydedin. Başlatıldığında, uygulama panoya kopyalanan metni otomatik olarak yeni bir TXT belgesine yapıştırır ve dosyayı seçtiğiniz bir konuma kaydeder. Bu uygulamanın iş akışı aşağıdaki işlemleri içerir:
- Pano İçeriğini Alın
- Yeni Metin Dosyası
8. Masaüstü Görüntüsünü Ayarla
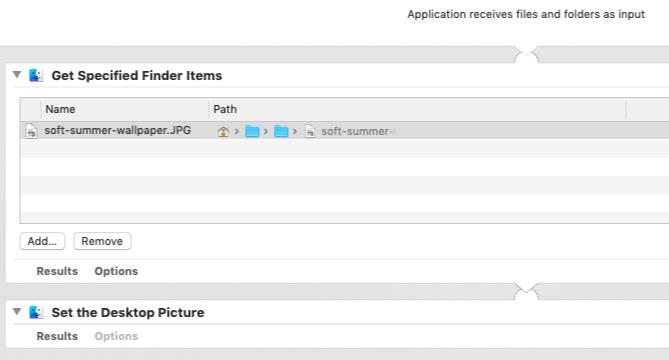
Zaman zaman geçiş yapmak istediğiniz favori bir masaüstü resminiz varsa, ekran görüntüsünü açmanıza gerek yoktur. Sistem Tercihleri uygulaması her zaman ayarlamak için. İşlemleri kullanarak uygulama oluşturma Belirtilen Bulucu Öğelerini Alın ve Masaüstü Resmini Ayarla birkaç tıklamayla en sevdiğiniz görüntüyü duvar kağıdı olarak ayarlamak için.
İlgili görüntüyü iş akışının bir parçası olarak dahil etmek için ilk işlemi düzenlemeniz gerekir.
9. Web Sayfalarını Başlat
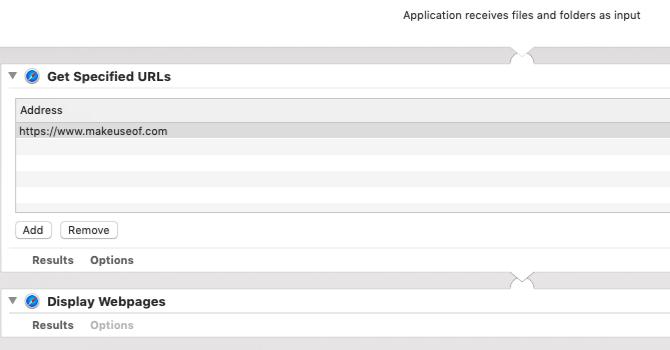
Web Sayfalarını Başlat uygulaması, bilgisayarınızı kullanmaya başladığınızda en sevdiğiniz web sitesi grubunu açmanızı kolaylaştıran belirli web sayfalarını başlatacak şekilde ayarlanmıştır. Bu, tarayıcı yer işaretlerinizi kazma zahmetinden kurtarır.
Uygulama oluşturmak için işlemleri sürükleyin Belirtilen URL'leri Alın ve Web Sayfalarını Görüntüle iş akışı bölmesine. İlk işlemdeki varsayılan URL'yi seçtiğiniz web sayfalarıyla değiştirdiğinizden emin olun.
Web sayfalarını başlatmanın yanı sıra, tarayıcınızda Automator'ı kullanma yolları Mac Automator'ı Tarayıcınızla Kullanmanın 6 YoluWeb sayfalarını otomatik olarak açmak için Automator'un nasıl kullanılacağı da dahil olmak üzere tarayıcınız için bazı harika Mac Automator iş akışları. Daha fazla oku .
Automator Mac'inizi Kullanma şeklinizi değiştirebilir
Yukarıda oluşturduğumuz Automator uygulamaları, parmaklarınızı macOS otomasyon dünyasına daldırmanın kolay bir yoludur. Bir kez yapabileceğiniz çok daha fazlası var Automator ile rahat olun. Birkaçını dene zaman kazandıran Automator iş akışları Mac'iniz için 8 Zaman Kazandırıcı Automator İş AkışlarıMac'inizdeki Automator uygulaması, sıkıcı görevleri otomatikleştirmenizi kolaylaştırır. Kurmanız gereken harika zaman kazandıran iş akışları. Daha fazla oku Sonraki!
Akshata, teknoloji ve yazmaya odaklanmadan önce manuel test, animasyon ve UX tasarımı konusunda eğitim aldı. Bu, en sevdiği iki aktiviteyi bir araya getirdi - sistemleri anlamlandırma ve jargonu basitleştirme. MakeUseOf'da Akshata, Apple cihazlarınızdan en iyi şekilde yararlanma konusunda yazıyor.


