İlan
 Son derece daha iyi kameralarla ilgili sorun, her güzel detayın yanı sıra her lekeyi de yakalayabilmeleridir. Güneş yanığından ve hatta bir köstebek kadar küçük bir şeyden kaçabileceğiniz zaman uzun bir geçmiş. Bu detaylar da sanal taşa işlenecek.
Son derece daha iyi kameralarla ilgili sorun, her güzel detayın yanı sıra her lekeyi de yakalayabilmeleridir. Güneş yanığından ve hatta bir köstebek kadar küçük bir şeyden kaçabileceğiniz zaman uzun bir geçmiş. Bu detaylar da sanal taşa işlenecek.
Bugünlerde herkes bu film yıldızlarının yok gerçek hayatta tüm bu mükemmel görünüyorsun ve Madonna yirmi yaşında görünmüyor, daha ziyade bu sayı. Bu, birinci sınıf bir fotoğraf düzenleme uygulaması olan Photoshop'un hatası veya nimetidir.
Bu makalede, neredeyse her lekeyi gidermek için Photoshop ile fotoğrafları geliştirme konusunda oldukça basit üç püf noktası öğretmek istiyorum. Dahası, bu makale benim gibi genç editörlere yöneliktir. Bu şu demek :
- Photoshop ile ilgili kapsamlı deneyime ihtiyacınız yoktur.
- Sabit bir ele ihtiyacınız yoktur (yani airbrush tekniklerine gerek yoktur).
Başka bir deyişle, herkes bu eğitimi alabilir ve sonuna kadar takip etmeyi bekleyebilir. Nereye adım attığınızı izlerseniz, çok az çaba ve deneyimle harika sonuçlar elde edersiniz.
1. Benleri ve Diğer Lekeleri Kaldır
Photoshop CS5'te, yeni bir özellik var, İçerik farkındalığı. Belirli bir alandan örnekleme yapmak yerine, içeriğe duyarlı, tuvalin her tarafından yakalanan küçük görüntü parçalarıyla noktaları yeniden oluşturmaya çalışacaktır. Bir manzarası düzeltmek, bir ağacı silmek veya lekeleri çıkarmak için kullanabilirsiniz.
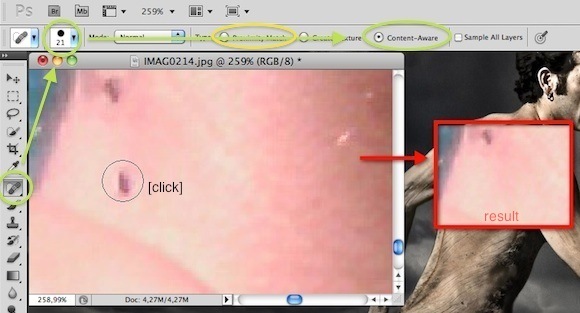
Basitçe Nokta iyileştirici fırça aracını sol kenar çubuğundan seçin ve içeriğe duyarlı özelliğin açık olduğundan emin olun. Ayrıca, sol üst köşedeki fırça boyutunu da değiştirene kadar değiştirmek isteyebilirsiniz. sadece lekeyi örter. Kısa bir tıklama, et voila. Yine de, zaman zaman içerik farkındalık bozulabilir. Bu senaryolarda, ya tekrar deneyin ya da aşağıda tartışılan manuel tekniklerden birini kullanın.
Photoshop'un önceki sürümlerinde, henüz içeriğe duyarlı olanlarla kutsanmadık. Öte yandan, biz yapmak nokta iyileştirici fırça aracına sahip olun. Sol kenar çubuğundan seçin (yukarıdaki ekran görüntüsüne bakın), fırça boyutunuzu kontrol edin ve seçtiğinizden emin olun "Yakınlık eşleşmesi". Yine, tek bir tıklamayla işiniz bitti.
Spotu yeniden yapılandırmak yerine, Photoshop onu renkli yaklaşan bir örnekle örnekleyecek (ve umarım köstebek kaçırır). Sonucunuz soluk görünüyorsa, modu Normal yerine Değiştir olarak değiştirin ve tekrar deneyin.
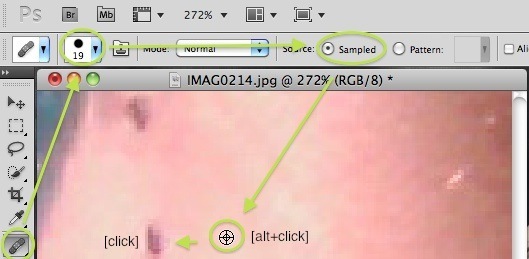
Alternatif olarak, Düzeltme Fırçası Aracı sol kenar çubuğundan. Uzun süre basılı tutarak bulabilirsiniz. yer şifa fırçası aracı. Rastgele (yaklaşık) bir eşleme örneklemek yerine, klavyenizdeki alt düğmesini basılı tutun ve örneklemek istediğiniz yeri seçmek için tıklayın. Sonra lekeyi tıklayın. Sonucunuz soluk görünüyorsa, modu Normal yerine Değiştir olarak değiştirin ve tekrar deneyin.
Yine de bu teknikle benleri çıkarmaktan daha fazlasını yapabilirsiniz. Güneş kremi, kirli ağızlar ve kırışıklıklardan arta kalanlar yeterlidir, ancak her zaman rahatsız etmemelisiniz. "Doğal" ın hala belli bir cazibesi var ve Madonna sendromundan kaçınmak istiyorsun.
2. Gölgeli Parçaları Düzelt
Bazen, özellikle yoğun güneşte, görüntünüz yerlerde gölgelenir. Bu gölge, bir gülümseme veya göz pırıltısı gibi önemli ayrıntıları bile gizleyebilir. İşte (büyük ölçüde) nasıl kaldıracağınız.
Adresine git Görüntü -> Ayarlamalar -> Düzeyler. Bu seviyeler, çok kısa bir açıklamada, gölgelerin ve vurguların görüntünüzdeki dağılımını işaret eder. Başka bir deyişle; kullanarak, tonlarda ustalaşabilirsiniz.
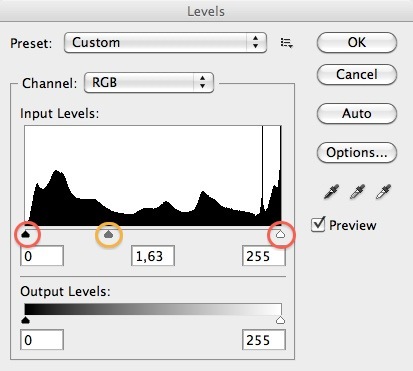
En soldaki kaydırıcı, en parlak tonların sınırlarını, en sağdaki ise en parlak vurguların sınırlarını kontrol edecektir. İhtiyacımız olacak ortadakigörüntünüzün hangi tarafa (açık veya koyu) eğileceğini belirler. Gölgelerimizi kaldırmak için daha karanlık alanları sınırlamak ve ışığa dolacak bir yer vermek istiyoruz, böylece orta kaydırıcıyı biraz çekeceğiz (veya görüntünüze bağlı olarak çok fazla) sola.
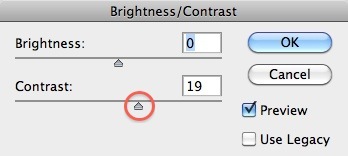
Seviyelerle oynamak, aşırı derecede karanlık veya - bizim durumumuzda - biraz soluk bir görüntü yaratabilir. Durum buysa, şu adrese gidin: Görüntü -> Ayarlamalar -> Parlaklık / Kontrast. Kontrast kaydırıcısını biraz sağa çekin. Bu, siyahları daha siyah ve genel görüntünüzün daha az solmasını sağlar.
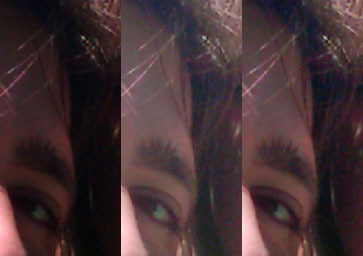
İşte bu gölgelerle nasıl savaştığımıza genel bir bakış. Orijinalden, ayarlanmış seviyelere, ayarlanmış kontrasta.
3. Renk Değiştirmeyi Onar
Güneş yanığı, kötü cilt tipi veya kötü aydınlatma nedeniyle, cildiniz bir şekilde mükemmel bir resmi bozmayı başaracaktır. Benim durumumda, bana aşırı kırmızı kulaklar veren bir güneş yanığıydı. Bunu nasıl düzelteceğiniz aşağıda açıklanmıştır.
Seçin Renk Değiştirme Aracı Fırça Aracı'na uzun basarak ve modunu bir renk yoğunluğu olan Doygunluk olarak ayarlayın. Bu fırça, resminizin doygunluğunu seçilen rengin doygunluğuna değiştirir, ancak geri kalanını olduğu gibi bırakır.
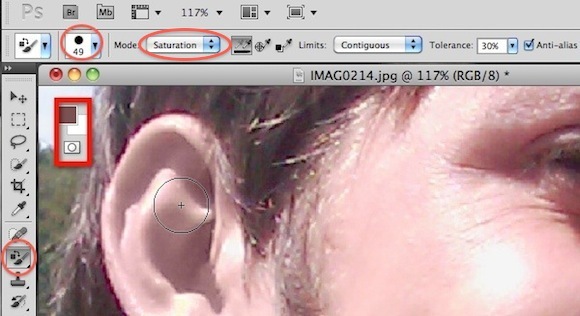
Amacımız için daha az doygun bir renk istiyoruz. Yukarıdaki ekran görüntüsünde aldığım renk türünü görebilirsiniz, ancak lütfen biraz bununla oynayın. Özünde kulağın kırmızı olmayı bırakmasını istiyoruz.
Bununla birlikte, kulağımın artık kilden yapılmış gibi göründüğünü fark edeceksiniz. Çünkü daha az doygun bir kırmızı cilt normal bir cilt ile aynı değildir. Doygunluğun arkasında hala renk farkı var.
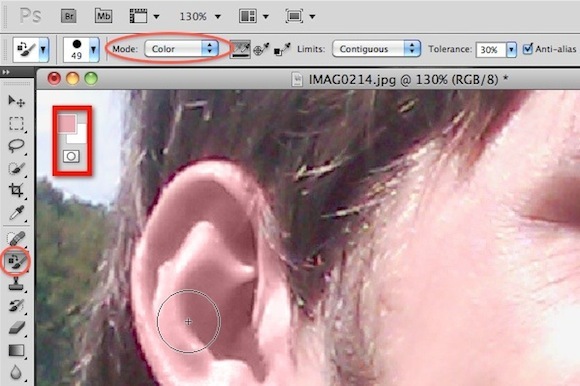
Yine de Renk Değiştirme Aracı seçiliyken, modu renkli olarak ayarlayın. Kil kulağımıza daha doğal bir renk vermek istiyoruz. Bunu yapmak için alt tuşunu basılı tutun ve yüzünüzdeki baskın rengi seçin. Hiç gölge olmasaydı kulağının rengi olduğunu hayal et. Şimdi onu canlandırmak için kil kulağını boya.
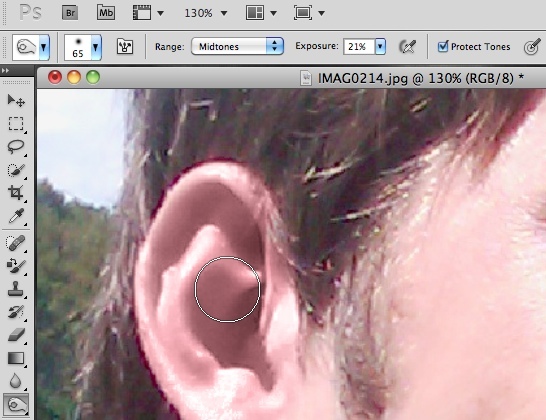
Kulağımız hala biraz sahte görünebilir. Bu, diğer vücut parçalarının çoğunda daha az problemdir, çünkü kulağın çok fazla gölgelenmesi vardır. Doygunluk ve rengimizi düzeltirken, doğal gölgeleri de bozduk. Bazı yeni gölgeleri tanıtmak için yukarıdaki ekran görüntüsünde görüldüğü gibi yazma aracını kullanabilirsiniz. Sanatçı olmaya çalışmayın. Sadece kulağınızın üzerinden geçirin ve gerekirse pozlamayı ayarlayın. Yazma aracı gölge ekler, ancak çoğunlukla renklerinizin geri kalanını yalnız bırakır.

Yukarıda kulak renklendirme sürecimiz var. Orijinalden, "doygun ve renkli", "yakma aracıyla bir kez kaydırma" ya.
Aynı tekniği gözlerin doygunluğunu (ve ışıltısını) artırmak, dişlerinizi beyazlatmak ve gömleğinizin rengini değiştirmek için de kullanabileceğinizi unutmayın. Olanaklar etkili bir şekilde sonsuzdur.
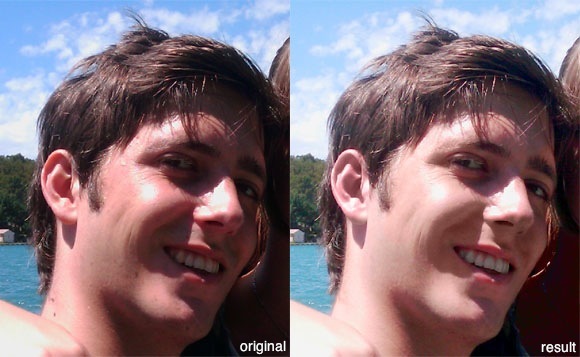
Yukarıdaki ekran görüntüsünde son bir karşılaştırma. Solda orijinal, iPhoto'dan standart renk iyileştirme; sağdakine manuel olarak, birkaç dakikadan daha az bir çalışma ile rötuş yapılır. Daha fazla zaman ve çaba ile, bu resim daha da geliştirilebilir, yani yüzdeki kırmızıların bazılarını azaltarak ve arka planın doygunluğunu artırarak.
Photoshop ile fotoğrafları geliştirme hakkında ne düşünüyorsunuz? Yakında yaygın uygulama olacak mı? Aşağıdaki yorum bölümünde düşüncelerinizi ve diğer ipuçlarınızı bize bildirin!
Not: Diğer harika Photoshop ipuçları ve nasıl yapılır için MakeUseOf’ları indirdiğinizden emin olun. Salak Photoshop Rehberi.
Belçika'dan yazar ve bilgisayar bilimleri öğrencisiyim. Bana her zaman iyi bir makale fikri, kitap önerisi veya reçete fikri ile bir iyilik yapabilirsiniz.


