İlan
İçin benzer bir öğretici arayışımda GIMP Çevrimiçi GIMP Öğrenmek için 5 Web Sitesi Daha fazla oku , Yeni GIMP öğrencilerinin izleyebileceği kadar basit olabilecek kapsamlı bir eğitim bulamadım. Bu, bazı adımlarla ilgili açıklamalarla yakınlaştırılmış bir efekt oluşturma konusunda basit bir rehberdir (ileri düzey kullanıcılar, lütfen benimle birlikte taşıyın.) İşte tanıtım resmini oluşturmak için yaptığım şey.
1. Ekran görüntünüzü GIMP'de sürükleyip bırakın, yapıştırın veya başka bir şekilde oluşturun; Dosya> Oluştur> Ekran Görüntüsü. Tüm ekranımın (1280 x 800) ekran görüntüsünü yapıştıracağım.
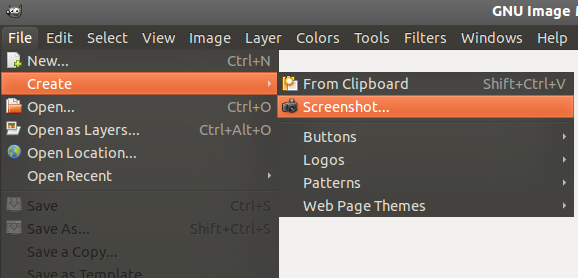
2. Kullan Elips Seçimi aracında, "Geçerli seçimi değiştir" in ilk modunda olduğundan emin olun. Araç Seçenekleri, daha sonra yakınlaştırmak istediğiniz bölümün üzerine bir daire çizin.
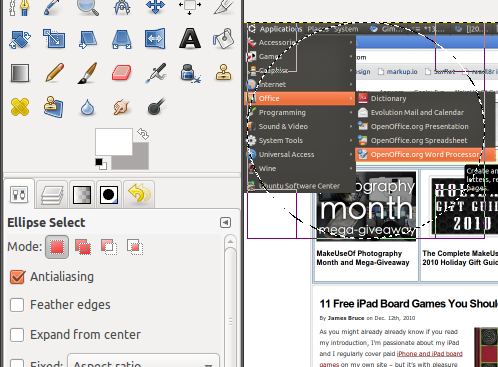
Basın Ctrl + C bunu takiben Ctrl + V seçimi kopyalayıp yapıştırmak için. “Adında yeni bir sözde katman görmelisiniz.Değişken Seçim ” içinde Katmanlar tuşuna basarak görebileceğiniz iletişim kutusu Ctrl + LGit Katman> Yeni Katman yapıştırılan daire görüntüsü için yeni bir katman oluşturmak için.
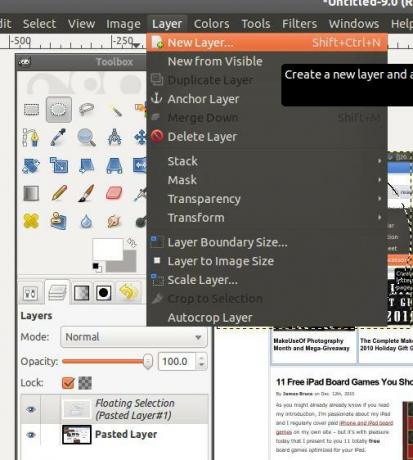
3. Şimdi Katmanlar iletişim kutusunda, alt katmanı, orijinal katmanı seçin ve ölçek Eğer bir blog yazısı eklemek için çok büyük olduğundan, gerekirse yeniden boyutlandırmak için bir araç.
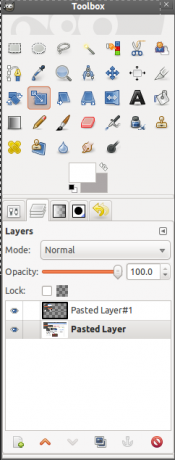
Yeniden boyutlandırmayı tamamladıktan sonra, yeni katmana odaklanabilmemiz için görünürlüğü değiştirmek üzere yeniden boyutlandırdığınız katman için göz simgesini tıklayın.
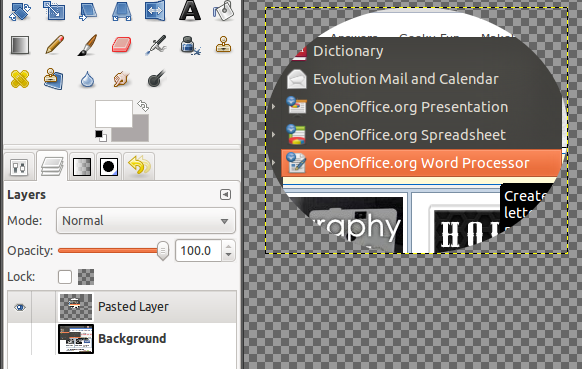
4. Üstteki yeni katmanı seçin ve Katman> Katmandan Görüntü Boyutuna bu katmanın alanını genişletmek için.
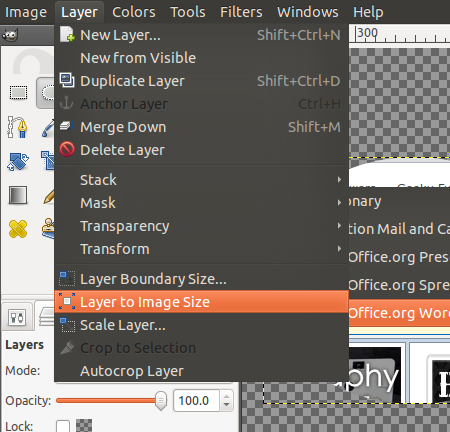
Aynı katmana sağ tıklayın ve Alfa Seçimden dairenin ana hattını seçer.
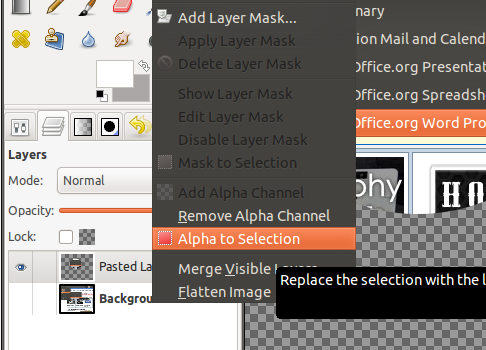
5. Yakınlaştırılan görüntünün anahatlarını beyaz ve gri olarak oluşturmak için Seç> Büyümek.
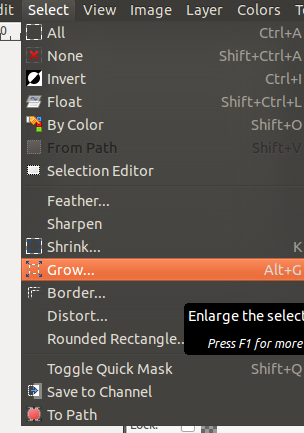
Varsayılan olarak zaten orada değilse 1 yazın (piksel) ve tıklayın tamam. Gri çerçevenin yakınlaştırılmış dairenin altında olmasını istiyoruz, bu yüzden ilkinin ayrı bir katmanda olması gerekir. Adresine git Katman> Yeni Katman. Benim yaptığım gibi "iç gri anahat" olarak adlandırabilirsiniz, ancak daha sonra katmanları ayırt etmeye yardımcı olur. İçin Katman Dolgu Türü, Seç şeffaflık.
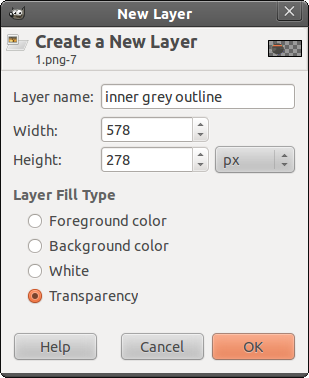
6. Seç Kova Dolgusu ardından renk paletini getirmek ve gri bir renk seçmek için ön plan rengini tıklayın (# aca7a7 kullanıyorum).
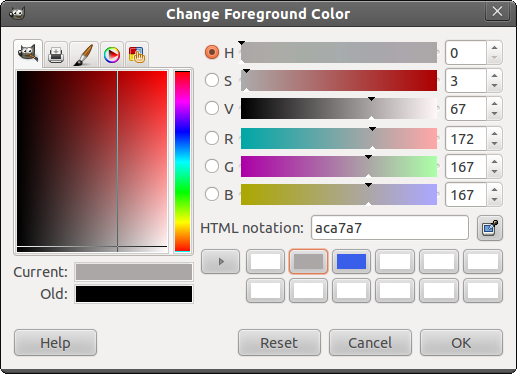
Daireyi doldurun ve Katmanlar "iç gri anahat" katmanını indirmek için
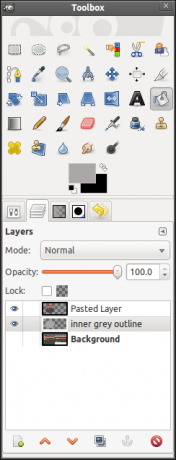
7. Adresine git Seç> Büyümek ve bu sefer daha kalın beyaz anahat için “2” yazın. İsterseniz "beyaz anahat" olarak adlandırarak ve seçerek yeni bir katman oluşturun şeffaflık tekrar.
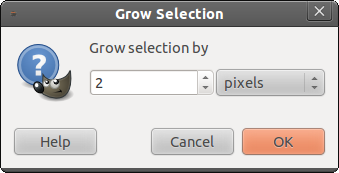
8. Şimdi gri ve arka plan rengini değiştirin (henüz değilse beyaz yapmanız gerekir). Kullan Kova Dolgusu Bu beyaz ön plan rengiyle daireyi doldurmak için bir araç. Bu "beyaz anahat" katmanını, gri anahat katmanının hemen altına gelecek şekilde indirin.
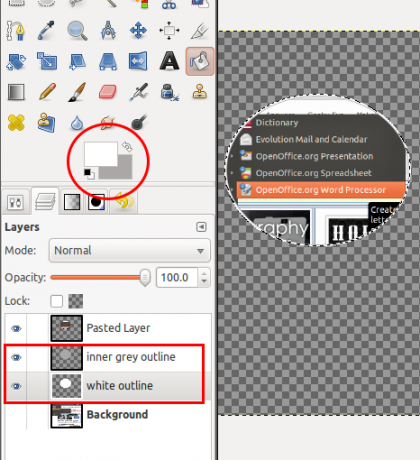
9. Seçimin hala etkin olması gerekir, bu nedenle yeni bir katman oluşturun (Katman> Yeni Katman isteğe bağlı olarak "dış gri anahat" ile), yine şeffaf bir arka plan üzerinde ayarlanır. Seçimi 1 piksel (Seç> Büyümek), arka plan gri rengini ön plan rengi olacak şekilde değiştirin ve seçimi onunla doldurun. Bu katmanı, beyaz anahat katmanının altında ve orijinal arka plan / ekran görüntüsü katmanının üstünde olacak şekilde indirin.
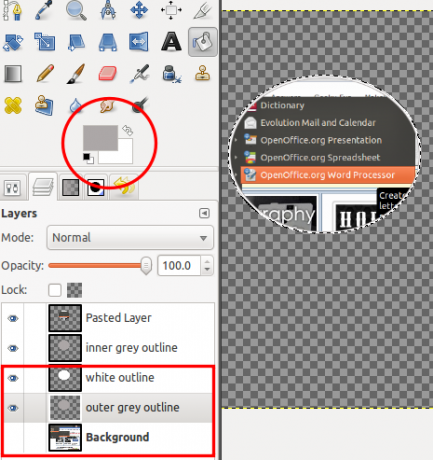
10. Bu noktada, biraz düz görünen yakınlaştırılmış görüntünün ana hatlarıyla işimiz bitti. Alt gölge ve iç parıltı vereceğiz ( bu GIMPChat iş parçacığı) biraz derinlik oluşturmak ve büyütülmüş gibi görünmesini sağlamak için. Şimdi seçim hala etkinken şu adrese gidin: Filtreler> Işık ve Gölge> Alt Gölge.
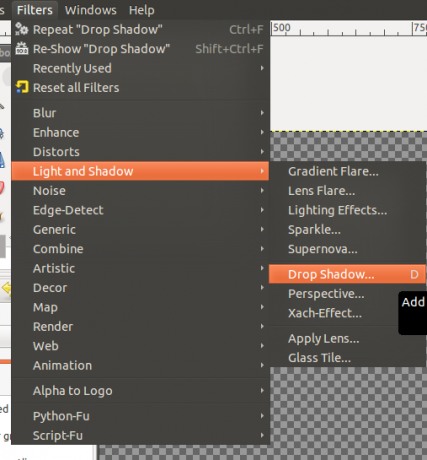
Varsayılan değerler iyi olmalı, ancak işaretini kaldırın Yeniden Boyutlandırmaya İzin Ver Tamam'ı tıklamadan önce.
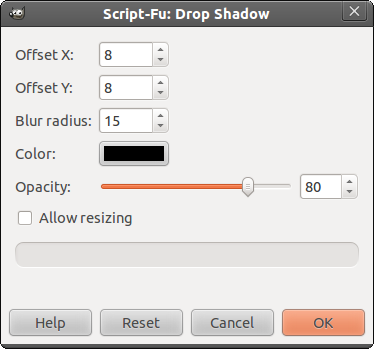
11. Alt gölge bittiğine göre, parlamayı yaratmaya devam edeceğiz. Tıklamak Yapıştırılan Katman (yakınlaştırılmış ekran görüntüsü katmanı) Katman iletişim kutusunda sağ tıklayın ve Alfa Seçimden. Sonra şuraya git seçmek menü çubuğunda> Yola (son seçenek).
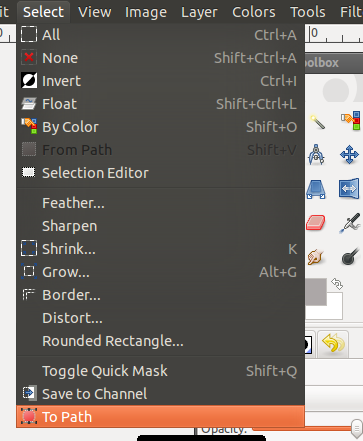
12. Yeni bir şeffaf katman oluşturun (isterseniz "mercek tüyü" olarak adlandırın) ve Katmanlar iletişim kutusu seçili değilse. Adresine git Seç> Geçiş Yumuşatma ve görünen iletişim kutusuna 50 (piksel) yazın.
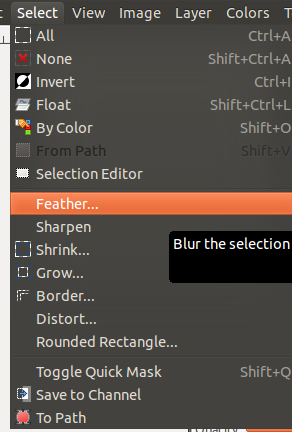
Adresine git seçmek tekrar> evirmek daha sonra yaptığımız her şeyi yalnızca dairenin dışına uygulamak için.
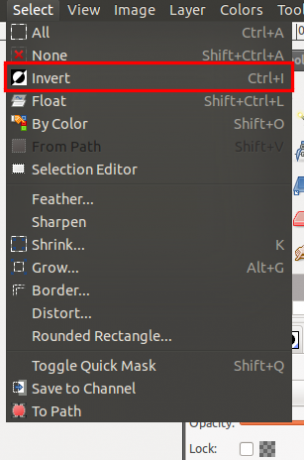
13. Renkleri, ön plan rengi beyaz olacak şekilde değiştirin ve yeni katmanı onunla doldurun.
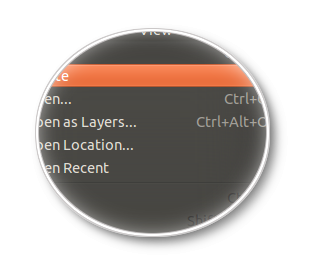
Adresine git Seç> Hiçbiri seçimini kaldırmak için. Sonra şuraya git > Yoldan, sonra şuraya git > Ters Çevir ve Sil düğmesine basın.
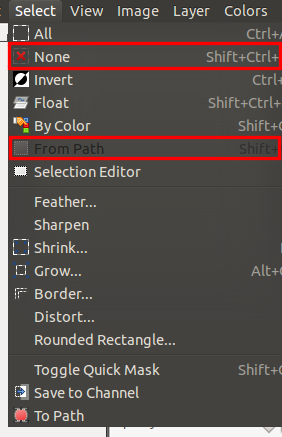
14. Öğesini sağ tıklayın Yapıştırılan Katman (yakınlaştırılmış daire için) seçin ve Alfa Seçimden (bu katmanın seçili olduğundan emin olun). Elips Seçimi aracında, 4. “Geçerli seçimle kesiştir” modunu seçin ve yakınlaştırılmış görüntünün sol kısmına bir daire çizin. Böyle bir şey olmalı.
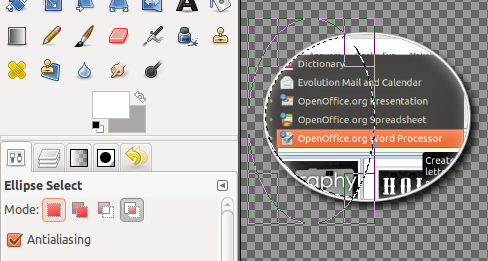
15. İsterseniz "parlaklık" olarak adlandırarak yeni bir şeffaf katman oluşturun. Seçimi ön plan rengi olarak beyazla kovala doldurun. Opaklığı yaklaşık 10'a indirin.
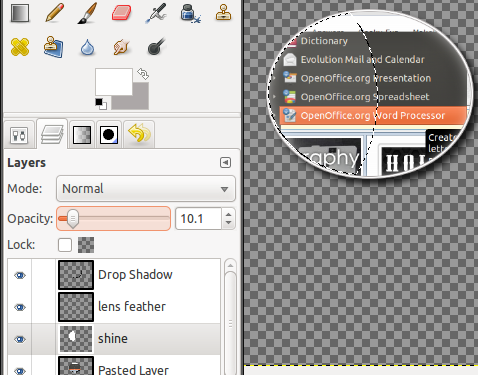
Adresine git Seç> Hiçbiri.
16. Yakınlaştırılan görüntüyü hareket ettirmek istiyorsanız, Katman> Birleştir anahat ve efektlerle yakınlaştırılmış daireyi oluşturan arka plan alt katmanının üstündeki katmanlar. Arka plan (alt) katmanını tekrar görünür olacak şekilde değiştirin.
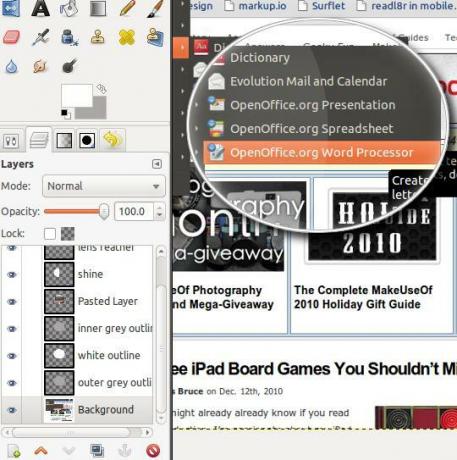
Bu kadar! Geçiş yumuşatma değeriyle deneme yapmaktan çekinmeyin.
Ne düşünüyorsun? Daha az adımla zoom efekti elde etmek için ipuçlarınız veya önerileriniz var mı? Eğer öyleyse, lütfen bizimle paylaşın!
Jessica, kişisel üretkenliği artıran ve açık kaynak olan her şeyle ilgileniyor.


