İlan
Medya ve belgelerden uygulamalara ve sistem tercihlerine kadar Mac Finder, ona attığınız her türlü veriyi yiyor. Başka uygulamalar kullanıyor olsanız bile, Finder veri ve tercihler için son varış noktasıdır. Bu kadar sık sık dağınık olmasına şaşmamalı!
Arada sırada tam bir Finder temizliği gereklidir, ancak bu sadece sizi bu kadar ileriye götürebilir. İçin iyi bir stratejiye ihtiyacınız var atlatma temizlemenin yanı sıra. Kayıp dosyalar, dikkat dağıtıcı veriler ve boşlukta dolaşan kopyalar gerçekten değerli alan kaplayabilir.
Finder'daki dağınıklığı azaltmak için uygulayabileceğiniz beş stratejiye bakalım.
1. Bağlama Dayalı Dosyaları Gruplamak için Etiketleri Kullanma
Etiketler hakkında sevdiğim, Finder'da aynı yerde yaşayabilecek ya da olamayabilecek rastgele bir grup dosya ve klasörü anlamanıza yardımcı olmaları. Biz zaten kapsadık Finder'da etiket kullanmanın temelleri Daha Hızlı Dosyaları Bulun ve Finder Etiketleriyle Mac'inizi DüzenleyinFinder etiketleri verileri düzenlemenin harika bir yoludur - bugün Mac'inizde bu kullanışlı düzenleme aracından nasıl yararlanabileceğiniz aşağıda açıklanmıştır. Daha fazla oku , bu nedenle verilerinizi Finder'da düzenlemek için benimseyebileceğiniz birkaç akıllı yola odaklanacağım.
Geçici Verileri Vurgula
Uygulama indirmeleri, makbuzlar ve ekran görüntüleri gibi geçici dosyalar, çok hızlı bir şekilde çoğalmanın bir yoluna sahiptir. Evet, onları bir süre tutmanız gerekiyor, ancak genellikle engel oluyorlar. Gelecekte bu tür gereksiz dosyaları bir geçici (“Geçici”) etiketi.
Daha sonra birkaç günde bir hızlı tarama yapabilirsiniz: Finder kenar çubuğundan etiketi seçin ve işte buradalar! Bu, bir çekimde eski dosyaları bulmayı ve silmeyi kolaylaştırır. Etiketin görsel ipucu sayesinde, Finder'da göründükleri her yerde bu dosyaları göz ardı etmeyi de kolay bulacaksınız.

Hassas Verileri Vurgula
Ekstra önemli dosyaları bir destek olmak etiket. Bunları, örneğin bir USB sürücüsüne yedeklemeniz gerektiğinde, kenar çubuğundaki etiketi seçebilir ve tüm doğru dosyaları tek seferde alabilirsiniz. Finder'a dağılmışlarsa veya gelecekte karışıma daha fazla dosya eklerseniz, bunları kaçırmak konusunda endişelenmenize gerek kalmaz.
Görevle İlgili Verileri Vurgula
İşlem yapmanız gereken herhangi bir veri varsa, hızlı tanımlama için ayrı bir etiketle işaretleyin. En iyi arkadaşınızla paylaşmanız gereken fotoğrafları, kaldırmanız gereken uygulamayı ve yeniden adlandırmanız gereken dosyaları hatırlıyor musunuz? Hepsini bir grup altında toplayın aksiyon müzik dinlerken etiketleyin ve onlarla toplu olarak ilgilenin.
Serin Mac İpucu: Dokunmatik Çubuğa sahip bir Mac'teki Finder'da, seçilen bir dosyayı hızlı bir şekilde etiketlemek için Etiketler düğmesine ve ardından bir renge dokunun. #mactipspic.twitter.com/4DJiUPxED5
- Dave Marra (@marrathon) Instagram Profilini Görüntüle 6 Eylül 2017
Etiketler ayrıca kişisel ve işle ilgili dosyalar ve uygulamalar arasında çizgi çizmek için de yararlıdır. Sen abilir dijital çalışmayı ve oyunu ayrı tutmak için ayrı kullanıcı hesapları veya Alanlar kullanın, ancak etiketler daha basit çözümdür.
Evet, tüm bu renkli etiketler görsel karışıklık yaratır, ancak Finder içeriğini etikete göre sıralarsanız bunu hemen temizleyebilirsiniz.
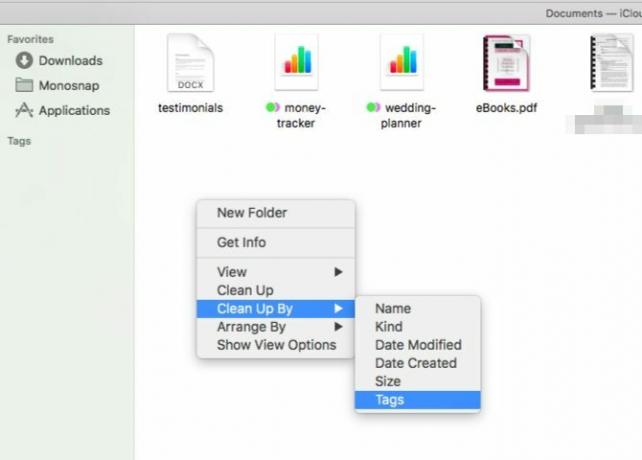
2. Yinelemeleri Önlemek için Takma Adlar Oluşturma
Alakalı göründükleri her klasörde fazladan dosya örnekleri oluşturma alışkanlığınız varsa, çok değerli disk alanınızı kaybedersiniz. Bu kopyaları silin ve bunun yerine orijinal dosya (veya klasör) için diğer adlar oluşturun.
Bir takma ad “Kısayol olmadan bir kısayol.” Sembolik Bağlantı (Symlink) Nedir? Linux'ta Nasıl OluşturulurDosya kısayolları yararlıdır, ancak sembolik bağlantılar (semboller) Linux, macOS ve Windows'ta dosya ve klasörleri kullanma şeklinizi değiştirebilir. Daha fazla oku Bildiğimiz bir kısayol orijinal dosyayı gösteriyor olsa da, takma ad dosyanın varlığını simüle eder. Şimdi orijinal dosyayı taşıdığınızı veya yeniden adlandırdığınızı varsayalım. Diğer adı tıklamak yine de dosyayı getirir, ancak işaretçi türü kısayoluna tıklamak çıkmaza girerdi.
Finder'da bir dosya (veya klasör) için diğer ad oluşturmak için Takma Ad Yap dosyayı seçtikten sonra menü seçeneğini sağ tıklayın. Daha sonra diğer adı herhangi bir konuma taşıyabilirsiniz. Olacak her zaman orijinal dosyaya yönlendirin ve birkaç bayttan fazla yer kaplamıyor.
Orijinal dosyayı Finder'da bulmak istiyorsanız, diğer adlarından birini seçin ve tıklayın Dosya> Orijinali Göster. İsabet Command + R ayrıca çalışır.
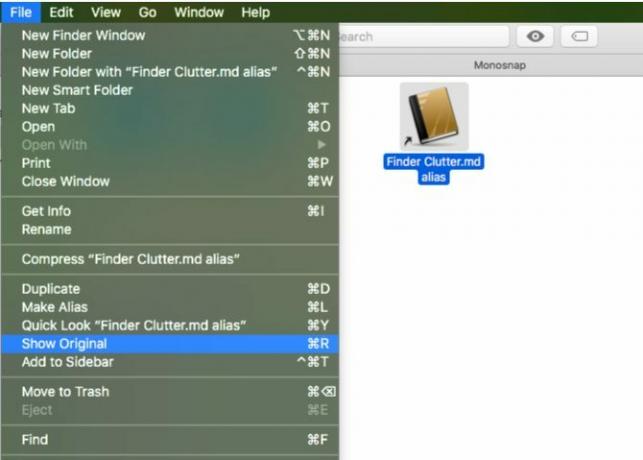
Takma adların ne kadar yararlı olabileceğini görebilirsiniz, değil mi? Şimdi o esprili e-kitabı veya medya klasörünü beş farklı klasörden erişilebilir tutmanız gerekiyorsa, bunu yapabilirsiniz. Hiçbir şey yapmanıza gerek kalmayacak yer kazanmak için dijital akrobasi Başlangıç Diski Neredeyse Dolu? Kritik Olarak Sıkıştırılmış Mac'ler için Yerden Tasarruf Sağlayan 6 İpucuTam sürücünüzün performansı etkileyip etkilemediğini merak ediyor olun ya da sadece fazladan oda isteyin, birkaç basit adım çok fazla yer açabilir. Beş kişiden ayrılmak iyi bir fikir ... Daha fazla oku .
3. Daha Hızlı Seçenek Bulmak için Araç Çubuğunu / Kenar Çubuğunu Özelleştirin
Hiçbir zaman dağınık içeriğine bakmazsanız Son İşlemler bölümünde, bağlantısını neden kenar çubuğunda görüntüleyeceksiniz? Ondan kurtulun Finder> Tercihler> Kenar Çubuğu (için kutunun işaretini kaldırın Son İşlemler).

İhtiyacınız olanları tıklamak için her zaman başka hangi kullanılmayan kenar çubuğu bağlantılarını taramanız gerekiyor? Onları yakalayın ve onların yerine sık kullandığınız klasörlerin bağlantılarını sıralayın. Bir klasörü sürükleyip bırakmak kadar basit Favoriler kenar çubuğunun.
Siz oradayken, en çok kullandığınız klasörü göstermek için yeni Finder pencerelerini ayarlayın. Bu tweak için, ziyaret etmeniz gerekecek Finder> Tercihler> Genel ve istediğiniz klasörden Yeni Finder pencereleri gösterisi Aşağıya doğru açılan menü. Klasör listede yoksa, Diğer… seçebilme seçeneği.
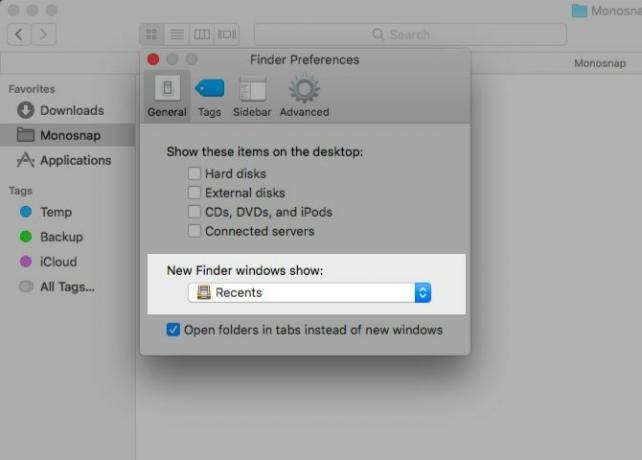
Kenar çubuğundaki bilgiler: İndirmeler, Uygulamalar, favori etiketlerim ve ekran görüntüleri için bir klasör. Diğer Mac Finder içeriğine erişmek için Finder aramasını veya Spotlight'ı kullanıyorum.
Finder klasöründeki klasörlere göz atmak için Spotlight’ın daha az belirgin seçeneklerinden birini kullanıyorum: çıkıntı tuşu ile bir klasör seçili. İsabet Giriş alt klasörlerden birinde içeriğini Finder'da görüntüler. Bu özelliğin hiyerarşide yalnızca bir seviye için işe yaraması üzücü.

Finder'da bir klasörü görüntülerken, hiyerarşisinde yukarı gitmek istersem, Control + Tıklama sağ üst klasörü seçmek için pencere başlığındaki klasör adını seçin.
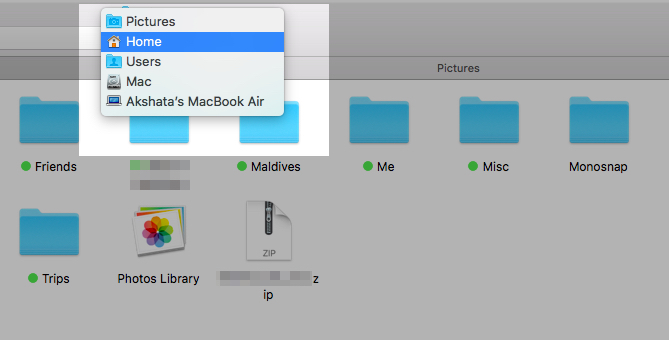
Finder'da daha fazla beyaz alan elde etmek için araç çubuğunu temizleyin. Bunun bir yolu macOS deneyiminizi daha minimalist ve verimli hale getirin Minimalist ve Daha Verimli Mac Deneyimi için 9 İpucuMac'inizin arayüzü temiz ve güzel, ancak burada ve orada birkaç değişiklik yaparak, daha hoş bir masaüstü deneyimi için biraz daha parlatabilirsiniz. Daha fazla oku .
Araç çubuğunda herhangi bir boş alanı sağ tıklayıp Araç Çubuğunu Özelleştir… seçeneği. Mac Finder'ın eksiksiz araç çubuğu simgeleri grubuna erişmek için bu seçeneği tıklayın.

Yararlı simgeleri görüntülemek için araç çubuğuna ve görünümden kaldırmak için araç çubuğundan kullanılmayan simgeleri sürükleyin. Tıkla Bitti görsel sonuçlardan memnun olduğunuzda düğmesine basın.

4. Quick Look Eklentilerini Yükle
Tüm macOS özelliklerinden Quick Look benim favorim. Size sağlar içindekileri görmek için dosyaları açmak için zaman veya çaba harcama Mac Dosyalarını Önizlemek için 5 Temel Hızlı Bakış İpucuHızlı Bakış, ince ama kullanışlı bir macOS özelliğidir. Bu en iyi ipuçlarıyla daha fazlasını elde edebilirsiniz. Daha fazla oku , gereksiz dosyaları temizlemek istediğinizde kullanışlıdır.
Hızlı Bakış'ın nasıl kullanılacağından emin değil misiniz? Finder'da bir dosya seçin ve Uzay dosyanın anında pop-up önizlemesini almak için. hit Uzay önizlemeyi gizlemek için tekrar basın.
Hızlı Bakış'ın bir dezavantajı varsa: yalnızca PDF'ler, medya dosyaları ve iWork belgeleri İWork Nasıl Çalışır: Sayfaların, Sayıların ve Ana Bilginin TemelleriApple'ın üretkenlik uygulamalarını ofis gereksinimlerinize uygun olmadığı için her zaman kapattınız mı? Tekrar gözden geçirme zamanı! Daha fazla oku . Arşiv, ePUB veya Markdown dosyalarının önizlemesini, örneğin, önizlemesini yapmak istiyorsanız, şansınız kalmamıştır. Ancak, alakalı Hızlı Bakış eklentileri yüklerseniz, başlayabilirsiniz. Sık kullanılanlarımızdan bazıları:
- QLStephen: Uzantısız gelen düz metin dosyalarını önizlemek için.
- QLVideo: Hızlı Bakış'ın desteklemediği video dosyalarına küçük resim önizlemeleri eklemek için.
- QLMarkdown: Markdown dosyalarını önizlemek için.
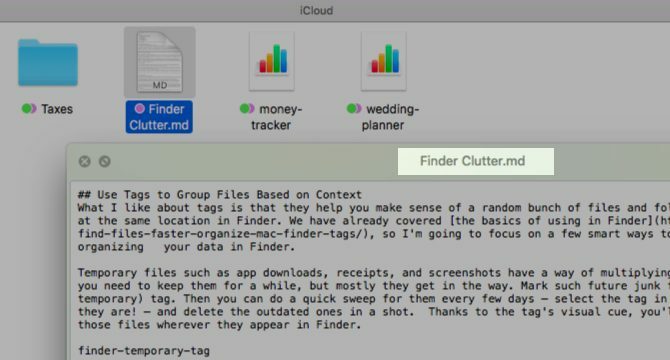
Bu akıllı eklentileri nasıl kurarsınız? Bunlardan daha fazlasını nerede bulabilirsiniz? Sizin için cevaplarımız var Quick Look eklentileri mini kılavuzumuz Mac Dosyalarını Önizlemek için 5 Temel Hızlı Bakış İpucuHızlı Bakış, ince ama kullanışlı bir macOS özelliğidir. Bu en iyi ipuçlarıyla daha fazlasını elde edebilirsiniz. Daha fazla oku .
Quick Look ve eklentileri yerinde olduğunda, gereksiz dosyaları önizleyebilir ve Finder'daki grup tarafından silebilirsiniz. Hepsi başka bir uygulama açmak zorunda kalmadan.
5. PDF'leri işlemek için iBooks'u kullanma
İBooks uygulamanız açık olduğunda, sürükleyip bıraktığınız tüm PDF'ler yerel EPUB dosyalarıyla birlikte uygulama içinde depolanır. İBooks'u yeniden açtığınızda bu PDF'ler hala orada olacaktır; bu da onları Finder'dan silmekte özgür olduğunuz anlamına gelir. Bu yeni iş akışından memnun kalana kadar belgelerinizin yedek kopyalarını saklayın ve nasıl çalıştığından emin olun.
PDF'lerin iBooks'ta olmasının avantajı, Finder'da bazı görsel alanları serbest bırakmasıdır. Belgeleriniz hala Mac'inizde, ancak farklı, düşük anahtarlı bir konumda.
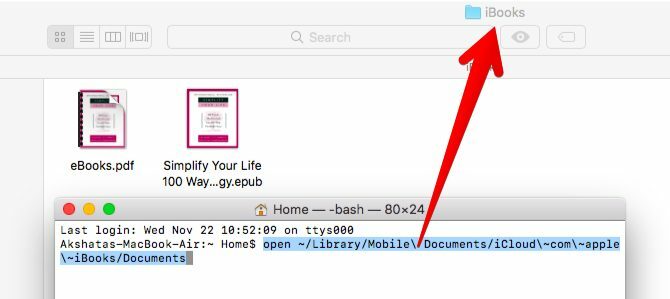
Ayrıca, PDF'leri kullanarak Koleksiyonları özelliği iBooks'ta. Varsayılan olarak, PDF'leri Toplamak.
Önemli bir uyarı var: PDF'lerinizi iCloud'a yedekleme konusunda seçici olamazsınız. İBooks'u altındaki bulutla senkronize edilecek şekilde ayarladıysanız Sistem Tercihleri> iCloud> iCloud Drive> Seçenekler…, iBooks'taki her PDF yedeklenir.
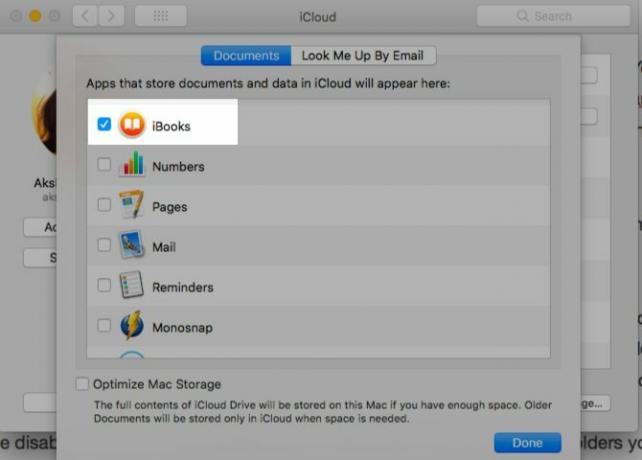
Herhangi bir belge için bulut senkronizasyonunu atlamak istiyorsanız, iBooks'a aktarmak yerine onu Finder'da bırakın. İBooks için iCloud senkronizasyonunu devre dışı bıraktıysanız, ters yöne gidin. Yani, iCloud'a yedeklemek istediğiniz klasörleri Finder'ın iCloud Drive klasöründe tutun ve gerisini iBooks'a alın.
İBooks'un yalnızca PDF'ler için bir havuz olarak çalıştığını unutmayın. Bunları uygulama aracılığıyla açabilirsiniz, ancak açamazsınız içinde uygulama. Hala Önizleme ile açılıyorlar. Finder'da tekrar PDF istiyorsanız, doğru Mac Finder klasörüne sürükleyip bırakın.
Bir Mac'te iBooks'ta depolanan bir PDF'yi işaretlerseniz, kopyasını kaydetmeye çalışmak yerine senkronize edildiğini fark ettim. Bu High Sierra'da yeni mi? #zaman hakkında
- Xavi Moll (@xmollv) Instagram Profilini Görüntüle 12 Kasım 2017
Artık Önemsiz Dosya ve Bulucu Yığılması Yok
Her şey ve onun yerine her şey için bir yer sadece çevrimdışı hayatınızı yaşayacak bir mantra değildir. Dijital verilerinizi işlemek için de akıllı bir taktiktir. Uzun vadede seni kurtarabilirdi saatler aramalar, tuş vuruşları ve endişe. Mac'inizde bahar temizliğine hazırsanız, Finder başlayacağınız yerdir.
Finder'da her seferinde minimum çabayla dosya ve klasörleri bulmak için hangi hileleri kullanıyorsunuz? Yorumlarda bizden bahsedin!
Akshata, teknoloji ve yazmaya odaklanmadan önce manuel test, animasyon ve UX tasarımı konusunda eğitim aldı. Bu, en sevdiği iki aktiviteyi bir araya getirdi - sistemleri anlamlandırma ve jargonu basitleştirme. MakeUseOf'da Akshata, Apple cihazlarınızdan en iyi şekilde yararlanma konusunda yazıyor.