İlan
Akış şemaları, süreçleri görsel olarak açıklamak için çok etkili araçlardır. Bir ürün programındaki adımları, bir belge iş akışı işlemini veya bir sistem programındaki kontrol akışlarını göstermek için bir akış şeması kullanabilirsiniz.
Bu gibi büyük ve ayrıntılı diyagramlar için, özel akış şeması yazılımı size ihtiyacınız olan tüm araçları ve ardından bazılarını verebilir. Ancak küçük, hızlı ve basit diyagramlar için Apple Pages gibi sahip olduğunuz uygulamaları kullanabilirsiniz. Mac'teki Pages'daki ilk temel akış şemanıza başlamak için hazırsanız, yardım etmeye hazırız.
Akış Şemanız İçin Sayfa Hazırlama
Mac'teki Pages'da, akış şemanızı oluşturmayı biraz daha kolaylaştıracak birkaç ayar yapabilirsiniz. Bunlar gerekli değildir ancak yardımcıdır.
Hizalama Kılavuzlarını Etkinleştir
Sayfalar'daki hizalama kılavuzları, nesnelerinizi daha doğru bir şekilde yerleştirmenize ve düzenlemenize yardımcı olur. Sayfanızdaki nesneleri hareket ettirdiğinizde, bu kılavuzlar yatay ve dikey olarak görünür.
- Tıklayın Sayfalar > Tercihler tıklayın.
- seçmek Cetveller.
- Altında Hizalama Kılavuzları, için kutuları işaretleyin Nesne merkezindeki kılavuzları göster ve Nesnelerin kenarlarında kılavuzları göster.
- İsteğe bağlı olarak, renk gösterilir ve isterseniz farklı bir renkle değiştirin.
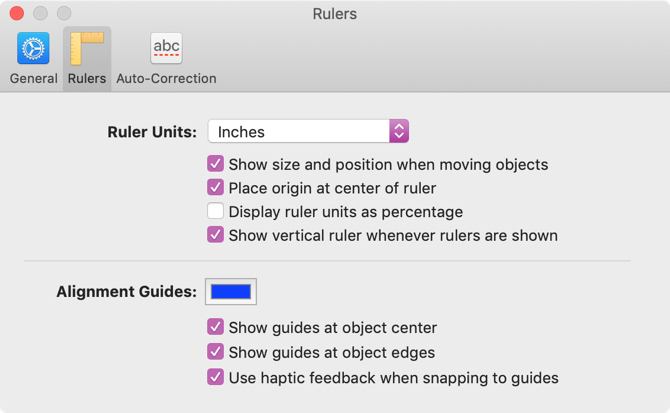
Cetvelleri Göster
Diğer bir kullanışlı ayar, cetvelleri belge sayfanızın üst ve sol tarafında göstermektir. Bu, bu nesneleri hizalamanıza yardımcı olur.
Yalnızca üst cetveli görmek istiyorsanız, Görünüm araç çubuğunuzdaki düğmesine veya Görünüm menü çubuğunda ve Cetvelleri Göster.
Soldaki cetveli etkinleştirmek için Sayfalar > Tercihler > cetvel ayarları bir kez daha. Kutusunu işaretleyin Cetveller her gösterildiğinde dikey cetvelleri göster.
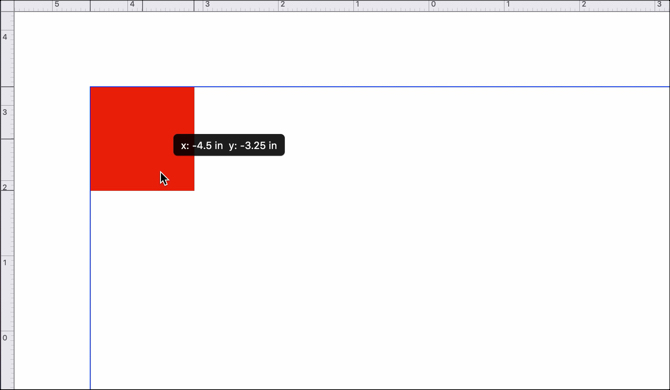
Sayfalarda Akış Şeması Nasıl Yapılır
Artık, nesnelerinizi yerleştirmeyi kolaylaştırmak için birkaç eklenti içeren Sayfalar oluşturduğunuza göre, bu akış şemasına geçelim.
Şekillerinizi Ekleyin
Menü çubuğunu kullanarak şekiller ekleyebilirsiniz Ekle > şekil seçeneği veya şekil düğmesini tıklayın. Sizin için en uygun olanı kullanın. Bu eğitimde, bize nesnelerin önizlemesini verdiği için araç çubuğundaki Şekil düğmesini kullanacağız.
Tıkla şekil düğmesini tıkladığınızda, sol tarafta bir arama üstte olan kategorileri görürsünüz. Akış Şeması kategorisi olmadığından Temel şekilleri kullanabilirsiniz. Şeklinizi seçin, istediğiniz yere taşınmanız için belgenizin içine doğru açılır.
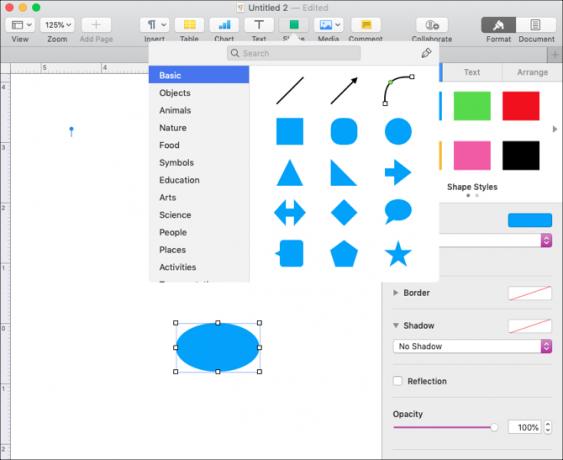
Şekilleri Biçimlendirme
Şeklinizin stilini, kenarlığını, gölgesini veya opaklığını değiştirmek için, kenar çubuğunu açmak için Biçim düğmesini tıklayın. Nesnenizi seçin ve ardından değişikliğinizi yapmak için bir seçenek belirleyin.

Nesnenizi yeniden boyutlandırmak, ölçeklendirmek veya eğriltmek için nesneyi seçin ve bir kenar veya köşe seçin. Ardından, istediğiniz şekle veya boyuta sürükleyin.
Şekillere Metin Ekleme
Bir nesneye metin eklemek için şeklin içine çift tıklayın. Metninizi yazdıktan sonra, kenar çubuğuyla da biçimlendirebilirsiniz. Metni seçin ve tıklayın Metin kenar çubuğunda. Yazı tipi boyutunu, stilini, biçimini, hizalamasını ve aralığını değiştirebilir veya madde işaretleri ve listeler kullanabilirsiniz.
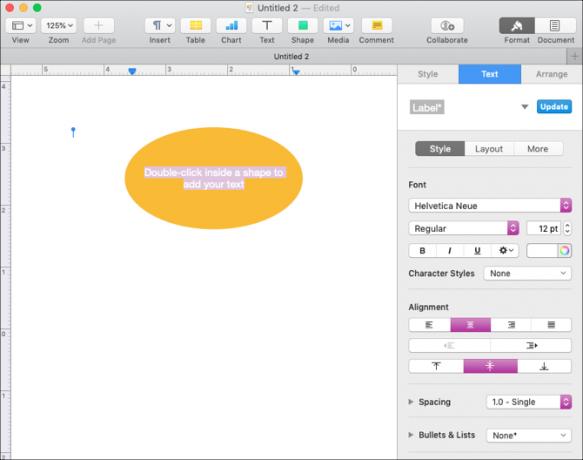
Çizgilerinizi ve Oklarınızı Ekleme
Şekiller gibi, menü çubuğundan birini kullanarak satır ekleyebilirsiniz Ekle > Hat seçeneği veya şekil düğmesini tıklayın. Yine, araç çubuğundaki Şekil düğmesini kullanacağız.
Sayfalar, biri bir veya iki ok ucu olan düz bir çizgi ile düz, eğri veya açılı bağlantı çizgileri arasından seçim yapmanızı sağlar.

Çizginizi seçtiğinizde ve sayfada görüntülendiğinde, şekillerinizi bağlamak için onu seçin ve taşıyın. Çizgiler yerine otururken kılavuzları ve geçmeli bir hareketi görürsünüz.
Satırları Biçimlendirme
İle Kenar çubuğunu biçimlendir açın, bir satırı tıklayın, tıklayın stil seçin ve görünümünü ayarlayabilirsiniz. Şekiller gibi, çizginin stilini, konturunu, gölgesini, opaklığını değiştirebilir veya yansıma efekti ekleyebilirsiniz.
Eklenmemiş Metin Ekle
Şekillerden farklı olarak, bir çizgiye çift tıklayıp metin ekleyemezsiniz. Bununla birlikte, akış şemanızda herhangi bir yere veya yere gitmek için bir metin kutusu ekleyebilirsiniz. (Şekiller, Satırlar ve Metin Gruplama bölümünde metni ve satırı nasıl bir arada tutacağınızı göstereceğiz.)
Ya tıklayın Ekle > Metin kutusu menü çubuğundan veya Metin düğmesini tıklayın. Metin kutusu göründüğünde, kutunun içine yazın ve istediğiniz konuma sürükleyin.
Eklenmemiş Metni Biçimlendir
İle metninizde birçok ayar yapabilirsiniz. Kenar çubuğunu biçimlendir. Metin kutusunu tıklayın ve Metin kenar çubuğunda. Yukarıdaki şekillere eklediğiniz metni biçimlendirirken bu metin için kullandığınız seçeneklerin aynısını görürsünüz.
Stil, düzen, hizalama, boşluk ve yazı tipi stilini, boyutunu veya rengini değiştirebilir, madde işaretleri veya listeler kullanabilirsiniz.

Metin kutularını tıpkı şekiller gibi yeniden boyutlandırabilir, ölçeklendirebilir veya eğriltebilirsiniz. Bir kenar veya köşe alın ve ardından istediğiniz şekle ve boyuta sürükleyin.
Metin ve Nesneleri Bir Arada Tutun
Akış şemanız boyunca metin kullanacaksanız, büyük olasılıkla, yapmanız gereken başka bir ayar vardır. İçinde Kenar çubuğunu biçimlendir, tıkla düzenlemek sekmesi. Altında Nesne Yerleşimiiçin düğmesini tıklayın Metinle Taşı. Bu, bu nesneleri taşıyan nesnelere eklediğiniz tüm metni, onları hareket ettirirseniz saklar.
Grup Şekilleri, Çizgiler ve Metin
Gruplama, Şekiller, çizgiler veya metin olsun, nesneleri bir arada tutmanıza olanak tanıyan bir diğer harika özelliktir.
Bazı Nesneleri Gruplama
Örneğin, bir satıra metin eklerseniz, muhtemelen bu ikisini bir arada tutmak istersiniz. Metni ve satırı tek bir nesnede gruplamak için bu birkaç adımı izleyin.
- Tıklayın metin kutusu veya satır.
- Basılı tutun Vardiya anahtar ve Tıklayın diğer öğe.
- İçinde Kenar çubuğunu biçimlendir, Tıklayın düzenlemek.
- Altında düzenlemek seçeneklerini tıklayın. grup
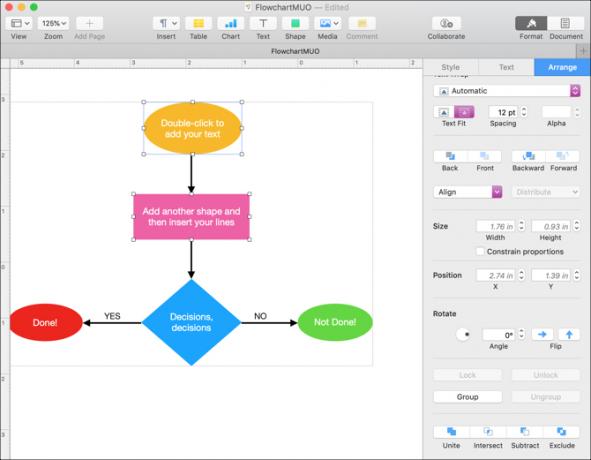
Metniniz ve satırınız artık tek bir nesne olarak kabul edilir, böylece bunları kolayca birlikte taşıyabilirsiniz. Üç veya daha fazla öğeyi gruplamak için yukarıdaki aynı adımları izleyin.
Tüm Nesneleri Gruplandır
Akış çizelgeniz tamamlandıysa, içindeki tüm nesneleri birlikte gruplandırmak isteyebilirsiniz. Bu, akış şemasını belgenizin başka bir alanına taşımanıza olanak tanır.
- İmlecinizin belge sayfasında olduğundan emin olun ve komuta + bir. Bu, tüm nesneleri seçer. Birini kaldırmanız gerekiyorsa, tutun komuta ve Tıklayın. Geri kalanı seçili kalacaktır.
- İçinde Kenar çubuğunu biçimlendir, Tıklayın düzenlemek.
- Altında düzenlemek seçeneklerini tıklayın. grup
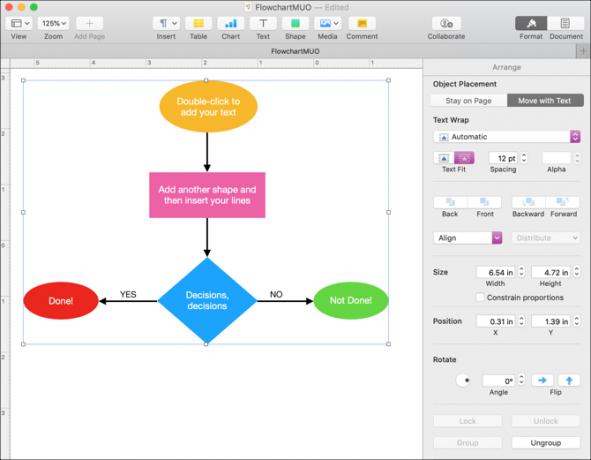
Şimdi akış şemanız büyük bir nesne. Böylece istediğiniz gibi taşıyabilir, yeniden boyutlandırabilir, ölçekleyebilir veya eğebilirsiniz. Ancak yine de, daha önce yaptığınız gibi akış şemasındaki şekiller, çizgiler ve metinde değişiklikler yapabilirsiniz.
Nesneleri Çözme
Kullandıktan sonra grup kenar çubuğundaki bir Çöz düğmesi kullanılabilir hale gelir. Gruplanmış öğeleri daha sonra ayırmanız gerekirse, grubu seçin ve tıklayın Çöz buton.
Sayfalardaki Temel Akış Şeması Kolay
İçin tercih çevrimiçi bir akış şeması uygulaması veya akış şemaları oluşturmak için Microsoft Word kullanma Microsoft Word ile Akış Şemaları Oluşturma Kolay YoluWord'de akış şeması oluşturmayı öğrenmek ister misiniz? Doğru teknikle kolaydır. Bu giriş makalesi nasıl yapılacağını açıklamaktadır. Daha fazla oku normalde gördüğünüz daha resmi akış şeması nesneleri gibi size daha fazla seçenek sunabilir. Ancak bir Mac kullanıcısıysanız ve hızlı ve basit bir akış şemasına ihtiyacınız varsa, Pages bunu yapar.
Sandy, Bilgi Teknolojileri alanında lisans derecesi ile BT sektöründe uzun yıllar Proje Yöneticisi, Bölüm Yöneticisi ve PYO Yöneticisi olarak çalıştı. Daha sonra hayalini takip etmeye karar verdi ve şimdi teknoloji hakkında tam zamanlı yazıyor.