İlan
Hiç dizüstü bilgisayarınızda çalıştınız ve masaüstü bilgisayarınızda depolanan bir dosyaya erişmeniz gerektiğini fark ettiniz mi? Fiziksel olarak masaüstünüzde olmadan, uzaktan erişim ayarlamadıysanız şansınız kalmaz.
Dropbox devreye giriyor. Dosyaları cihazlara erişmek için saklayabileceğiniz bir “sihirli cep” görevi görür. Dropbox'ın ne olduğunu, dosyaları kullanarak nasıl senkronize edileceğini ve Dropbox'ın yapabileceği her şeyi açıklarken okuyun.
Dropbox Nedir?
Özünde, Dropbox bir bulut depolama sağlayıcısıdır. Dosyalarınızı Dropbox’ın sunucularında depolamanızı sağlar, bu da onlara tüm cihazlarınızdan erişmenizi sağlar. Bunu buluttaki bir flash sürücü olarak düşünün.
Aşina değilseniz “bulut” aslında ne anlama geliyor? Bulut Bilişim Nedir? Bulut Teknolojisi Nasıl Çalışır?"Bulut bilişim" gerçekten ne anlama geliyor? Bulut bilişim, favori sitelerinize ve hizmetlerinize güç sağlamak için şu şekilde çalışır. Daha fazla oku , bu terim yerel makineniz yerine internet üzerinden çalışan bilgi işlem hizmetlerini ifade eder. Dropbox’ın durumunda "bulut", dosyalarınızı tutan Dropbox sunuculardır. Hesabınıza giriş yapabildiğiniz sürece, bu dosyalara herhangi bir cihazdan erişebilirsiniz.
Dropbox Ne İçin Kullanılır?
Çoğu kişi Dropbox'ı en önemli dosyalarını saklayacak bir yer olarak kullanır. Bu, yalnızca bu dosyalara herhangi bir cihazdan erişmelerine izin vermekle kalmaz, aynı zamanda bir tür yedekleme görevi de görür. Bunun nedeni, bilgisayarınız veya telefonunuz ölse bile Dropbox'taki verilere erişilebilmesidir.
Ancak, Dropbox'ın başka kullanımları vardır. Örneğin, dosyaları başkalarıyla paylaşmayı kolaylaştırır ve fotoğraflar için basit mobil yedekleme sunar. Bunların her ikisini de kısaca araştıracağız.
Dropbox'a Başlarken
Dropbox'ı kullanmaya nasıl başlayacağınızı inceleyelim, böylece özelliklerini kendiniz deneyebilirsiniz. Başlamak için şu adresi ziyaret edin: Dropbox Temel ana sayfası ve ücretsiz bir hesap için kaydolun.
Dropbox’ın Fiyatlandırma Planları

Başlamak için Dropbox ücretsiz olarak 2 GB alan içeren bir Temel plan sunar. Daha fazla alana ihtiyacınız varsa, bir göz atmanız gerekir Dropbox’ın Planları sayfası. Bireyler Artı ve Profesyonel arasında seçim yapabilir.
Ayrıca, Smart Sync ve uzaktan cihaz silme gibi bazı ekstra özelliklerin yanı sıra, yıllık olarak ödendiğinde aylık 10 ABD dolarıdır ve 2 TB alan içerir. Profesyonel ayda 16,58 dolar ve 3 TB alanın yanı sıra paylaşılan bağlantı kontrolleri ve filigran ekleme gibi daha fazla işlevsellik içeriyor.
Dropbox ayrıca İş planları da sunar, ancak bu kılavuzdaki kişilere odaklanacağız.
Dropbox'ı Tüm Cihazlarınıza Kurma
Kaydolduktan sonra, düzenli olarak kullandığınız tüm cihazlara Dropbox'ı yüklemeye devam etmelisiniz. Bu, örneğin masaüstünüz, dizüstü bilgisayarınız ve telefonunuz olabilir. Ancak Dropbox Basic'in sizi üç cihazla sınırladığını unutmayın. Daha fazlasına ihtiyacınız varsa, ücretli bir plana geçmeniz gerekir.
Dropbox'ı indirmek için aşağıdaki bağlantıları kullanın. Hesabınıza istediğiniz yerden erişmek için Dropbox’ın web sitesine de giriş yapabilirsiniz.
İndir: İçin Dropbox Windows veya Mac | Linux
İndir: İçin Dropbox Android | iOS
Ziyaret etmek:Dropbox.com
Dropbox Nasıl Kullanılır: Temel Bilgiler
Artık gitmeye hazır olduğunuza göre, Dropbox'ı kullanmak için temel talimatlara bakalım.
Dropbox Klasörü
Dropbox'ı masaüstüne veya dizüstü bilgisayara yükleyip hesabınızda oturum açtıktan sonra, yeni bir Dropbox klasörünü tıklayın. Bu, Dropbox deneyiminin merkezinde yer alan “sihirli klasör” dür. Bu klasöre yerleştirdiğiniz her şey Dropbox hesabınızla senkronize edilir ve oturum açtığınız her yerde kullanılabilir hale gelir.
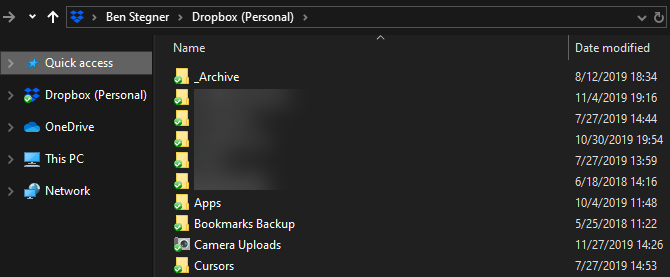
Bu klasörü istediğiniz gibi kullanabilirsiniz. Belki büyük bir kağıt üzerinde çalışıyorsunuz ve tüm taslaklarınızı ve materyallerinizi içeri taşımak istiyorsunuz. Ya da belki de en değerli fotoğraflarınız için depolama alanı olarak kullanmaya başlıyorsunuz - size kalmış.
Dropbox klasörünüzün içeriğinin yanında görünen simgelere dikkat edin:
- Yeşil onay işareti, dosyanın en son değişiklikleri başarıyla senkronize ettiğini gösterir.
- Oklu mavi daire, bir dosyanın şu anda senkronize edildiği anlamına gelir.
- X işaretli kırmızı bir daire görürseniz bir şeyler yanlıştır ve Dropbox dosyayı / klasörü senkronize edemez. Bunun nedeni genellikle geçersiz bir dosya adı, izin hatası veya Dropbox alanınız yetersiz kalmasıdır.
Dropbox Menüsünü ve Tercihlerini Kullanma
Dropbox ile ilgili bir bilgi merkezi için Sistem Tepsinizdeki (Windows) veya menü çubuğunuzdaki (Mac) Dropbox simgesini tıklayın. Burada senkronizasyon durumunu kontrol edebilir, senkronizasyonu duraklatabilir, son dosya değişikliklerini görebilir ve çok daha fazlasını yapabilirsiniz. Profil simgenizi tıklayın ve Tercihler Dropbox’ın ayarlar panelini açın.

Burada dikkat edilmesi gereken nokta Dropbox'ı sistem başlangıcında başlat seçeneği Genel sekmesi. Bunu açık tutmanızı öneririz; aksi takdirde dosyalarınızı senkronize etmek için Dropbox'ı manuel olarak başlatmanız gerekir. Altında Bant genişliği sekmesinde, Dropbox'ın yüklemeler ve indirmeler için kullandığı ağ kaynaklarının sayısını değiştirebilirsiniz.
Dropbox’ın en kullanışlı özelliklerinden biri Seçici senkronizasyon, Eşitleme sekmesi. Bu, geçerli cihazınızla senkronize edilecek yalnızca belirli klasörleri seçmenize olanak tanır. Bunu yaptığınızda bilgisayarınızda yer kazanırsınız ve her zaman Dropbox.com'dan her şeye erişebilirsiniz.
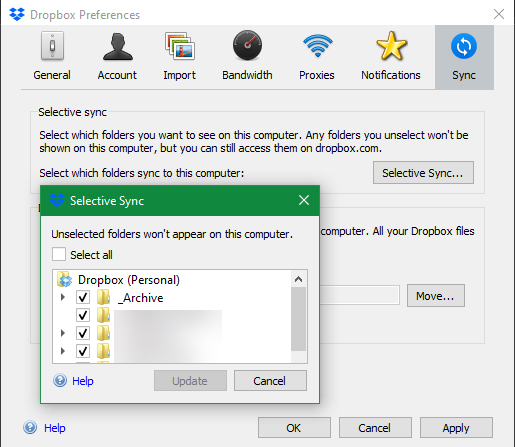
Ücretli bir planınız varsa, Akıllı Senkronizasyon yerine. Bu, sabit disk alanı kullanmadan Dropbox'ınızdaki her şeyi masaüstünüzden görmenizi sağlar. Bir dosyayı açmak için tıklattığınızda, Dropbox dosyayı anında senkronize eder.
Android veya iPhone'da Dropbox kullanma
Mobil cihazlarda, Dropbox uygulamasını kullanarak dosyalarınıza erişebilirsiniz. Çoğu telefonun bilgisayar kadar depolama alanı olmadığı için, Dropbox tüm dosyalarınızı masaüstünüzde olduğu gibi otomatik olarak senkronize etmez.
Bunun yerine, hesabınızdaki her şeye göz atabilir ve içeriği gerektiği şekilde açabilirsiniz. Dropbox web arayüzüne oldukça benzer. Kullan Dosyalar hesabınızdaki her şeye göz atmak için sol kenar çubuğundaki (Android) veya alt çubuktaki (iOS) sekmesini tıklayın.


Önizlemek için bir dosyaya dokunun ve üç noktayı kullanın Menü daha fazla seçenek görmek için düğmesine basın. Star seçeneği, en önemli dosyalarınızı etiketlemek için kullanabileceğiniz için kullanışlıdır.
Mobil Dosyaları Çevrimdışı Kaydetme
Ayrıca taşma menüsündeki not Çevrimdışı kullanılabilir yap kaydırıcı. İnternet bağlantınız olmasa bile dosyaya erişmek için bunu etkinleştirin.
Ne yazık ki, bunu Dropbox Basic ile her dosya için yapmanız gerekecek. Tüm klasörleri çevrimdışı kaydetmek, Plus'a özel bir özelliktir. Ancak, her zaman ihracat düğmesine basarak dosyanın bir kopyasını cihazınıza kaydedin.
Dropbox Kamera Yüklemeleri


Mobil cihazınızda Dropbox kullanmanın en iyi özelliklerinden biri Kamera Yükleme işlevidir. Bu, çektiğiniz tüm resimleri Dropbox hesabınızla otomatik olarak senkronize etmenizi sağlar. Fotoğraflar, cihazlarımızdaki en değerli bilgi biçimlerinden biri olduğundan, bu onları korumanın kolay bir yolunu sağlar.
Aç Fotoğraflar durumunu görmek için Dropbox'ın sol kenar çubuğundaki veya alt gezinme çubuğundaki sekmesini tıklayın. Açmanız gerekebilir Kamera yüklemeleri altında Ayarlar (Android) veya hesap (iOS) açık değilse. Bu, videoları da yüklemek isteyip istemediğinizi ve yüklemelerin arka planda çalışıp çalışmayacağını seçmenizi sağlar.
Dropbox, bu işlevselliğe sahip tek uygulama değildir. Yedeklenecek çok sayıda fotoğrafınız varsa, bakın fotoğrafları bulut depolama birimiyle senkronize etmenin en iyi yolları Android'de Fotoğrafları Cloud Storage'a Senkronize Etmenin ve Yüklemenin 4 YoluAndroid fotoğraflarını otomatik olarak buluta yüklemek için en iyi uygulamalar, böylece değerli anılarınızı asla kaybetmezsiniz. Daha fazla oku ve iPhone'daki Dropbox, iCloud ve Google Fotoğraflar karşılaştırması iPhone Fotoğraf Senkronizasyonu: iCloud vs. Google Fotoğraflar ile karşılaştırması DropboxİPhone fotoğraflarınızı yedeklemek için iCloud Fotoğraf Arşivi, Dropbox veya Google Fotoğraflar en iyi uygulama mu? Daha fazla oku .
Dropbox’ın Gelişmiş Özellikleri
Dropbox'ı kullanmak için bilmeniz gereken her şey bu, ancak daha da kullanışlı hale getiren ek işlevler var. Ve bu bile içeri girmiyor üçüncü taraf Dropbox uygulamaları İhtiyacınız olduğunu bilmediğiniz 5 Harika Dropbox UygulamasıBirçoğumuz sadece varsayılan Dropbox uygulamasını kullanıyoruz ve başka bir şey kullanmıyoruz. Üçüncü taraf geliştiriciler, her kullanıcının bilmesi gereken bazı harika Dropbox araçları yapmıştır. Daha fazla oku !
Dropbox ile Paylaşma
Bir klasörü herkese açık hale getirmek veya büyük bir dosyayı e-posta yoluyla bir arkadaşınızla paylaşmak istiyorsanız, Dropbox hesabınızdaki her şeyi paylaşmanızı kolaylaştırır.
Bunu yapmak için masaüstündeki Dropbox klasörünüzdeki bir dosya veya klasörü sağ tıklayın veya Paylaş veya mobil arayüz düğmesine basın. Oradan, belirli bir e-posta adresiyle paylaşmayı veya herkesin erişmek için kullanabileceği bir bağlantı oluşturmayı seçebilirsiniz.
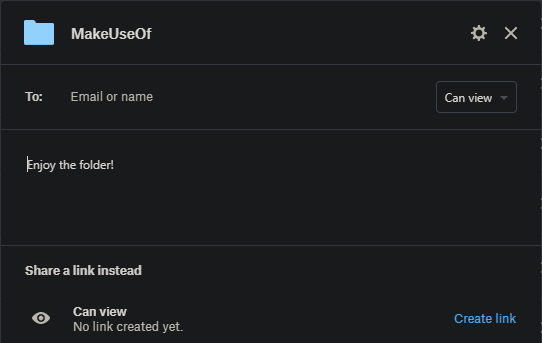
Erişimlerini Düzenleyebilir tam kontrol için veya Görüntüleyebilir başkalarının değişiklik yapmasını istemiyorsanız. İlki uzun vadeli işbirliği için harikadır.
Dosya İste
Dosya göndermeye ek olarak, başkalarından dosya almak için Dropbox'ı da kullanabilirsiniz. İnsanların Dropbox hesabı olmasa bile bu işe yarar. Bir etkinlikte, bir yarışma girişinde ve benzer gönderime dayalı senaryolarda insanlardan fotoğraf toplamak için kullanışlıdır.
Kullanmak için tıklayın Dosyalar> Dosya istekleri Dropbox web sitesinde. Bu, yeni bir dosya isteği ayarlamanıza olanak tanır. Varsayılan olarak alınan dosyalara yalnızca siz erişebilirsiniz.
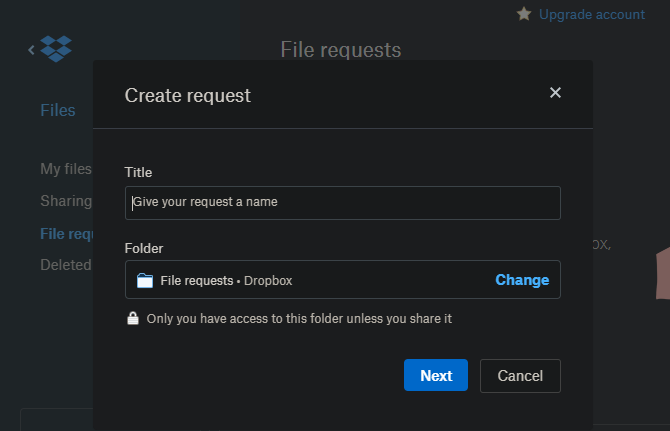
Sürüm Geçmişi
Dropbox, yanlışlıkla yapılan düzenlemeler veya diğer hatalar durumunda dosyanın önceki bir sürümünü geri yüklemenizi sağlar. Bunu yapmak için, Dropbox’ın web arayüzündeki dosyadaki üç nokta düğmesini tıklayın ve Sürüm geçmişi.
Burada, son 30 gün içinde dosyada yapılan tüm değişiklikleri göreceksiniz. Görüntülemek için birini tıklayın veya Onarmak mevcut sürüm yapmak için.

Dosyayı yakın zamanda sildiyseniz, Silinen dosyalar giriş Dosyalar Kenar çubuğu. Burada son 30 gün içinde silinen öğeleri geri yükleyebilirsiniz.
Dropbox Kağıdı
Dropbox, Paper adlı kendi ortak belge düzenleme aracını sunar. Belgeler oluşturmanıza, beyin fırtınası yapmanıza ve başkalarıyla çalışmanıza olanak tanıdığı için OneNote veya Evernote gibi bir not alma hizmetiyle karıştırılmış Google Dokümanlar gibi.
Muhtemelen bu iş için mevcut araçlarınızdan daha fazla sevmeyeceksiniz, ancak Dropbox ekosistemine tam olarak dalmak istiyorsanız bir göz atmaya değer.
Geri kalanımız için bir Dropbox Rehberi
Umarım, bu Dropbox kullanım kılavuzu size yardımcı oldu! Tabii ki, Dropbox'ın özellikle ücretli planlarında sunacak çok daha fazlası var. Birçok cihazla çalışan ve sık sık başkalarına dosya göndermesi gereken herkes için güçlü bir platformdur.
Tabii ki, türünün tek hizmeti bu değil. Çıkış yapmak mevcut en ucuz bulut depolama alanı 8 En Ucuz Bulut Depolama SağlayıcısıMümkün olan en ucuz bulut depolama alanını mı arıyorsunuz? Size 100 GB, 1 TB ve diğer katmanlar için en iyi bütçe bulut depolama alanını gösteririz. Daha fazla oku yükseltmek ve Dropbox çok pahalı bulmak istiyorsanız.
Ben, Editör Yardımcısı ve MakeUseOf'un Sponsorlu Yayın Yöneticisi'dir. Bir B.S. Grove City College Bilgisayar Bilişim Sistemleri'nde, Cum Laude ve büyük dalında Onur ile mezun oldu. Başkalarına yardım etmekten hoşlanır ve video oyunları konusunda bir araç olarak tutkudur.