İlan
Bir web uygulaması ne kadar iyi olursa olsun, bazen Mac masaüstünüzde olmasını isteyebilirsiniz. Bu, sık kullandığınız uygulamalar (ve web siteleri) söz konusu olduğunda özellikle doğrudur.
Elbette, uygulamanın bir macOS sürümü varsa, bunu yükleyebilirsiniz. Ancak, başlamazsa veya masaüstü istemcisi kötü yapılırsa, seçenekleriniz nelerdir?
Web sitelerini Mac uygulamalarına dönüştürebilen beş uygulama hazırladık.
1. akışkan
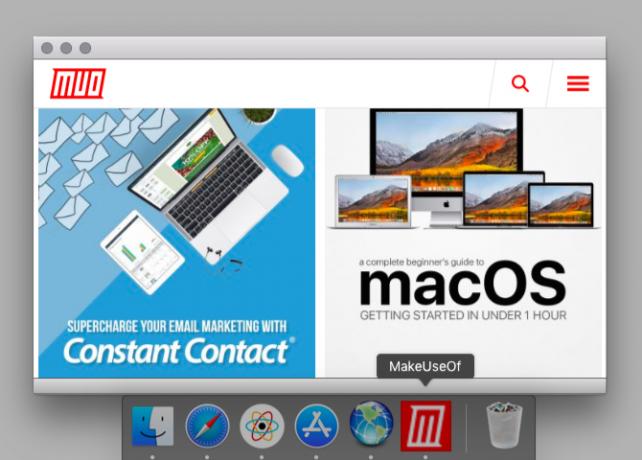
Uzun bir süre Fluid, web uygulamalarını gerçek Mac uygulamalarına dönüştürmenize izin veren tek uygulama oldu. Şimdi bir rekabet var, ama Fluid işini iyi yapmaya devam ediyor. Hatta bir nokta bile kazandı tüm günü Mac'te geçiren kullanıcılar için sahip olunması gereken uygulamalar listemiz.
Fluid'i yükledikten sonra, yeni bir masaüstü uygulaması oluşturmak basittir. İlk olarak, bir Mac uygulamasına dönüştürmek istediğiniz web sitesinin URL'sini alın ve Fluid'e yapıştırın. Ardından, yeni masaüstü uygulamanız için bir ad yazın.
Uygulama için özel bir simge atmak istiyorsanız, bunu da ekleyebilirsiniz. (Varsayılan olarak Fluid, kaynak web sitesinin favicon'unu kullanır). Şimdi
Oluşturmak düğmesine basın. Daha sonra onu Uygulamalar klasörü kurulum sırasında konumunu değiştirmediyseniz.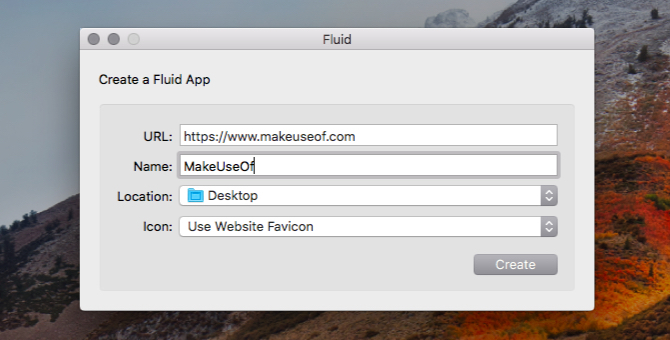
Bir masaüstü uygulaması oluşturduktan sonra Fluid size birkaç özelleştirme seçeneği sunar. Bunlar uygulamanın ayarlarında veya Tercihler bölümünde olduğu gibi, herhangi bir normal Mac uygulaması için yaptıkları gibi.
Fluid ile oluşturabileceğiniz masaüstü uygulamalarının sayısı konusunda bir endişe duymanıza gerek yoktur; uygulama ücretsizdir. Bir Sıvı lisansına (5 $) yalnızca Fluid uygulamalarını menü çubuğuna sabitlemek veya bunları Kullanıcı Stilleri ve Usercripts ile özelleştirmek istiyorsanız gerekir. Fluid ile oluşturulan uygulamalar için tam ekran modunun kullanılması da birinci sınıf bir özelliktir.
İndir:akışkan (Ücretsiz, premium sürüm mevcut)
2. Applicationize
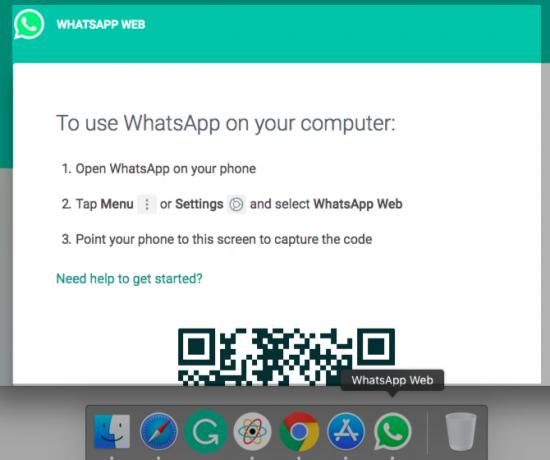
Applicationize, web uygulamalarını Chrome uygulamalarına dönüştürmenizi sağlar. Adresinde bir Chrome uygulaması oluşturabilirsiniz applicationize.me/now. Oraya masaüstünüze eklemek istediğiniz bir web sitesinin veya web uygulamasının URL'sini girin ve Chrome Uzantısı Oluşturma ve İndirme buton. İndirilen uygulama bir CRX uzantı dosyası olarak görünür.
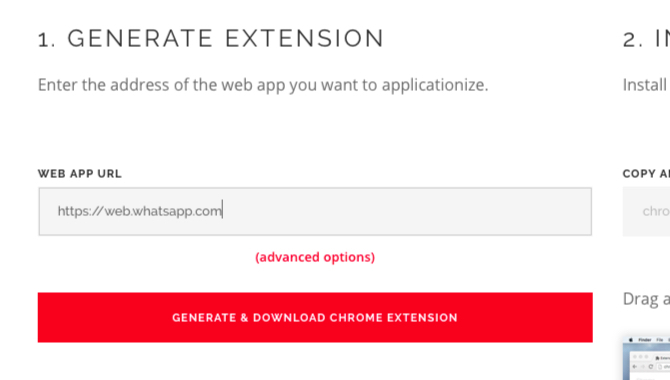
Uygulamayı oluşturmadan önce, uygulama için birkaç ayar yapılandırabilirsiniz. Gelişmiş seçenekler bağlantı. Örneğin, bildirimleri almak ve açılır pencerelerdeki bağlantıları açmak için uygulamayı özelleştirebilirsiniz.
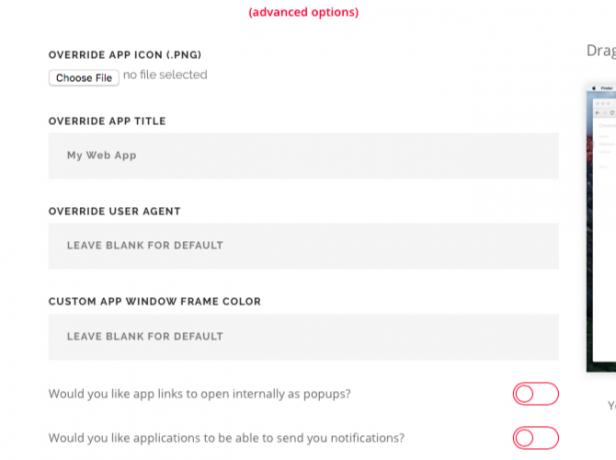
Şimdi yeni uygulama uzantınızı Chrome'a nasıl yükleyeceğinizi görelim.
Başlamak için şunu yazın chrome: // extensions adres çubuğuna girin ve Giriş. Üzerinde Uzantıları açılan sayfayı açın Geliştirici modu sağ üst köşedeki anahtar.
Chrome'u yeniden başlattıktan sonra CRX dosyasını Uzantıları sayfa. Sonra tıklayın Uygulama ekle Chrome, uzantıyı yüklemek isteyip istemediğinizi sorduğunda düğmesine basın.
Bunu yaptıktan sonra uygulama, adresindeki uygulama başlatıcıda görünür chrome: // apps. Artık bağımsız bir uygulama olarak başlatmanız için hazır. Uygulamayı Dock'a sürüklemek istiyorsanız, bunu Kısayol oluştur seçeneğini seçin.
İndir:Applicationize (Bedava)
3. Web2Desk
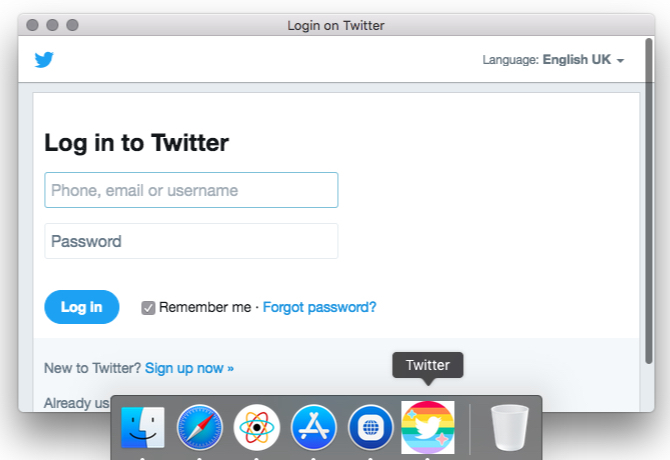
Bu web sitesi, kurulum gerektirmeden masaüstü uygulamaları oluşturmak için hazır bir arayüz sunar.
Bir Mac uygulamasına dönüştürmek istediğiniz web sitesinin URL'sini alıp sağlanan alana yapıştırın. Yeni masaüstü uygulamanız için bir ad ekleyin ve özel bir uygulama simgesi eğer istersen. İndirme bağlantısını almak istediğiniz e-posta adresini girdikten sonra, Şimdi oluştur buton.
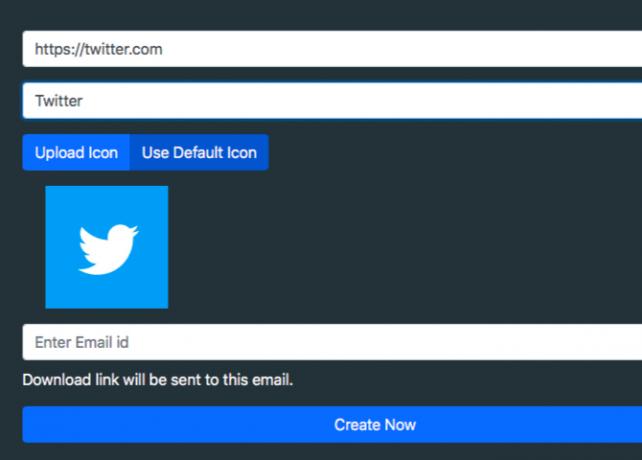
Uygulamayı indirdikten sonra, Uygulamalar veya ayrı bir klasöre ekleyin.
Bir web uygulamasını bir masaüstü uygulamasına dönüştürmeden önce Web2Desk sonuçlarını görmek istiyorsanız, web sitesinde yer alan örnek uygulamalardan birini deneyin.
Burada listelenen tüm uygulamalardan Web2Desk, ağır bir uygulama oluşturan tek uygulamadır (birkaç yüz megabayt alan kaplar). Geri kalanlar 1-10 MB aralığında asılı duran uygulamalar oluşturur. Yerden tasarruf etmek için, yalnızca bir avuç uygulama oluşturmak istiyorsanız bunu kullanmak en iyisidir.
İndir:Web2Desk (Bedava)
4. Unite
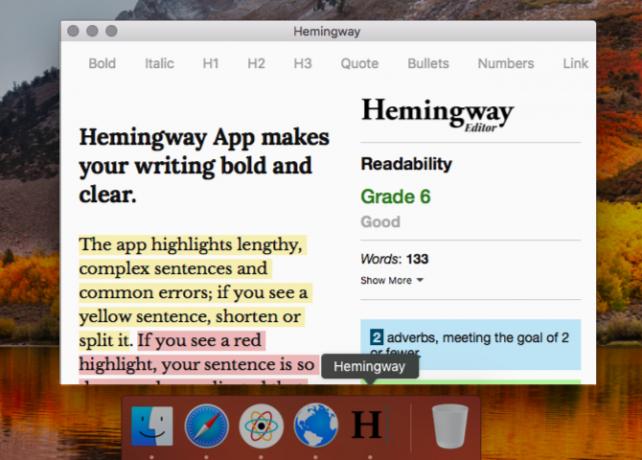
Fluid gibi Unite de yerel Mac uygulamaları oluşturmanıza izin verir. Bu, her uygulamanın ayrı çerezler ve ayarlarla birlikte kendi tarayıcısını aldığı anlamına gelir.
Aşağıdaki ekran görüntüsünde görebileceğiniz gibi, yeni bir uygulama oluşturmak yukarıda tartıştığımız Fluid ve Web2Desk kadar basittir. Başlamak için tek ihtiyacınız olan bir web sitesi adresi, yeni uygulama için bir ad ve bir sık kullanılan simgesi.
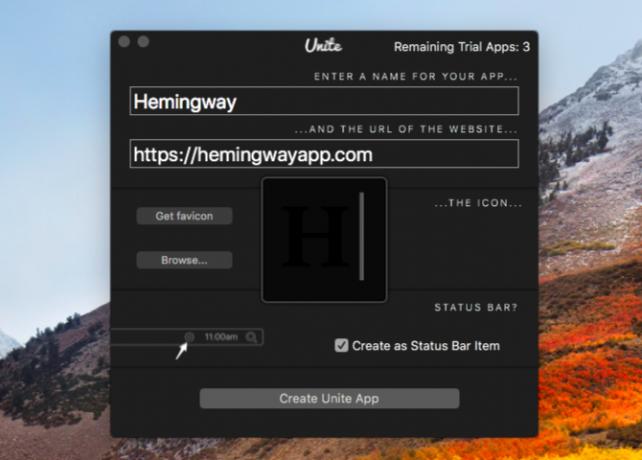
Unite ayrıca yeni masaüstü uygulamasının ayarlarında gizlenmiş birçok özelleştirme seçeneğine sahiptir. Burada, Unite'ın uygulamaları menü çubuğuna sabitlemenize ve uygulama pencerelerinin görünümünü değiştirmenize izin verdiğini göreceksiniz. Ayrıca, etkin uygulama için sekmelerin, çerezlerin ve bildirimlerin nasıl çalışacağını yapılandırmanıza da olanak tanır.
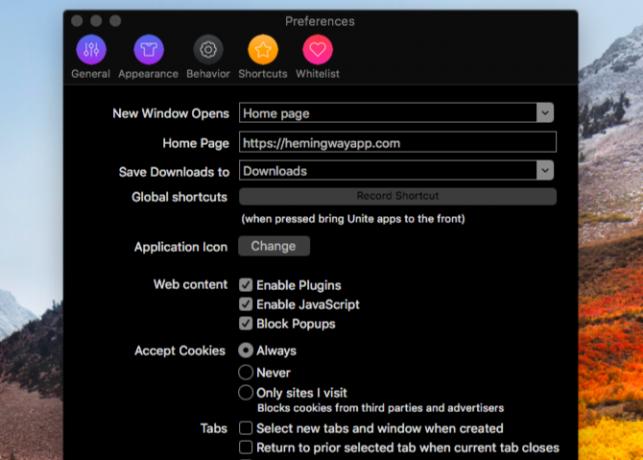
Yeni masaüstü uygulamalarınızın nasıl davrandığını değiştirmek için birçok seçeneğe sahip çok yönlü bir çözüm istiyorsanız, Unite iyi bir bahistir.
İndir:Unite (Ücretsiz deneme, 5 ABD doları lisans gereklidir)
5. Otomatikleştirici
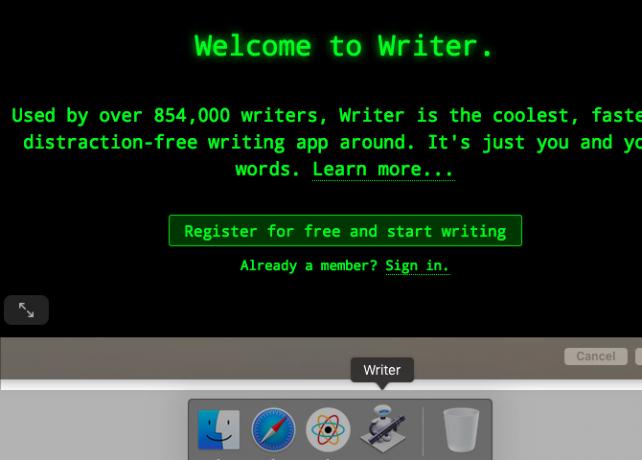
Web sitelerini bağımsız Mac uygulamalarına dönüştürmek için gerçekten özel bir hizmete ihtiyacınız yoktur. Mac’inizin Automator uygulamanız başarılı olacaktır. Onunla bir masaüstü uygulamasını nasıl oluşturacağınızı görelim. (Bu sadece tarayıcınızla Automator kullanın.)
Başlangıç olarak, Automator'ı açın, Uygulama ve belge türünüzü tıklayın. Seç buton. Şimdi eylem öğesini arayın Belirtilen URL'leri Alın ve sağdaki panele sürükleyin. (Eylemi daha hızlı bulmak için arama kutusunu kullanabilirsiniz.)
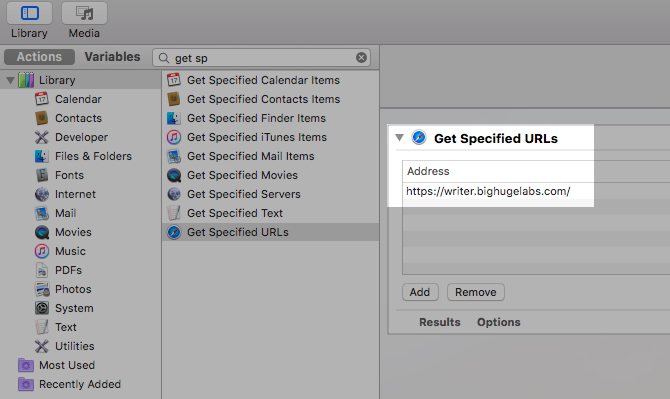
Paneldeki varsayılan adresin Apple’ın ana sayfası olduğunu göreceksiniz. Bu adresi çift tıklayın ve bir masaüstü uygulamasına dönüştürmek istediğiniz web sitesinin adresiyle değiştirin.
Sonra, Web Sitesi Açılır Penceresi ve ilk işlemin altındaki sağdaki panele bırakın. Burada, masaüstü uygulamasının görünümünü ve izlenimini özelleştirmek için seçenekler bulacaksınız.
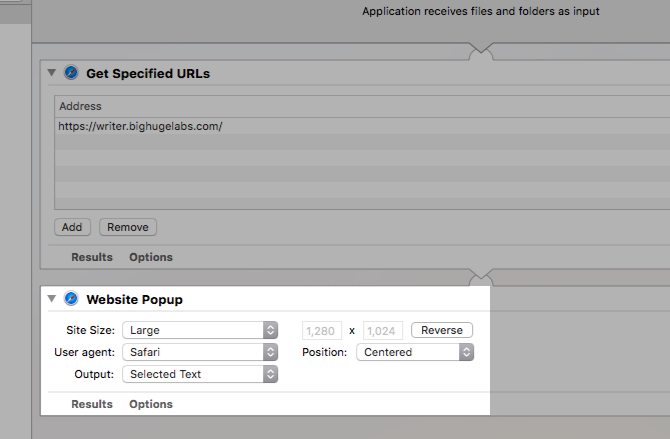
Bu yeni Automator uygulamasını kaydettiğinizde, masaüstü uygulamanız kullanıma hazırdır.
Birkaç Önemli İşaretçi
İşte kontrol etmek isteyebileceğiniz birkaç benzer uygulama:
- Buldock Tarayıcı ($5)
- WebCatalog (Ücretsiz, 10 $ premium sürüm mevcut)
Bu uygulamalar hoş görünse de, davranışları güvenilir görünmüyor. Yine de, onlara bir şans vermek isteyebilirsiniz; sonuçlarınız değişebilir.
Uygulama aramaya başlamadan önce kendinize şu soruları sorun:
- Bir web sitesi sarmalayıcı kullanmayı düşünüyor musunuz yoksa “gerçek” bir uygulamaya mı ihtiyacınız var?
- Bildirimlerin eksikliği bir anlaşma kırıcı mıdır?
- Birkaç masaüstü uygulaması oluşturmayı planlıyorsunuz ve bu durumda en hafif uygulamalara ihtiyacınız var mı?
- İhtiyacın var mı Gmail için çoklu oturum açma veya başka bir hesap?
Olması gerekenleri açıklığa kavuşturmak, mükemmel çözümü bulmanıza yardımcı olacaktır.
Web Uygulamaları ve Karşılaştırması Masaüstü Uygulamaları: Hangisini Tercih Edersiniz?
Bazen yerel Mac uygulamaları yerine web uygulamaları seçmek daha iyidir, ama her zaman değil. Ve bu masaüstü uygulamalarına ihtiyacınız olduğunda, bazen yukarıda bahsettiğimiz uygulamaları kullanarak geçici uygulamalara başvurmanız gerekir.
Ama endişelenme. Aşamalı Web Uygulamaları Aşamalı Web Uygulamaları Nedir ve Nasıl Yüklerim?Progresif web uygulamaları nelerdir ve internet kullanımını nasıl değiştiriyorlar? PWA'ların avantajları ve bunların nasıl kullanılacağı hakkında bilgi edinin. Daha fazla oku (PWA) ile web uygulamaları arasındaki boşluğu doldurmayı vaat eden ve yerel uygulamalar Herkesin Kullanması Gereken 10 Ölü Basit Mac UygulamasıBazı macOS uygulamaları, tek bir görevi yerine getirmede o kadar iyidir ki, onları saklamak zorundasınız. İşte en sevdiğimiz basit Mac uygulamalarımızdan bazıları. Daha fazla oku daha fazla çekiş kazanıyor. Bunu dört gözle bekleyelim.
Akshata, teknoloji ve yazmaya odaklanmadan önce manuel test, animasyon ve UX tasarımı konusunda eğitim aldı. Bu, en sevdiği iki aktiviteyi bir araya getirdi - sistemleri anlamlandırma ve jargonu basitleştirme. MakeUseOf'da Akshata, Apple cihazlarınızdan en iyi şekilde yararlanma konusunda yazıyor.