İlan
Windows CD'niz veya DVD'niz var, ancak Windows işletim sisteminizi yeni bilgisayarınıza yüklemek için optik sürücünüzü kullanamıyor musunuz? Belki CD / DVD çürüğü hakkında endişeleniyorsunuz ve bir yedek oluşturmak istiyorsunuz?
Disk yerine, Windows'u yüklemek için bir USB flash sürücü kullanabilirsiniz. Flash sürücüler daha küçüktür, daha fazla depolama alanına sahiptir ve doğru aracı kullanırsanız aynı sürücüden birden fazla işletim sistemini önyükleyebilirsiniz.
Windows kurulum CD'nizden önyüklenebilir bir USB flash sürücü nasıl oluşturacağınız aşağıda açıklanmıştır.
USB Flash Sürücü Kurulum Ortamının Avantajları
USB flash sürücü kurulum ortamının DVD veya CD'den daha iyi olduğu birkaç durum vardır:
- Yedekleme ortamını kolayca oluşturabilirsiniz.
- Normal kurulum ortamlarına kıyasla önemli ölçüde daha yüksek kurulum hızı.
- Orijinal kurulum ortamınızı bozulmamış durumda tutun.
- Tek bir USB sürücüsünde birden fazla işletim sistemi taşımak kolaydır.
Windows CD ve DVD'leriyle ilişkimiz de farklı. Örneğin, DVD veya CD yerine resmi bir Windows 10 USB flash sürücü satın alabilirsiniz. Diskler hala mevcuttur, ancak tek kurulum yönteminden çok uzaktır. Ayrıca, Windows önceden yüklenmiş olarak yeni bir donanım satın alırsanız, kendiniz yapmadığınız sürece hiçbir zaman kurulum ortamına sahip olmama şansınız vardır. (Nasıl olduğunu öğrenmek için okumaya devam edin!)
WinToFlash Kullanarak Windows Kurulum Diskinizi Kopyalayın
USB flash sürücüye güncellemek istediğiniz bir Windows kurulum diskiniz varsa, WinToFlash USB önyüklenebilir sürücüye CD oluşturmayı kolaylaştırır. WinToFlash Lite sürümü doğrudan mevcut Windows kurulum CD'nizden önyüklenebilir bir USB flash sürücü oluşturur. Bunu nasıl yapacağınız aşağıda açıklanmıştır.
- Önce WinToFlash sitesine gidin, ardından WinToFlash Lite sürümünü indirin ve yükleyin. Kurulumdan sonra WinToFlash otomatik olarak açılacaktır.
- EULA'yı kabul edin ve devam etmeden önce müdahaleci olmayan reklamı görüntüleyin.
- Windows kurulum diskinizin optik sürücünüzün yanı sıra kurulumunuzu da kopyalamak istediğiniz USB flash sürücünüz olduğundan emin olun.
- Şimdi seçin Windows Kurulum Önyüklenebilir USB Sihirbazı, sonra Bilgisayarıma CD taktım…, bunu takiben Sonraki.
- Bir sonraki sayfada, Windows kurulum diskinizin birinci kutudaki yerini ve ikinci USB'deki hedef USB flash sürücüyü belirtin. Ayarlarınızı onaylamak için İleri'yi seçin, lisans sözleşmesinin koşullarını kabul edin ve Devam et.
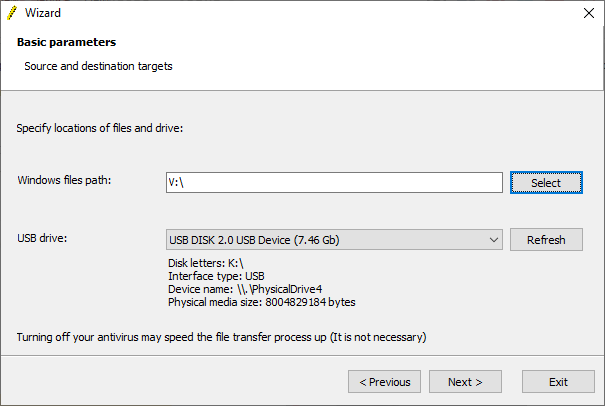
Lütfen bu işlemin USB flash sürücünüzü biçimlendireceğini ve mevcut tüm verilerinizi kalıcı olarak kaybedeceğinizi unutmayın.
Önyüklenebilir USB flash sürücü kopyalama işleminin Windows CD'sinin tamamlanması biraz zaman alabilir, bu yüzden gidip ısıtıcıyı açın.
WinToFlash Multiboot
WinToFlash ayrıca çoklu önyükleme desteğine sahiptir. Özelleştirilmiş önyüklenebilir bir USB sürücü oluşturabilirsiniz Linux dağıtımları, kurtarma diskleri ve diğer kullanışlı araçlar. Tek sınır USB sürücünüzün boyutudur.
Not: WinToFlash Lite olacak sadece iki ISO'ya izin ver çoklu önyüklemenizde. Küratörlüğünü yaptım çoklu önyüklemeli USB araçlarının kapsamlı listesiişi daha iyi yapanve kısıtlama olmaksızın.
- Geri dön Sihirbaz modu sekmesini seçin ve Mutiboot USB Sürücü Oluşturma Menüsü.
- Bir sonraki ekranda Ekle. Bu açılır yeni öğe ekle panel. Diğer çok önyüklemeli USB sürücü araçları gibi, WinToFlash da uzun bir potansiyel araç listesine sahiptir. Listeyi aşağı kaydırın ve bir araç seçin.
- Seçeneği Seçilen ISO'yu şimdi indir görünecek. Seçilen aracın veya işletim sisteminin en son sürümünü indirmek için bu seçeneği belirleyin. Alternatif olarak, bilgisayarınızda zaten kayıtlı olan ISO'ları seçebilir ve ekleyebilirsiniz.
- Seçiminizi tamamlayın ve seçin Çalıştırmak.
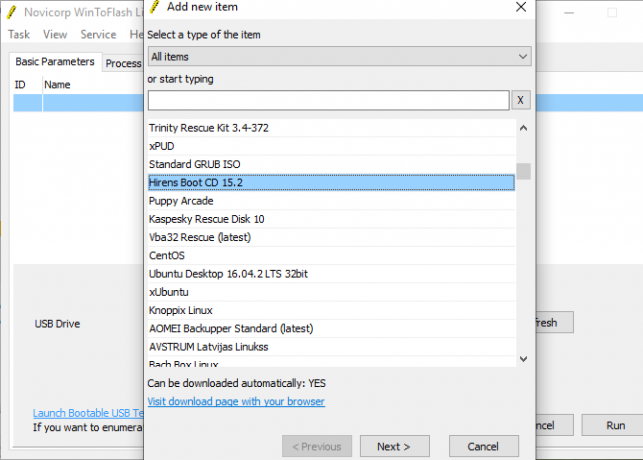
ImgBurn Kullanarak Orijinal Kurulum Ortamından Windows ISO Oluşturma
Windows kurulum medyanızı kopyalamak için daha manuel bir yaklaşım tercih ederseniz, ImgBurn'u kullanabilirsiniz. ImgBurn, diske bir görüntü dosyası yazmak veya mevcut bir diskten bir görüntü dosyası oluşturmak için kullanabileceğiniz harika bir ücretsiz araçtır.
- Şuraya gidin: ImgBurn İnternet sitesi. ImgBurn'ü indirin ve yükleyin.
- Yükledikten sonra ImgBurn'u açın. Orijinal Windows kurulum ortamınızın optik sürücünüzde olduğundan emin olun.
- seçmek Diskten görüntü dosyası oluşturma.
- Windows kurulum medyası sürücü kaynağını seçin, ardından Hedef
- I vur Okuma düğmesine basın.
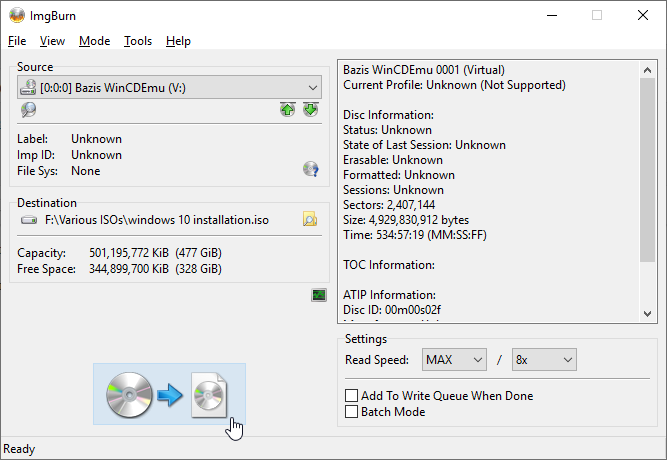
Disk görüntüsü oluşturma işlemi optik sürücünüzün yazma hızına bağlıdır, bu nedenle bu biraz zaman alabilir.
Windows kurulum medyası görüntü dosyanız (ISO) kopyalamayı bitirdikten sonra, önyüklenebilir bir USB flash sürücü oluşturmak için Rufus'u kullanacağınız bir sonraki bölüme geçebilirsiniz.
Rufus Kullanarak Windows Kurulum ISO'sunu USB Flash Sürücüye Yazma
Artık orijinal kurulum diskinizden sökülen Windows kurulum ISO'sunu önyüklenebilir bir USB flash sürücü olarak yazabilirsiniz. Rufus her türlü kullanım için kullanışlı bir araçtır önyüklenebilir USB yazma görevleri. Çok basit ve işi hallediyor - harika bir kombinasyon! Yapmanız gerekenler:
- Şuraya gidin: Rufus ardından aracın en son sürümünü indirin ve yükleyin.
- Rufus'u açın. Altında cihaz, kullanmak istediğiniz USB flash sürücüyü seçin.
- Önyükleme Seçimi altında, seçmek, son bölümde oluşturulan Windows kurulum ISO'sunun konumuna göz atın.
- Gelecekte USB flash sürücüde ne olduğunu öğrenmek için yeni bir birim etiketi ayarlayın.
- seçmek Başlat.
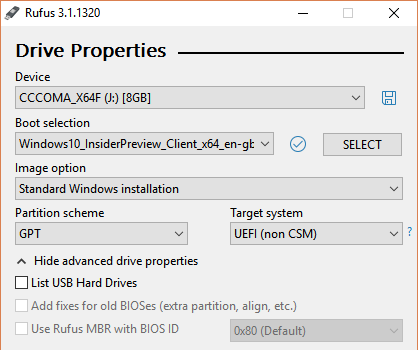
Rufus'un yazma işlemini tamamlamasını bekleyin Tamamlandığında, Windows kurulum diskinizi elle önyüklenebilir bir USB flash sürücüye başarıyla taşıdınız. Daha da iyisi, süreçte bir Windows kurulum medyası yedeklemesi yaptınız (son bölümden ISO).
Windows 10 Medya Oluşturma Aracını Kullanma
WinToFlash, diski USB flash sürücü işlemine otomatikleştirmek için mükemmeldir. ImgBurn ve Rufus, kendiniz yapmak istiyorsanız harika. Ancak bu yöntemlerden birini kullanmak zorunda değilsiniz. En azından istemiyorsanız değil ve Windows 10 kullanıyorsunuz.
Microsoft Media Creation Tool, Windows ISO'yu indirme işlemini kolaylaştırır. Buna göre, Medya Oluşturma Aracı, bir ISO'yu belirtiminize göre otomatik olarak indirir, böylece fiziksel ortamın bilgisayarınıza, ardından USB flash sürücünüze kopyalanması gereğini ortadan kaldırır.
Bunu nasıl yapacağınız aşağıda açıklanmıştır:
- İndirin ve çalıştırın Windows 10 Medya Oluşturma Aracı. Lisans sözleşmesini kabul etmek.
- seçmek Başka bir PC için kurulum ortamı oluşturma.
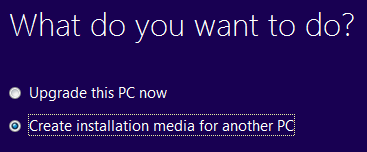
- İşletim sisteminizin dilini, sürümünü ve mimarisini seçin. Medya Oluşturma Aracı önerilen ayarları sunar. Ancak, farklı bir sistem için indiriyorsanız, bunları değiştirmeniz gerekebilir.
- Sonra, ikisinden birini seçin USB flash sürücü veya ISO dosyası. İkincisi, önceki sayfaya girdiğiniz ayrıntılarla Rufus gibi bir USB yazma aracını kullanarak yükleyebileceğiniz bir ISO dosyası oluşturur.
- Bu durumda, USB flash sürücü Ve devam et.
- USB flash sürücüyü seçin, ardından yükleme medyasını oluşturun. Medya Oluşturma Aracı, Windows 10'un en son sürümünü indirecektir, bu yüzden biraz zaman alacaktır.
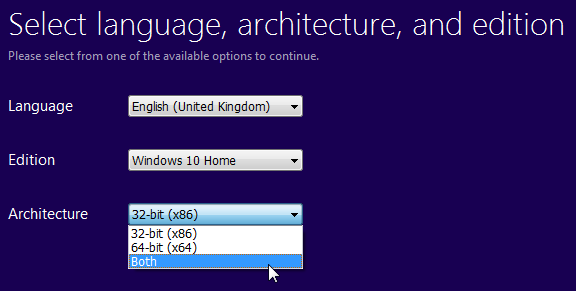
USB'den Önyükleyebilir miyim?
Bu çok yaygın bir soru. Büyük ölçüde sisteme özgüdür, ancak BIOS üzerinden kullanıcı tarafından değiştirilebilir. Bu, önyükleme dizisi tarafından kontrol edilir.
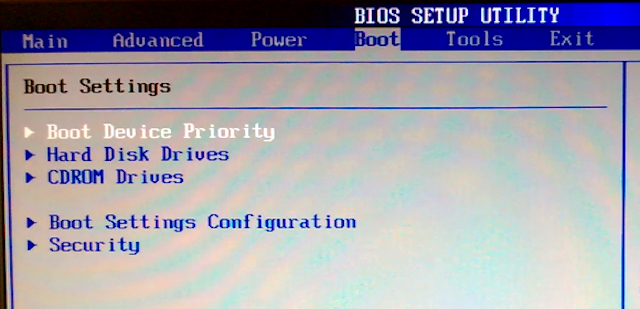
Sisteminiz genellikle işletim sisteminizin kurulu olduğu her yerden önyükleme yapmaya çalışır. Ana işletim sisteminizi içeren sürücü önyükleme sırasındaki ilk seçenek olacaktır. Yeni yükleme medyası içeren bir USB sürücüden önyükleme yapmak yerine bunu manuel olarak geçersiz kılmak mümkündür.
BIOS yapılandırmaları farklı her üretici için. İnternette “[donanım üreticisi] BIOS öğretici / önyükleme sırası” için arama yapmanızı öneririm.
CD veya DVD'den Önyüklenebilir USB oluşturma
Artık Windows kurulum CD'nizden veya DVD'nizden önyüklenebilir bir USB flash sürücü oluşturmaya hazırsınız. Bu kurulum işlemi, bir sonraki temiz kurulumunuzu hızlandırırken, bu sinir bozucu eski disklerden bazılarından kurtulma şansı verir. Sadece lisans kodlarınızı yazmayı ve güvenli bir yerde saklamayı unutmayın!
Eski lisans kodlarınızı bulamıyor musunuz? Burada ve yasal bir Windows lisansı için seçeneklerinizi seçme Yasal ve Ucuz bir Windows Lisansına mı ihtiyacınız var? İşte SeçeneklerinizWindows pahalıdır. Windows 7, 8 veya 10 ürün anahtarını ucuza satın almak veya yasal olarak ücretsiz lisans almak için: Daha fazla oku .
Gavin, MUO'nun kıdemli yazarıdır. Ayrıca MakeUseOf'un kripto odaklı kardeş sitesi Blocks Decoded için Editör ve SEO Yöneticisi. Devon'un tepelerinden ve on yıllık profesyonel yazma deneyiminden yağmalanan BA (Hons) Dijital Sanat Uygulamaları ile Çağdaş Yazılara sahiptir. Bol miktarda çay içiyor.


