İlan
Gmail e-postalarınızdaki görüntüleri varsayılan olarak görüntüler. Bu görüntüleri rahatsız edici bulursanız, mobil verilere kaydetmek istiyorsanız veya yavaş İnternet bağlantınıza biraz rahatlamak istiyorsanız, bunları gizleyebilir ve yalnızca ihtiyacınız olduğunda görüntüleyebilirsiniz.

1. Görüntüleri duruma göre görüntüleyin.
Bunu yapmak oldukça kolay. Sen gidiyorsun Ayarlar> Genel, yanındaki radyo düğmesini işaretleyin Harici görüntüleri göstermeden önce sor içinde Görüntüler: bölümüne gidin ve Değişiklikleri Kaydet. Bu bir Aşağıdaki resimleri göster Her e-postadaki bağlantıyı seçerek size belirli e-postalar için resim gösterme seçeneği sunar.
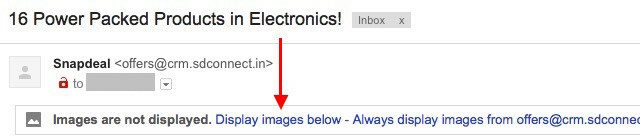
2. Görüntüleri herşey belirli bir gönderenden gelen e-postalar.
Hemen yanında Aşağıdaki resimleri göster Yukarıda gördüğümüz bağlantı, devam eden başka bir bağlantı bulacaksınız Resimleri her zaman. Bu, gönderenden aldığınız her e-postadaki görüntüleri otomatik olarak görüntülemenizi sağlar.
3. Belirli gönderenlerden görüntüleri yeniden gizleyin.
Diyelim ki Resimleri her zaman belirli bir e-posta adresinden görüntüleri otomatik olarak görüntülemek için yukarıda tartıştığımız seçenek. Ama artık artık bu şekilde çalışmıyorsunuz. Nasıl geri dönüyorsun?
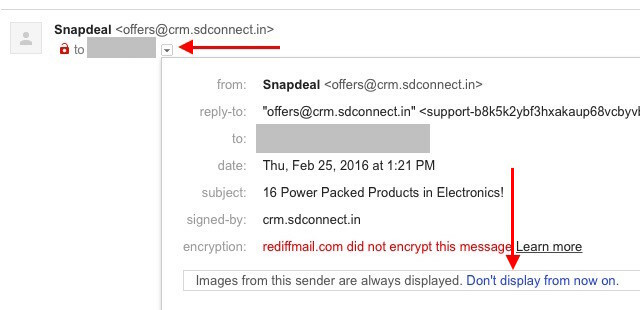
Oldukça basit. Bu gönderenden gelen herhangi bir e-postayı açın, e-posta adresinizin yanındaki küçük aşağı oku tıklayın ve beliren açılır pencerede Şu andan itibaren gösterme bağlantı.
Bültenlerde ve yönlendirilen e-postalarda görüntüleri gizlemek, görsel dağınıklığı azaltmak Dağınıklığı Temizlemek Sizin İçin İyi - Ama Neden?Decluttering, sene taze hissetmeye başlamak için harika bir yoldur ve size büyük bir başarı duygusu verir - ancak bundan daha fazlası vardır. Bu basit alışkanlık hayatınızı iyileştirebilir. Daha fazla oku yazın. Bi dene!
Gmail'i, e-postalarınızdaki resimleri göstermeden önce size sormak üzere ayarladınız mı? Yoksa gereksiz bir adım mı buldunuz?
İmaj Kredisi: Simgeyi gizle Naghiyev tarafından Shutterstock üzerinden
Akshata, teknoloji ve yazmaya odaklanmadan önce manuel test, animasyon ve UX tasarımı konusunda eğitim aldı. Bu, en sevdiği iki aktiviteyi bir araya getirdi - sistemleri anlamlandırma ve jargonu basitleştirme. MakeUseOf'da Akshata, Apple cihazlarınızdan en iyi şekilde yararlanma konusunda yazıyor.


