İlan
Bilgisayar ekranınızın önünde çok fazla zaman harcarsanız, belli derecede bilgisayar göz yorgunluğu Bilgisayar Göz Yorgunluğuna Sahip 5 İşaret (Ve Nasıl Rahatlatır ve Önlenir)Bilgisayar göz yorgunluğu, ağır bilgisayar kullanıcılarının yüzde 90'ına kadar gerçek bir sorundur. İşte ne olduğu ve nasıl önleneceği hakkında bilmeniz gereken her şey. Daha fazla oku . Neyse ki, parlak bir ekranın gözleriniz üzerindeki etkisini azaltmak için Windows 10'da değiştirebileceğiniz birkaç ayar vardır ve bu ayarlardan biri Karanlık Mod'dur.
Windows 10'da Karanlık Mod Nedir?
Karanlık Mod, olmamak Gece Işığı ile karışık Karanlık Mod'a Karşı Gece Işığı: Windows 10'da Hangisini Kullanmalısınız?Yeni bir Windows 10 özelliği olan Gece Işığı, ekranınızın yaydığı mavi ışık miktarını azaltmanıza olanak tanır. Karanlık Mod'dan farkı nedir ve hangisini kullanmalısınız? Daha fazla oku ekranınıza sıcak bir kırmızı ton ekler, belirli Windows 10 uygulamalarında koyu bir arka plan seçmenizi sağlar. Gece Işığı uyku düzeninize yardımcı olmak içindir, Karanlık Mod ise göz yorgunluğunu hafifletmekle ilgilidir.
Karanlık Mod, Ayarlar penceresi ve Microsoft Mağazası gibi yalnızca belirli Windows 10 yerel uygulamalarını etkiler. Microsoft’un kendi Dosya Gezgini ve Edge tarayıcısı gibi diğer bazı uygulamalar ve programlar Karanlık Mod'dan etkilenmez.
Karanlık Modu manuel olarak etkinleştirmek için şu adrese gidebilirsiniz: Ayarlar > Kişiselleştirme > Renkler ve altında Varsayılan uygulama modunuzu seçin, seçin karanlık.
Ancak, yalnızca Karanlık Modu geceleri istiyorsanız ve her gün manuel olarak açıp kapatmak istemiyorsanız ne olur? İyi haber şu ki, yerleşik olandan başka bir şey kullanarak otomatikleştiremezsiniz. Windows 10 Görev Zamanlayıcı Windows 10 Görev Zamanlayıcı Size Daha Fazla Güç VerirGörev Zamanlayıcı arka planda olayları otomatik olarak yürütür. Windows 10'da, Pil Tasarrufu modu Görev Zamanlayıcı'yı daha az enerji kullanacak şekilde değiştirir. Bu özellikten ve daha fazlasından nasıl yararlanacağınızı göstereceğiz. Daha fazla oku .
Geceleri Karanlık Modu Otomatik Olarak Etkinleştirme
- Windows 10 arama çubuğuna Görev Zamanlayıcı yazın ve programı açın.
- Program menüsünde Aksiyon > Temel Görev Oluşturma.

- Görev için bir ad girin (Karanlık Modu Etkinleştir ile gittim) ve tıklayın Sonraki.

- İçin Görevin ne zaman başlamasını istiyorsunuz?, seçin Günlük ve tıkla Sonraki.

- Başlangıç tarihini olduğu gibi bırakın ve Karanlık Mod'un etkinleştirilmesini istediğiniz saati girin ve Tamam'ı tıklayın. Sonraki. (Dizüstü bilgisayarınızla seyahat etme eğilimindeyseniz, Saat dilimleri arasında senkronize et seçeneğinin işaretli olduğundan emin olun.)

- Eylem için seçin Bir Program Başlat ve tıkla Sonraki.

- İçinde Program / Senaryo alan türü Reg. İçinde Bağımsız değişken ekle alanında aşağıdakileri kopyalayıp yapıştırın ve tıklayın Sonraki:
HKCU \ SOFTWARE \ Microsoft \ Windows \ CurrentVersion \ Themes \ Personalize / v AppsUseLightTheme / t REG_DWORD / d 0 / f ekle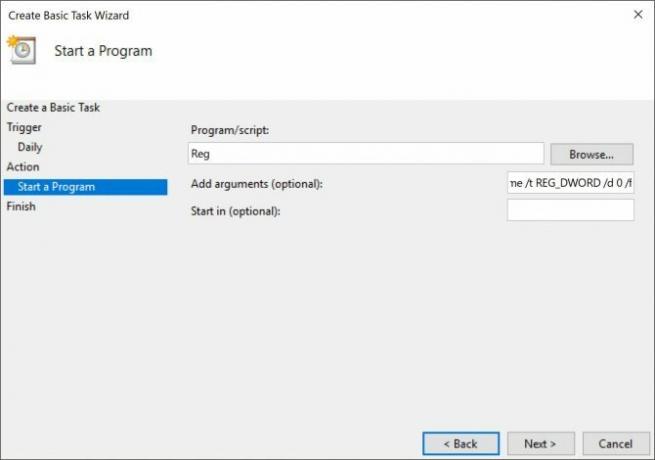
- Tıklayın Bitiş.

Bilgisayarınız seçtiğiniz sırada kapatılırsa, aşağıdakileri yapmadığınız sürece Karanlık Mod etkinleştirilmez, Son seçildi seçeneğini işaretlediğimde bu görevin Özellikler iletişim kutusunu aç.
Açılan iletişim kutusunda Ayarlar sekmesine gidin ve Zamanlanmış bir başlangıç kaçırıldıktan sonra görevi mümkün olan en kısa sürede çalıştırın. Bu şekilde, bilgisayarınızı açtığınız anda görev çalışır ve bundan sonra Karanlık Modu etkinleştirir.
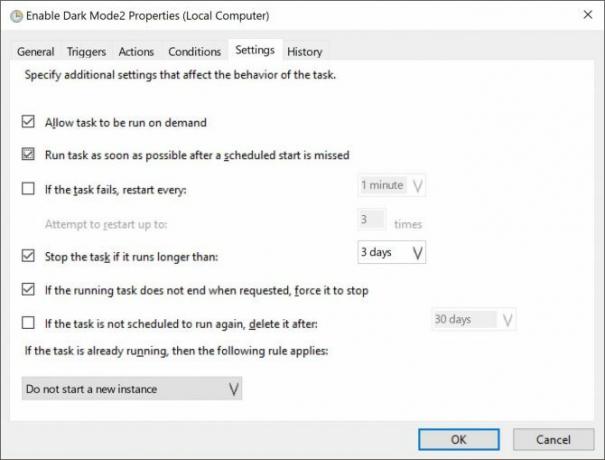
Görev Zamanlayıcı'yı açıp Görev Zamanlayıcı Kitaplığı'nı tıklatıp düzenlemek istediğiniz görevi (alfabetik sırayla listelenir) bularak ve öğeyi tıklatarak bu ayarları yeniden ziyaret edebilirsiniz. Ayarlar sekmesi.
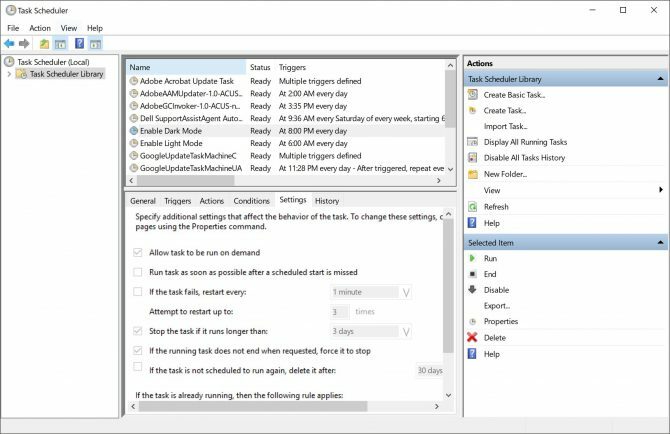
Gündüz Karanlık Modu Otomatik Olarak Devre Dışı Bırakma
Bilgisayarınızın iki mod arasında geçiş yapmasını istiyorsanız bu adım önemlidir. Sabah Işık Moduna geri dönmek için, yukarıdaki adımların aynısını uygulamanız ve ikinci bir görev oluşturmanız gerekir, ancak bu sefer Adım 5 sabah, Işık Modunu etkinleştirmek istediğiniz saati seçin.
İçinde Adım 7, içinde Program / Senaryo alan türü Reg. İçinde Bağımsız değişken ekle alanında aşağıdakileri kopyalayıp yapıştırın ve tıklayın Sonraki:
HKCU \ SOFTWARE \ Microsoft \ Windows \ CurrentVersion \ Themes \ Personalize / v AppsUseLightTheme / t REG_DWORD / d 1 / f öğesini ekleyinGörevler Nasıl Düzenlenir veya Silinir
Fikrinizi değiştirirseniz ve artık Karanlık Modu'nu otomatik olarak etkinleştirmek istemediğinize veya tetikleme zamanı gibi ayarlarda yapılan değişiklikler için Görev Zamanlayıcı'yı açın ve Görev Zamanlayıcı'yı tıklayın. Kütüphane. Görevinizi seçtikten sonra, İşlemler altındaki görevi silme seçeneğini görürsünüz.
Görevin çalışıp çalışmadığını test etmek için Çalıştırmak düğmesine basın, modları anında değiştirir.
Görevi çift tıkladığınızda, daha önce girdiğiniz tüm bilgileri düzenleyebileceğiniz bir pencere açılır. Saati değiştirmek için Tetikleyiciler sekmesine gidin ve saati düzenleyebileceğiniz iletişim kutusunu açmak için çift tıklayın.
Windows 10 deneyiminizi tamamen karartmak için, muhtemelen her bir Windows 10 uygulamasında ayrı ayrı değişiklikler Windows 10 Masaüstünüzün Görünümünü ve Hissesini DeğiştirmeWindows 10'un nasıl daha iyi görüneceğini bilmek ister misiniz? Windows 10'u kendiniz yapmak için bu basit özelleştirmeleri kullanın. Daha fazla oku .
Nancy, Washington DC'de yaşayan bir yazar ve editördür. Daha önce The Next Web'de Orta Doğu editörüdür ve şu anda DC tabanlı iletişim ve sosyal medya erişimi üzerine düşünen bir düşünce kuruluşunda çalışmaktadır.

