İlan
Yani Trello'dasınız ve kartlar, listeler ve tahtalar oluşturmaya başladınız. Şimdi birkaç yararlı toplamanın zamanı geldi Trello kısayolları ve ipuçları etrafında yüzen.
Hangisini önce öğreneceğinizi bilmiyor musunuz? Trello'nun nasıl kullanılacağıyla ilgili bazı sorularınız mı var? İşte başlamak için iyi bir yer olarak çalışan harika bir liste.
1. Trello'da Hızlı Bir Kart Nasıl Düzenlenir
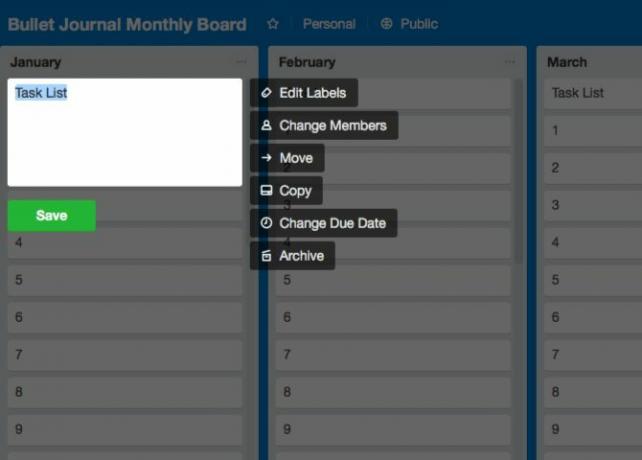
Düzenlemek için bir kartı tıklamanız gerekmez. Trello'nun bu görev için bir kısayolu var!
I vur E Trello’ları tetiklemek için klavyenizde kartlar için hızlı düzenleme modu. Bu, düzenlemek istediğiniz durumda kart adını seçer. Etiketleri düzenleme, kartı taşıma / kopyalama / arşivleme vb. Seçeneklerine sahip küçük bir kenar çubuğu da görürsünüz.
Fareyi klavyenin üzerinde kullanmayı tercih ediyorsanız, kartın üzerine gelin ve kalem simgesi görünür. Bu, hızlı düzenleme özelliğini tetiklemenin başka bir yoludur.
Elbette, ek seçenekler için kartı tıklamanız ve Trello'nun kartın arkasına ne çağırdığını açmanız gerekir.. Orada yorum ekleyebilir, bildirimlere abone olabilir, kartı paylaşabilir vb.
2. E-posta ile Kart Oluşturma
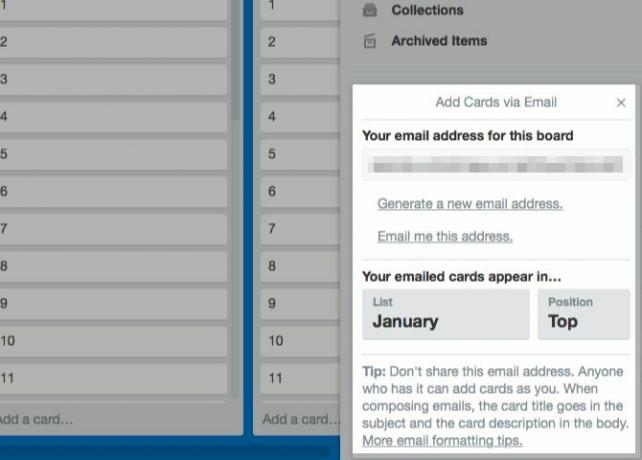
Bir kartı herhangi bir Trello kartına e-postayla göndermek için önce o kartın e-postadan kart adresine ihtiyacınız vardır. Evet, her kartın benzersiz bir kartı vardır. Bunu tıkladığınızda görünen açılır kenar çubuğu menüsünde gizli bulabilirsiniz. Menüyü göster buton. Bu düğmeyi, profil resminizin hemen altında, tahtanın sağ üst bölümünde bulabilirsiniz.
Kenar çubuğu menüsünde Diğer> E-Tablodan Ayarlar mevcut mesaj panosunun e-posta adresini aramak için. Bu bölümden, e-postayla gönderilen kartların görünmesini istediğiniz varsayılan listeyi ve konumu da belirleyebilirsiniz.
Yönetim kurulunun e-posta adresini adres defterinize kaydettirdiniz mi? Şimdi bu panoya aşağıdakileri içeren bir e-posta gönderin:
- Konu satırındaki kart adı
- Gövdedeki kart açıklaması
E-postaya eklediğiniz tüm ekler kart eki olarak görünür.
Trello'daki her kartın da özel bir adresi olduğunu biliyor muydunuz? Bunu tıklayarak Paylaşın ve daha fazlası geri bağlantıda. Karta yorum göndermek için bu adresi kullanın.
3. Kart Kapağı Ekleme
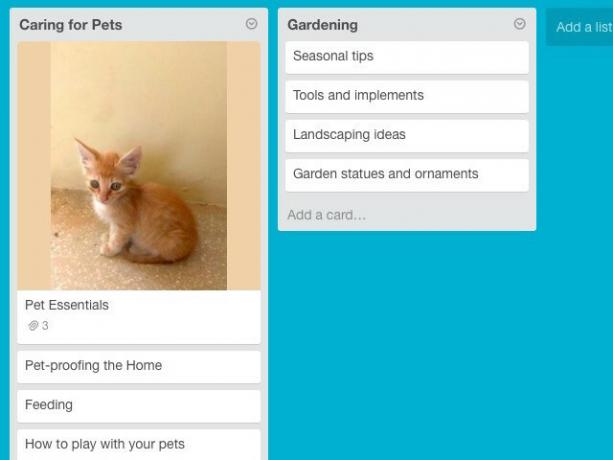
Kart kapakları eklerseniz (yani kartlara görüntüler), bir bakışta doğru kartları tanımlamak çok daha kolay hale gelir. Ve her listenin en üstündeki karta kart kapakları eklerseniz, listeler arasında ayrım yapmak da çok kolay olur.
Masaüstünüzden bir görüntüyü kart kapağına dönüştürmek için, görüntüyü bir listedeki Trello kartına sürükleyip bırakın.
Kart kapağını yeni bir görüntüyle değiştirmek istiyorsanız, kartın üzerine sürükleyip bırakın. Eski görüntü karta takılı kalmaya devam eder, ancak kart kapağı olarak artık görünmez.
Mevcut bir görüntü ekini de kart kapağına çevirebilirsiniz. Bunu yapmak için kartın arkasını açın ve kartın Örtmek seçeneğini tıklayın.
Kart kapağından tamamen kurtulmak için kart kapağını Kapağı Çıkarın arkasındaki kart kapağı görüntüsünün yanındaki seçenek.
4. Trello Kartından Etiket Silme
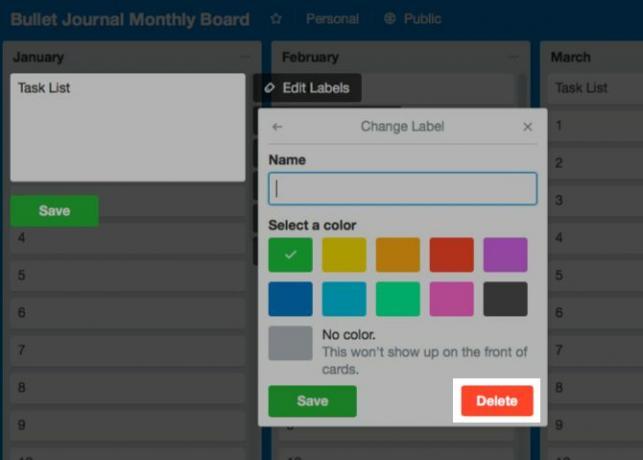
Kullanmak istemiyorsanız bir etiketi silmeniz gerekmediğini unutmayın. Bir veya daha fazla karttan bağlantısını kaldırabilirsiniz.
Bir etiketi silmek (ve bağlantısını kaldırmak için) önce Etiketleri Düzenle Bölüm. Buna iki yoldan biriyle erişebilirsiniz:
- Herhangi bir kartın üzerine gelin, kartın üzerine tıklayın kalem simgesini ve ardından Etiketleri Düzenle seçeneği.
- Tıklamak Menüyü Göster> Diğer> Etiketler yani herhangi bir panonun kenar çubuğunu açın ve ardından Diğer> Etiketler.
Bir kere Etiketleri Düzenle bölümü göründüğünde, kalem herhangi bir etiketin yanındaki simgeye dokunun ve Bir renk seçin Bölüm. Sonra vur Sil düğmesini tıklayın.
Bu noktada Trello, seçilen etiketi ve geçmişini iyice kaybedeceğiniz konusunda sizi uyarır. Eğer bu konuda iyiyseniz Sil düğmesine tekrar basın.
5. Trello'da Kart Silme
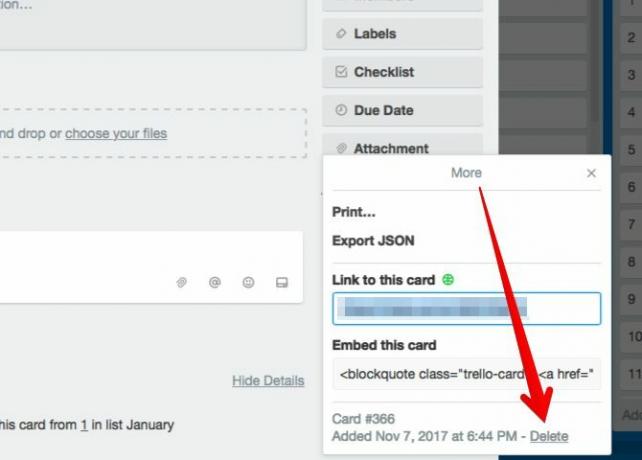
Trello “kartı sil” özelliğini belirsiz bir yerde sakladı. Erişmek için önce kartı tıklayarak kartı tekrar açın. Ardından, Paylaşın ve daha fazlası kenar çubuğunun altındaki bağlantıyı tıklayın.
Şimdi sen-ecek bulmak Sil beliren açılır kutuda seçeneğini işaretleyin. Bağlantı kolay bir bağlantı değildir. Son satırdaki kart oluşturma tarihinin yanına bakın.
6. Bir Kartı, Listeyi veya Kartı Kopyalama
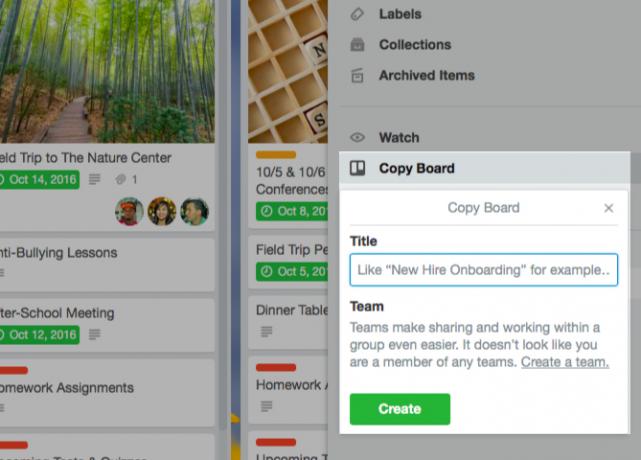
Zamandan kazanmak için kartları hem panoların içinde hem de arasında kopyalayabilirsiniz. Listeleri de çoğaltabilirsiniz, ancak panolarda değil. Panolara gelince, kendi panolarınızı ve genel kurulları çoğaltabilirsiniz. Bu temel Trello öğelerinin nasıl kopyalanacağını görelim.
Trello'da Kartları Kopyalama
Sen-ecek bulmak kopya kart seçeneği:
- Bu toplantının 1. bölümünden öğrenebileceğiniz hızlı düzenleme modunda
- Altında Hareketler Kartın arka tarafındaki kenar çubuğunda menü
Tıkladıktan sonra kopya, yeni, çoğaltılmış kartın görünmesi gereken panoyu, listeyi ve konumu belirleyebilirsiniz.
Trello'da Listeleri Kopyalama
Listeyi Kopyala seçeneği İşlemleri Listele menüsüne tıklayarak erişebilirsiniz. eksilti simgesi, bir kart üzerindeki liste adının yanındadır.
Bir listeyi bir karttan diğerine kopyalamak istiyorsanız, önce listeyi kendi kartında çoğaltmanız gerekir. Daha sonra Listeyi Taşı seçeneğinde İşlemleri Listele menüsünü kopyalanan listeyi başka bir karta taşımak için kullanılır.
Trello'da Panoları Kopyalama
Her tahta bir Kopya Kurulu kenar çubuğunda gizli seçenek. (Tıklamak Menüyü Göster> Diğer Bu seçeneğe erişmek için.) Tıkladıktan sonra, mevcut kartı yeni bir adla çoğaltabilirsiniz.
Çıkış yapmak Trello’nun kendi genel kurulları İlham almak için ve birkaçını kendiniz için alın.
7. Trello Kartları Nasıl Sıralanır
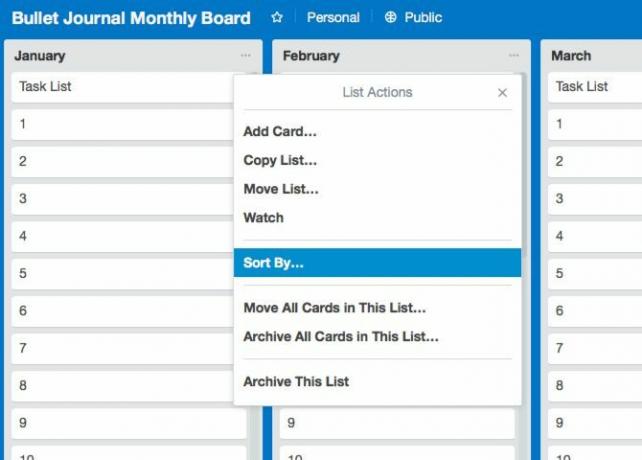
Trello size yalnızca birkaç kart sıralama seçeneği sunar: kartları “önce en yeni” veya “önce en eski” olarak sıralayabilirsiniz. Bu seçenekleri altında bulabilirsiniz İşlemleri Listele> Sırala. Erişmek için İşlemleri Listele bir liste için menüyü tıklayın. eksilti simgesine dokunun.
Trello’nun iş akışına alıştıktan sonra, aşağıdaki gibi bir araç almak isteyebilirsiniz: Ultimello veya kâhya ekstra sıralama seçenekleri için. Ve siz oradayken, birkaçını kontrol etmeye ne dersiniz? tarayıcı uzantıları ve üçüncü taraf entegrasyonları daha iyi yapmak için?
8. Bir Öğe Listesini Kartlara Dönüştürme
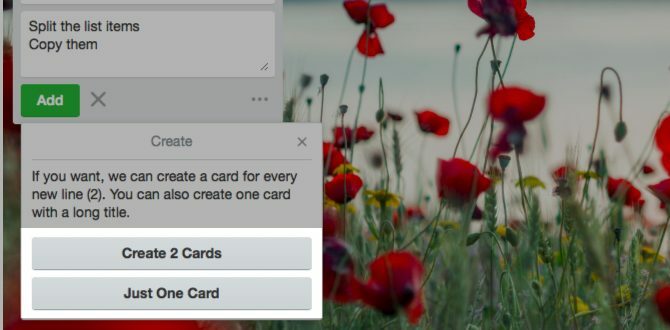
Diyelim ki bir e-tablodaki ad listesinden kartlar oluşturmak istiyorsunuz. Düşündüğünüz kadar sıkıcı olmayacak.
Kartları birer birer oluşturmak zorunda değilsiniz. Tüm listeyi e-tablodan kopyalayın ve Trello'da yeni bir karta yapıştırın. Bu, her türlü satırla ayrılmış metin için geçerlidir.
Vurduğunda Ekle oluşturmak için Trello size şunu isteyip istemediğinizi soracaktır:
- Liste öğelerini ayrı kartlara ayırın ([X] Kartlar Oluşturun) veya
- Bunları olduğu gibi tek bir karta kopyalayın (Sadece Bir Kart).
İlk seçeneği belirleyin ve işiniz bitti!
9. Trello Board'un Arka Planını Değiştirme
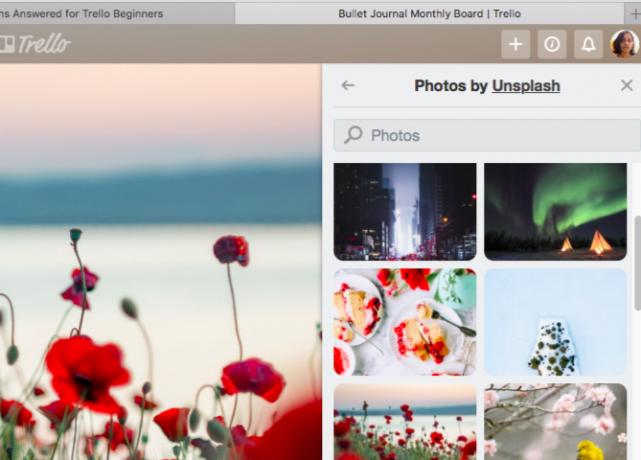
Trello sana bir Arka planı değiştir kenar çubuğu menüsünde her kart için bir seçenek. Mevcut tahtaya yeni bir kat boya vermek için buna tıklayın. Arka plan için düz renkler ve fotoğraflar arasından seçim yapabilirsiniz.
Aralarından seçim yapabileceğiniz yalnızca birkaç renk olsa da, kaynaklardan elde edilen sonsuz bir fotoğraf kaynağı elde edersiniz Unsplash. Bir uyarı: her kart için "en mükemmel" arka planı seçmek, dikkatinizin dağılmasına neden olabilir.
10. Trello Kartları Daha Hızlı Bulma
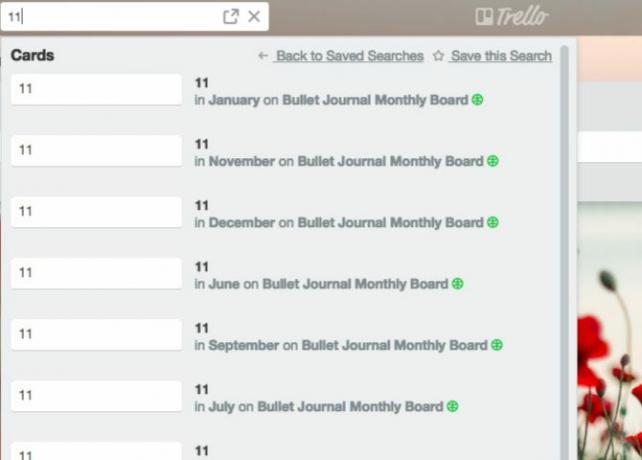
Trello’nun en son güncellemesiyle, @ menteşeleri, yıldızlı panoları ve ödenmesi gereken kartlar gibi önemli öğeleri, Ev.
İstediğiniz diğer verileri bulmak da o kadar zor değil. Belirli bir kartın hangi panoya ait olduğunu biliyorsanız, kartı aramanın en kolay yolu o panonun kendisidir.
Tahtanın kenar çubuğunu açın ve tıklayın Filtre Kartları içinde. Aradığınız kartın adını yazmaya başladığınızda, Trello sorgunuzla eşleşmeyen kartları gizler. Kullanışlı, değil mi?
Birden fazla kartta veya kartın kendisinde bir kart aramak istiyorsanız, Trello arama kutusu size yardımcı olmak için oradadır. Bunu yanında bulacaksınız Kurulları düğmesini tıklayın.
Arama kutusuna bir kart adı veya mesaj panosu adı yazdığınızda Trello size bir eşleşme listesi verir. Her kart sonucu için, onun listesini ve kart adını da görürsünüz. Trello’nun arama yeteneklerinin durduğu yer burası değil. Sonuçları hassaslaştırmak için arama operatörlerini, kaydedilmiş aramaları, anahtar kelimeleri ve daha fazlasını kullanabilirsiniz. Nasıl yapılacağını öğrenin Trello arama ve sıralama ipuçlarımız.
Başlangıçtan Trello İle Ötesine
Dijital Kanban uygulamaları söz konusu olduğunda, Trello en iyilerinden biridir. İyi bir seçim yaptığınız için tebrikler! Trello, projelerinizi formda tutabilir, mali durumunuzu düzenleyebilir ve hatta iş aramanızı düzenleyebilir.
Şimdi, bazıları için hazır mısın Trello ile hayatınızı yönetmenin yaratıcı yolları Trello Takvimi ile Hayatınızı Yönetmenin 10 Yaratıcı YoluYapılacaklar listesi öğelerinin üzerinde çalışmak daha kolaydır ve bunları takviminize zamanlarsanız listenizi işaretleyin. Trello'nun takvim ekranı hayatınızı yönetmek için harika bir özellik. Daha fazla oku ?
Akshata, teknoloji ve yazmaya odaklanmadan önce manuel test, animasyon ve UX tasarımı konusunda eğitim aldı. Bu, en sevdiği iki aktiviteyi bir araya getirdi - sistemleri anlamlandırma ve jargonu basitleştirme. MakeUseOf'da Akshata, Apple cihazlarınızdan en iyi şekilde yararlanma konusunda yazıyor.

