İlan
Apple harika klavyeler yapar: iyi çalışırlar, gerçekten güzel görünürler ve Mac'inizle mükemmel çalışacak şekilde tasarlanmıştır. Ama arada bir, bir şeyler ters gidiyor.
Belki klavyenizi takarsınız ve hiçbir şey olmaz. Belki bilgisayarınız Bluetooth sinyalini karttan almaz. Ya da tuşlara basmak hiçbir şey yapmaz. Apple klavyeniz çalışmıyorken yapmanız gerekenler.
Sihirli veya Kablosuz Klavyeniz Çalışmıyorsa
Kablolu meslektaşlarına kıyasla karşılaşabilecekleri birkaç sorun olduğundan kablosuz klavyelerle başlayacağız. Klavyenizde ne olursa olsun, önce şu adımları deneyin:
1. Bluetooth'un Etkin ve Çalıştığından Emin Olun
Sorunları çözmeye çalışırken en belirgin çözümleri göz ardı etmeyin. İlk olarak, Sistem Tercihleri> Bluetooth ve Bluetooth'un açık olduğundan emin olun.
Sistem Tercihleri panel, cihazların bağlı olup olmadığını, pil gücünün düşük olup olmadığını veya başka hatalar olup olmadığını gösterir.
Tercihler paneli veya menü çubuğunuzda tırtıklı bir çizgi bulunan bir Bluetooth simgesi görünüyorsa (aşağıdaki resme bakın), Bluetooth'un çevrimdışı olduğu anlamına gelir. Mac'inizi yeniden başlatın ve bunun işe yarayıp yaramadığını görün. Değilse, tüm USB aygıtlarını çıkarın ve yeniden başlatın.

Görmek Mac'inizde Bluetooth'u düzeltme kılavuzumuz Mac'inizde Bluetooth Kullanılmadığında 7 DüzeltmeMac'inizde Bluetooth kullanılamıyor mu? Mac Bluetooth sorunlarını nasıl gidereceğiniz ve cihazlarınızın tekrar çalışmasını nasıl sağlayacağınız aşağıda açıklanmıştır. Daha fazla oku bu hala sorunu çözmezse.
2. Klavyenizin Açık Olduğundan Emin Olun
Kablosuz veya Sihirli Klavyeniz bağlanmıyorsa, öncelikle gerçekten açık olup olmadığını kontrol etmelisiniz:
- En son Sihirli Klavyelerde, yeşil rengin görünmesi için cihazın arka kenarındaki anahtarı kaydırın.
- Daha eski Apple Kablosuz Klavyeler için Güç düğmesine basın ve üstte yeşil LED ışığının yandığını görmelisiniz.
Cihazınız açıldıktan sonra Bluetooth tercihleri paneline geri dönün ve bağlı olup olmadığına bakın. Klavyeniz bilgisayarınızı arıyor ancak bağlanmıyorsa, cihazlar listesinden klavyenizi sağ tıklayın ve Bağlan (cihazınız listede yoksa, aşağıdaki beşinci adıma geçin).
3. Klavyenizin Pil Seviyesini Kontrol Edin
Klavyenizdeki piller azalıyorsa, bazı performans sorunlarınız olabilir. Adresine git Sistem Tercihleri> Bluetooth listelenen ve bağlı klavyenin altında küçük bir pil göstergesi görebilirsiniz.
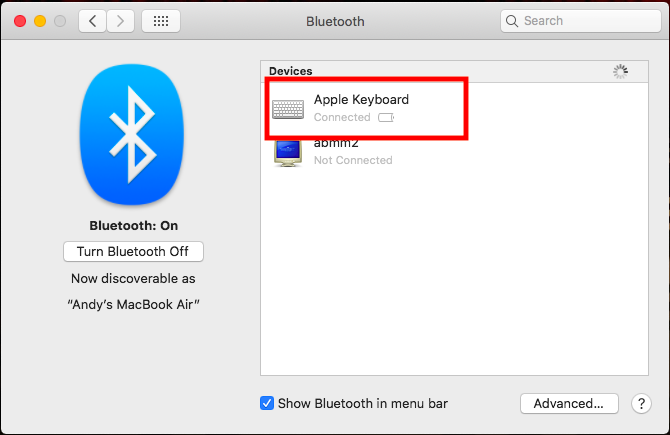
Menü çubuğundaki Bluetooth simgesini tıklayıp ilgilendiğiniz cihazın üzerine gelip bağlı cihazlarınızın pil seviyesini de görebilirsiniz. Pil zayıfsa değiştirmelisiniz.
4. Fare Tuşlarının ve Yavaş Tuşların Kapatıldığından Emin Olun
Bazı macOS erişilebilirlik özellikleri normal klavye çalışmasını engelleyebilir. Bunu kontrol etmek için şu adrese gidin: Sistem Tercihleri> Erişilebilirlik ve seç Fare ve İzleme Dörtgeni tıklayın.
Burada, Fare Tuşlarını Etkinleştir işaretli değil. Bu seçenek, fare tuşlarını klavye tuşlarını kullanarak kontrol etmenizi sağlar, bu da muhtemelen bir takım tuşların çalışmamasını sağlar.

Sonra tıklayın Tuş takımı ve sol kenar çubuğunda Yavaş Tuşları Etkinleştir işaretlenmemiş. Bu, bir basına kaydolmak için daha uzun süre tuşlara basmanızı gerektirir.

5. Klavyenizi Bilgisayarınızla Yeniden Eşleştirin
İçinde Bluetooth tercihler panelinde Bluetooth'un etkin olduğundan emin olun. Fareyi cihaz listesinden klavyenizin üzerine getirin ve X girişin sağ tarafında.

Cihazınızı bir sonraki kullanımınızda yeniden eşlemeniz gerekebileceğini bildiren bir uyarı görünecektir. Tıklayın Kaldırmak.
Şimdi klavyenizi kapatın ve tekrar açın. Gösterge ışığı yanıp sönmeye başlamalıdır. Aç Tuş takımı seçenekler Sistem Tercihleri ve tıkla Bluetooth klavyeyi ayarlama. Klavyenizi eşleştirmek için talimatları izleyin.
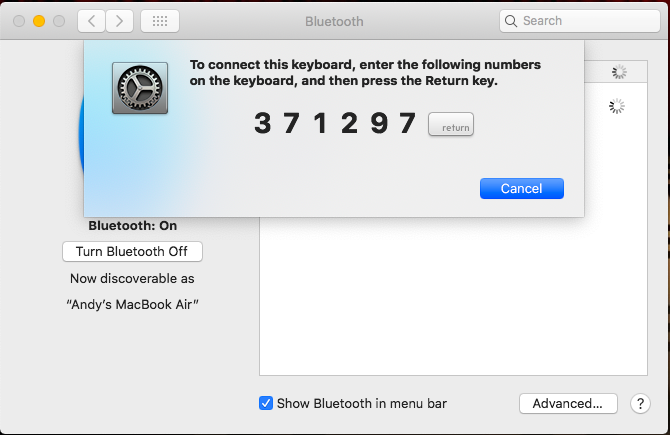
Mac USB Klavyeniz Çalışmıyorsa
Mac Mini veya iMac klavyeniz çalışmıyorsa ve USB ile bağlıysa, sorunu tanılamak ve çözmek için aşağıdaki adımları uygulayın.
1. Farklı Bir USB Bağlantı Noktası Deneyin
Klavyenizi mevcut USB bağlantı noktasından çıkarın ve başka bir tane deneyin. Çalışırsa, orijinal bağlantı noktasında tekrar deneyebilirsiniz.
Yalnızca bir USB bağlantı noktasında çalışıyorsa, bilgisayarınızın USB bağlantı noktalarını düzeltin USB Bağlantı Noktaları Çalışmıyor mu? Teşhis ve Düzeltme İşteUSB bağlantı noktaları çalışmıyor mu? Bu makalede, sorunun hızlı bir şekilde nasıl tanımlanacağı ve olabildiğince hızlı nasıl düzeltileceği açıklanmaktadır. Daha fazla oku .
2. Sistem Raporunu Kontrol Edin
Apple menüsünden (ekranın sol üst tarafında bulunur) Bu Mac Hakkında. Ardından Sistem Raporu buton. Sistem raporu penceresi açıldıktan sonra, USB içinde Donanım tıklayın.
Buradan bilgisayarınızın USB bağlantı noktalarından ne algıladığını görebilirsiniz.

Bilgisayarınız klavyeyi tespit ettiyse, Apple Klavye USB bağlantı noktalarından birinin altında listelenir. Listelenmemişse, bilgisayarınızı yeniden başlatmayı deneyin ve SMC ve PRAM'ı sıfırlama Mac'inizde SMC ve PRAM / NVRAM Sıfırlaması Nasıl YapılırSMC ve PRAM / NVRAM'ın sıfırlanması, MacBook Pro ve MacBook Air dahil herhangi bir Mac'in tekrar sorunsuz çalışmasına yardımcı olabilir. Daha fazla oku .
3. Bluetooth'u Kapat
Adresine git Sistem Tercihleri> Bluetooth ve Bluetooth'un kapalı olduğundan emin olun. Bu sorunu çözerse, bilgisayarınızın bir Bluetooth klavyeyi tanıması ve USB klavyenizden öncelik alması mümkündür.
Bluetooth'u açık tutmanız gerekirse, klavyeyi listeden çıkarabilirsiniz. X girişinizin sağ tarafında Sistem Tercihleri> Bluetooth cihaz listesini kaldırın.
4. Fare Tuşlarının ve Yavaş Tuşların Kapatıldığından Emin Olun
Daha önce bahsettiğimiz aynı erişilebilirlik özellikleri kablolu klavyeleri de etkileyebilir. Adresine git Sistem Tercihleri> Erişilebilirlik ve seç Fare ve İzleme Dörtgeni tıklayın. Emin olun Fare Tuşlarını Etkinleştir işaretli değil.

Tıklamak Tuş takımı ve sol kenar çubuğunda Yavaş Tuşları Etkinleştir işaretlenmedi.

5. Klavyenizi bir Uzatma Kablosu veya USB Hub ile Bağlayın
Apple’ın USB klavyeleri, birlikte verilen USB kablosunun erişimini artıran bir USB uzatma kablosuyla birlikte gelir. Klavyenizi bu kablonun bir ucuna, diğer ucunu bilgisayarınıza takmayı deneyin. Bir USB uzatma kablonuz yoksa, bir USB hub'ı da kullanabilirsiniz.
Kimse bunun neden bu kadar etkili olduğunu bilmiyor gibi görünüyor, ancak genellikle işe yarıyor!
Klavye Hala Çalışmıyor mu? Yenilgiyi Ne Zaman Kabul Edeceğinizi Bilin
Herhangi bir sorun giderme girişiminde olduğu gibi, yenilgiyi ne zaman kabul edeceğinizi bilmek iyidir. Yukarıdaki çözümleri denerseniz ve bunların hiçbiri işe yaramıyorsa, yerel Apple mağazanızdaki personele danışmanın zamanı gelmiş olabilir (özellikle cihaz garanti kapsamındaysa).
Ayrıca, bu sorunu çözen başkalarını bulmak için çevrimiçi olarak sorununuzu aramayı da deneyebilirsiniz. Örneğin, Macbook klavyeniz çalışmıyorsa, MacBook Butterfly klavyeler için sorun giderme kılavuzu. Ayrıca bir katı düşünmek isteyebilirsiniz Mac klavyesine alternatif Apple'ın Resmi Sihirli Klavyesine En İyi 9 AlternatifMac'iniz için yeni bir klavye mi satın almak istiyorsunuz? Apple'ın Magic Keyboard en iyisi değil. İşte bazı daha iyi Mac klavye seçenekleri. Daha fazla oku .
Andy, 15 yıldır teknoloji hakkında yazan eski bir basılı gazeteci ve dergi editörüdür. O zamanlar sayısız yayına katkıda bulundu ve büyük teknoloji şirketleri için metin yazarlığı çalışmaları yaptı. Ayrıca medya için uzman yorumu yaptı ve sektör etkinliklerinde panellere ev sahipliği yaptı.

