İlan
Linux'u Windows ile birlikte çalıştırmanın yıllar içinde giderek daha yararlı olduğu kanıtlanmıştır. Ancak çift önyüklemenin yönetilmesi zor olabilirken, sanal bir makine kurarken bazı kararlılık sorunları ortaya çıkar.
Bir çözüm Linux için Windows Alt Sistemini kullanmaktır, ancak bu bir masaüstü ortamı olmadan gelir. Peki, neden sadece sahip olduğunuz Linux dağıtımını yüklemiyorsunuz?
Linux için Windows Alt Sistemini kullanarak Windows'ta bir Linux masaüstünü nasıl çalıştıracağınız aşağıda açıklanmıştır.
Linux için Windows Alt Sistemi Nedir?
Farkında değilseniz, 2018 Sonbahar Yaratıcıları Güncelleştirmesi ile Windows 10, Linux için Windows Alt Sistemi ile birlikte gönderilir. Bu, Windows Mağazası'nda bulunan Linux işletim sistemlerinin yüklenmesini destekleyen, kolayca kurulabilen isteğe bağlı bir özelliktir.
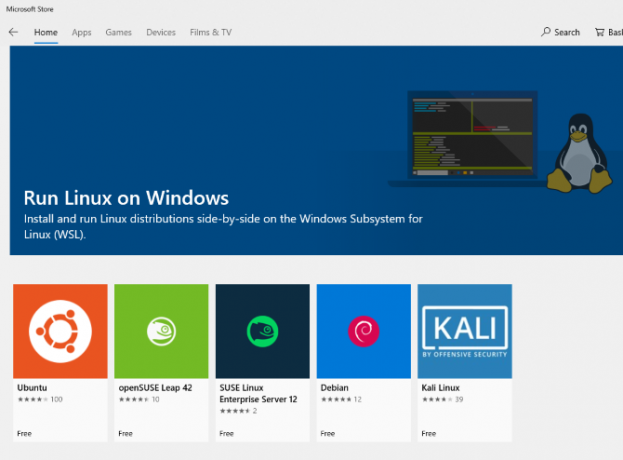
Temel olarak Windows'da bir Linux terminali açabileceğiniz ve Linux yazılımı yükleyip çalıştırabileceğiniz anlamına gelir.
Sanal makine gerekmez ve çift önyükleme yoktur.
Bununla birlikte, Linux için Windows Alt Sistemi ile ilgili sorun, bunun yalnızca bir komut satırı deneyimi olmasıdır. Masaüstü yok. Uzman kullanıcılar için bu muhtemelen bir sorun olmayacak, ancak Linux'un çok çeşitli masaüstü ortamları olduğundan, biraz gözetleme gibi görünüyor.
Neyse ki, Linux için Windows Alt Sistemini ilk kez kurduğunuz sürece, şimdi Windows'a bir Linux masaüstü yükleyebilirsiniz.
Windows 10'un Uyumlu Olduğundan Emin Olun
Devam etmeden önce önemli olan nokta: Windows'un 64 bit sürümünü çalıştırıyor olmanız gerekir.
Bunu kontrol edebilirsin Ayarlar> Sistem> Hakkında, nerede bulacağınızı Sistem tipi girişi. Devam etmek için “64 bit işletim sistemi” yazmalıdır. Değilse ve 64 bit donanım çalıştırıyorsanız, Windows 10'u 32 bit'ten 64 bit'e yükseltin.
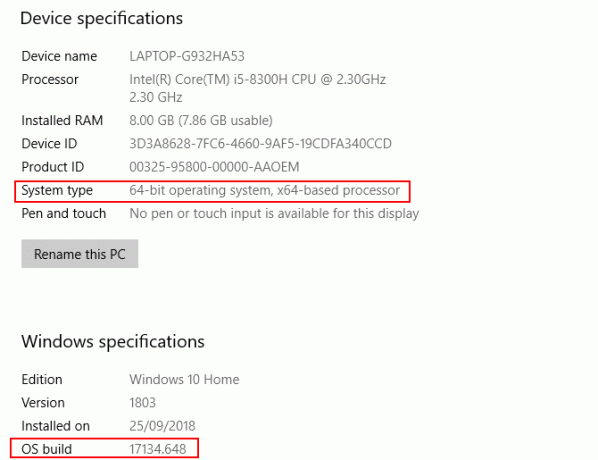
Başka bir önkoşul, koşmanız gerektiğidir Windows 10 yapı 14393 veya daha sonra. Bunu, aşağıda listelenen Hakkında ekranında kontrol edebilirsiniz. Windows özellikleri. Aramak İşletim sistemi derlemesi—14393'ten yüksekse, Linux için Windows Alt Sistemini kullanabilirsiniz. Değilse, sadece bir Windows Update çalıştırın.
Windows 10 uyumlu olduktan sonra, Linux için Windows Alt Sistemini yükleme Windows 10'da Linux Bash Kabuğu Nasıl AlınırFarklı bir PC'ye geçmek veya VM çalıştırmak için Linux'u zaman kullanmaya mı ihtiyacınız var? Windows 10'da Linux'u Bash kabuk terminaliyle çalıştırın! Daha fazla oku .
Bu kurulumla, bir masaüstü ekleme zamanı geldi.
Windows'ta bir Linux Masaüstü kurun
Linux için Windows Alt Sistemini zaten kurduysanız, Başlat ve gir darbe. Linux'u kullanmaya başlamak için ilk seçeneği (bash run komutu) tıklayın. Aşağıdaki adımlarda, Ubuntu'yu tercih ettiğiniz Linux işletim sistemi olarak yüklediğiniz varsayılmaktadır.
Bir güncelleme çalıştırarak ve Ubuntu'yu yükselterek başlayın:
sudo uygun güncelleme. sudo uygun yükseltmeBu yükseltme çalışırken, indirip yüklemek için Sourceforge'a gidin. VcXsrv Windows X Sunucu yardımcı programı. (Windows için diğer X Sunucuları da vardır; Xming ve MobaXterm. Bu kılavuzun geri kalanında VcXsrv kullanacağız.)
X sunucusu, bir Linux uygulamasına veya masaüstü ortamının grafik kullanıcı arayüzüne (GUI) erişmenizi sağlar. Linux sistemleri, masaüstünü görüntülemek için X'e güvenir, ancak bir ağda da kullanılabilir.
Devam etmeden önce X pencere sunucunuzun kurulu olduğundan emin olun. Bir sonraki adım Linux masaüstünüzü kurmaktır.
çok Linux masaüstü ortamları (LDE'ler) kullanılabilir. İşleri basit tutacağız ve LXDE adlı hafif bir ortam kuracağız. Yüklemek için şunu girin:
sudo apt install lxdeLXDE kurulumundan sonra bu komutu girin
dışa aktarma DISPLAY =: 0. dışa aktar LIBGL_ALWAYS_INDIRECT = 1Bu, Linux'a masaüstünü X sunucusu üzerinden görüntülemesini bildirir. Dolayısıyla, yukarıda indirdiğiniz X Server programını çalıştırdığınızda Linux masaüstü ortamını görürsünüz.
XLaunch aracını içeren VcXsrv kullandık. Görüntülemek için tıklayın X Ekran Ayarları penceresini seçin ve Bir büyük pencere veya Başlık çubuğu olmayan bir büyük pencere. Aramak Ekran numarası siz oradayken 0.
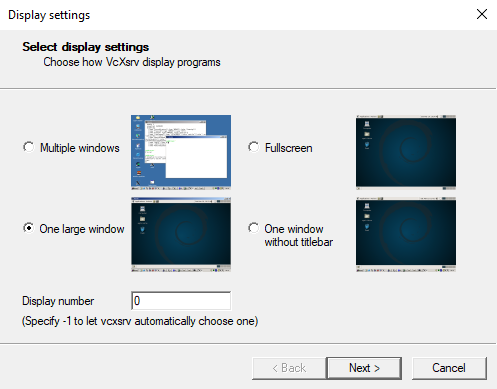
Tıklayın Sonraki, ardından seçin İstemci başlat XLaunch'ın yalnızca sunucuyu başlatmasını sağlamak için Linux masaüstünü daha sonra başlatmanıza izin verir. Tıklayın Sonraki tekrar, ardından Bitir. Önce tıklamak isteyebilirsiniz Yapılandırmayı kaydet kaydetmek için.
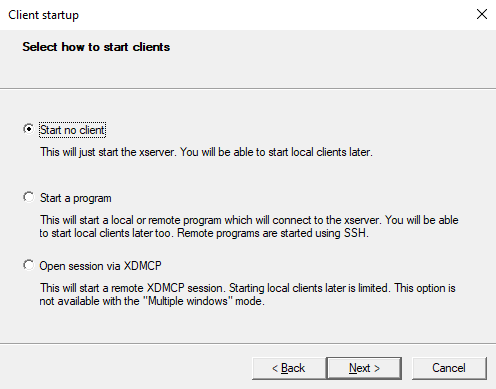
Linux masaüstünüzü başlatmaya hazır mısınız? Komut satırında, tercih ettiğiniz LDE'yi başlatmak için komutu girin. Örneğin, LXDE için şunu kullanın:
startlxdeLinux masaüstü ortamı görünmelidir!
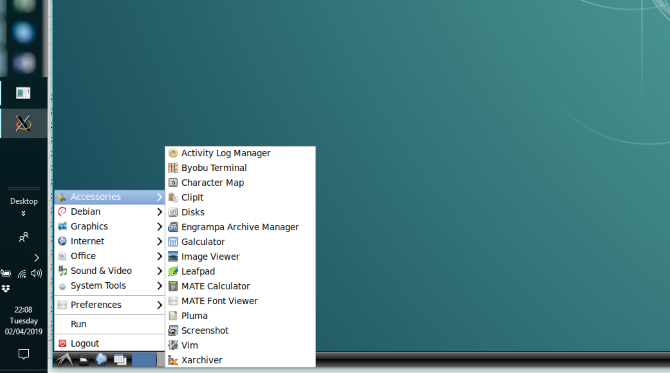
Artık önceden yüklenmiş Linux yazılımlarından herhangi birini çalıştırabilir ve hatta yeni uygulamalar ve yardımcı programlar yükleyebilirsiniz.
Linux Masaüstü İstemiyor musunuz? Bir Uygulama Yükle
Linux masaüstü yüklemeye ek olarak, Windows 10'dan bir Linux masaüstü uygulaması yükleyebilirsiniz. Bu, bir kişinin aşırı yüklenmesi için tam bir masaüstü yüklemeyi düşünüyorsanız yararlıdır.
Örneğin, Rhythmbox medya oynatıcısını kurmak ve Windows'ta Linux'ta çalıştırmak için şunu kullanın:
sudo apt install ritim kutusuDışa aktar komutunu ayarladığınızdan emin olun:
dışa aktarma EKRANI =: 0Ardından, uygulamayı Bash isteminden çalıştırın:
rhythmboxMedya yürütücü başlatılacak ve kitaplığa göz atmaya hazır olacak.
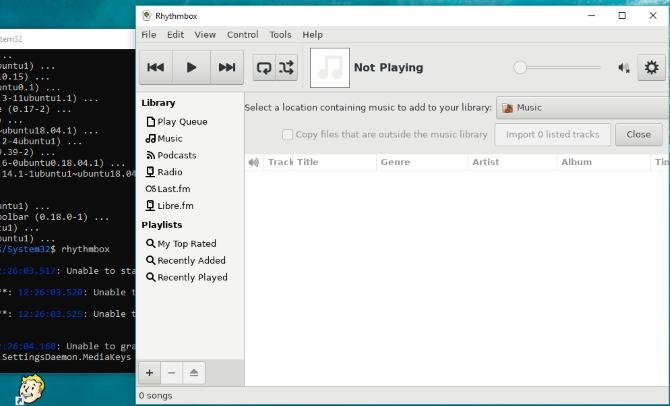
Şimdi, bu durumda, bilgisayarınızdaki Linux ortamına bazı medya dosyaları eklemeniz gerektiği açıktır. Bunu bir tarayıcı yükleyip dosyaları indirerek ya da yalnızca medya dosyaları açık bir USB sürücüsüne bağlayarak yapabilirsiniz.
USB sürücüsünü bağladıktan sonra takmayı unutmayın (bu örnekte sürücü harfi olarak D: kullanılır):
sudo dağı -t drvfs D: / mnt / dİşiniz bittiğinde, kaldırmadan önce sürücünün bağlantısını kesmeniz gerekir. Bu, sürücüdeki verilerin bütünlüğünü sağlar.
sudo umount / mnt / dWindows klasörlerinize Linux uygulamalarından göz atmak mümkün olsa da, gerçek dosyalar açılamaz. Bu, hem Windows hem de Linux ortamlarını hasardan koruyan olsa da Linux için Windows Alt Sisteminin bir eksikliğidir.
Windows'ta Linux: En İyi Yakınsama!
Linux için Windows Alt Sistemi, Linux yazılımının bir Windows PC'de çalıştırılmasını kolaylaştırır. Sanal makineler veya çift önyüklemenin acısı konusunda endişelenmenize gerek yok.
Bir Linux masaüstü yüklendiğinde yakınsama neredeyse tamamlanmış olur. Windows masaüstünün rahatlığında Linux ile başa çıkmak için harika bir yoldur.
Daha fazla öğrenmek ister misiniz? İşte Linux'a nasıl başlanır. Ayrıca nedenini kontrol etmenin keyfini çıkarabilirsiniz Linux çekirdeğini taşıyan Windows her şeyi değiştirir Windows Linux Çekirdeğini Neden Gönderir?Windows'da Linux çalıştırmak ister misiniz? Linux için Windows Alt Sistemi sayesinde daha da kolay. İşte bu yüzden önemli. Daha fazla oku .
Christian Cawley, Güvenlik, Linux, Kendin Yap, Programlama ve Teknik Açıklaması Editör Yardımcısıdır. Ayrıca Gerçekten Kullanışlı Podcast'i üretiyor ve masaüstü ve yazılım desteği konusunda geniş deneyime sahip. Linux Format dergisine katkıda bulunan Christian, bir Raspberry Pi tamircisi, Lego sevgilisi ve retro oyun hayranı.


