İlan
Gün içinde, Windows bilgisayarınızdaki sesi kontrol etmenin çok az yolu vardı. Ancak, Windows 10 akıllı telefonlar, uzak masaüstü bağlantıları, farklı yazılım düzeltmeleri ve daha fazlası ile iyi çalışır. Şimdi Windows 10'da ses seviyesini kontrol etmek için her zamankinden daha fazla yol var.
Windows 10'da sesi kontrol etmenin en iyi yollarından bazıları.
Spesifik şeyler mi bakıyorsun?
- İOS için Uzak Fare Kullanarak Windows 10 Sesini Denetleme
- Android için PC Uzaktan Kumandasını Kullanarak Windows 10 Sesini Kontrol Etme
- Windows 10'da Bireysel Uygulama Ses Düzeyini Kontrol Etmek İçin EarTrumpet Kullanın
- Hoparlör Kilitleyiciyi Kullanarak Windows 10'da Ses Seviyesini Kısıtlama
- Fare Tekerleğinizi Kullanarak Windows 10 Ses Düzeyini Kontrol Edin
- 3RVX Kullanarak Windows 10 Ekran Ses Düzeyini Değiştirme
- Ses ve Ses Kontrolü Yağmur Ölçer Kaplamalarını Kullanma
- Windows 10 Birimini Denetlemek için AutoHotKey'i Kullanma
- StrokePlus ile Fare Hareketlerini Kullanarak Windows 10 Birimini Denetleme
1. İOS için Hippo Remote Lite Kullanarak Windows 10 Sesini Kontrol Etme
Hippo Remote Lite, Windows 10 makinenizi uzaktan kontrol etmenizi sağlayan ücretsiz bir iOS uygulamasıdır. Hippo Remote Lite, ücretsiz olarak iyi bir işlev yelpazesi sunar. İOS cihazınızı Windows 10 uzaktan kumandaya kolayca dönüştürebilirsiniz.
Ses seviyesini kontrol etmek de inanılmaz derecede kolaydır.
- İOS için Hippo Remote Lite uygulamasını indirin
- Windows için Hippo Remote Lite Server'ı indirin ve yükleyin (macOS ve Linux için de mevcuttur)
- İOS cihazınızı ve bilgisayarınızı aynı Wi-Fi ağına bağlayın ve bağlantıyı oluşturun
- İOS cihazınızdaki ses seviyesi anahtarını veya Hippo Remote Lite uygulaması içindeki kaydırıcıyı kullanarak Windows 10 makinenizdeki ses seviyesini kontrol edin
Gördün mü, basit!
Ses kontrolü, Hippo Remote Lite'ın yaptığı tek şeyden çok uzak. Bir klavye veya medya denetleyicisi olarak kullanabilirsiniz, ayrıca Boxee, XMBC ve Plex için desteği vardır.
İndir: İOS için Hippo Remote Lite (Ücretsiz)
İndir: Hippo Remote Lite Server için pencereler | Mac os işletim sistemi | Linux (Bedava)
2. Android için PC Uzaktan Kumandasını Kullanarak Windows 10 Sesini Kontrol Etme
Daha sonra, Windows 10 makinenizdeki sesi kontrol etmek için Android için PC Remote'u kullanabilirsiniz. Remote Mouse gibi, PC Remote uygulamasını Android cihazınıza ve sunucu sürümünü Windows 10 masaüstünüze veya dizüstü bilgisayarınıza yüklersiniz. Daha sonra Windows 10 makinenizin sesini doğrudan Android cihazınızdan kontrol ederek Bluetooth veya Wi-Fi kullanarak bağlantı yapabilirsiniz.
- Android için PC Remote uygulamasını indirin
- Windows için PC Remote uygulamasını indirme ve yükleme
- Android cihazınızı ve bilgisayarınızı aynı Wi-Fi ağına veya Bluetooth ile bağlayın
- Android cihazınızdaki ses seviyesi anahtarını veya PC Remote uygulamasındaki kaydırıcıyı kullanarak Windows 10 makinenizdeki ses seviyesini kontrol edin
Yine basit!
PC Remote ayrıca bir dizi kapsamlı işlevselliğe sahiptir. Örneğin, çok sayıda yerleşik oyun denetleyicisi yapılandırmasına sahiptir, böylece en sevdiğiniz oyunları kontrol etmek için PC Uzaktan Kumandasını kullanabilirsiniz. Entegre dosya aktarımları, Android cihaz kameranızdan Windows makinenize doğrudan akış, uygulama başlatma desteği, özel klavyeler ve çok daha fazlası var.
İndir: PC Uzaktan Kumanda Android | iOS (Bedava)
İndir: PC Uzak Sunucusu pencereler (Bedava)
3. Windows 10'da Bireysel Uygulama Ses Düzeyini Kontrol Etmek İçin EarTrumpet Kullanın
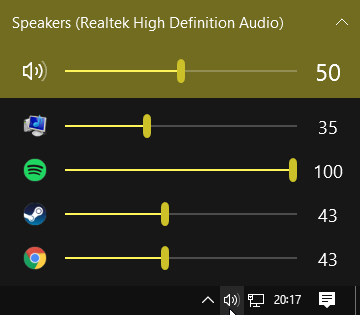
EarTrumpet, Windows 10 ses kontrolü üzerinde daha fazla kontrol sağlayan fantastik bir açık kaynaklı yazılım parçasıdır. EarTrumpet'in en iyi tek özelliği, tek bir sistem için birden fazla ses girişi ve çıkışı üzerinde sahip olduğunuz kontroldür. EarTrumpet, Denetim Masası'nı veya Windows 10 Ayarlarını kullanmak yerine her ses cihazı için ayrı bir ses paneli oluşturur. Daha da iyisi, yerel bir Windows uygulaması olarak görünen Windows 10 ile mükemmel bir şekilde bütünleşir.
Bir başka gülünç kullanışlı özellik, sesi çalan uygulamaları farklı ses cihazlarına sürükleyip bırakmak, ayrıca bu uygulamaların ses düzeyi üzerindeki kontrol Windows 10'da Uygulama Başına Temelde Ses Düzeyi Nasıl DeğiştirilirÇoğu kişi, Windows'un uygulama başına bazda ses seviyesini değiştirmenin bir yolunu sunduğunun farkında değildir; ancak, bunu daha da kolaylaştıran bir üçüncü taraf uygulaması da vardır! Daha fazla oku .
İndir: Kulak Tıkacı pencereler (Bedava)
4. Hoparlör Kilitleyiciyi Kullanarak Windows 10'da Ses Seviyesini Kısıtlama
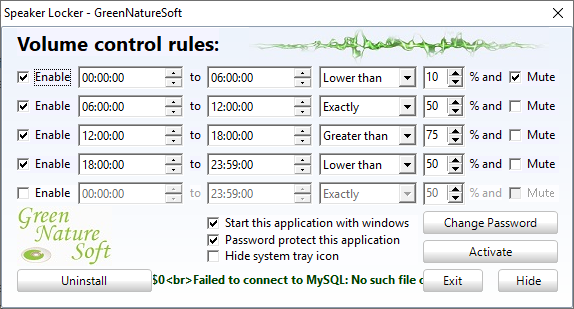
Bazen, Windows 10 kullanıcıları için kullanılabilir ses düzeyi aralığını kısıtlamanız gerekebilir. Greennaturesoft’un Hoparlör Dolabı tam da bunu yapar. Speaker Locker'ın dört seçeneği vardır:
- Hoparlör sesini kapalı tutma
- Hoparlör sesini bir üst sınıra sınırla
- Hoparlör sesini kesin bir seviyede tutun
- Konuşma sesini bir alt sınırla kısıtla
Hepsinden iyisi, bu ses sınırlarını çalışma süreleriyle birleştirebilirsiniz. Örneğin, ses seviyesini sabah 6 ile öğlen arasında yüzde 50'nin altında, öğleden sonradan akşam 5'e kadar yüzde 75'in üzerinde kalacak şekilde ayarlayabilirsiniz.
Speaker Locker, diğer kullanıcıların devre dışı bırakamaması için yönetici parolalarına sahiptir. Ayrıca, Hoparlör Kilitleyici'yi her zaman yerinde olduğundan emin olmak için Windows ile başlayacak şekilde ayarlayabilirsiniz.
İndir: İçin Hoparlör Dolabı pencereler (Bedava)
5. Fare Tekerleğinizi Kullanarak Windows 10 Ses Düzeyini Kontrol Edin
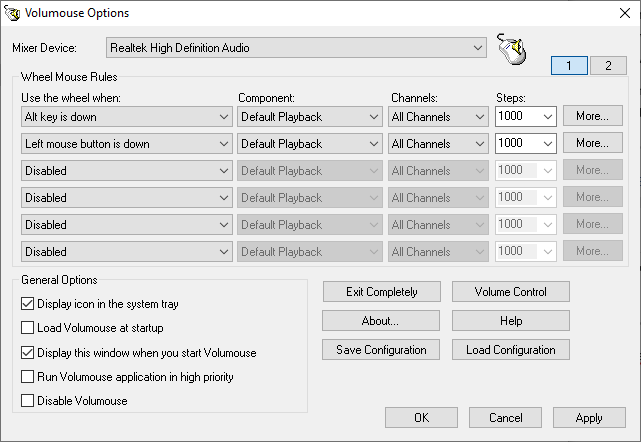
Fare tekerleğinizi kullanarak Windows 10'da ses seviyesini kontrol edebilirsiniz. Nirsoft’un Volumouse'u, sistem ses seviyesini kontrol etmek için fare tekerleğinizi kullanmanızı sağlar. Volumouse en iyi, sadece kendi başına değil, başka bir tetikleme düğmesiyle birlikte çalışır.
Örneğin, Volumouse'u yalnızca sağ CTRL tuşunu basılı tuttuğunuzda veya fare imleci ekranın belirli bir bölümünün üzerine geldiğinde çalışacak şekilde ayarlayabilirsiniz.
Nirsoft ayrıca etkin pencereyi kontrol etmenizi veya CD-ROM / DVD'nizin kapısını fare ile açıp kapatmanızı sağlayan bazı eklentiler geliştirdi.
İndir: İçin hacim pencereler (Bedava)
6. 3RVX ile Windows 10 Ekran Ses Düzeyi Denetimini Değiştirme
3RVX, Windows 10 için açık kaynaklı bir ekran görüntüsüdür. Özelleştirilebilir bir dizi ekran üstü ses seviyesi kontrolleri, tepsi bildirimleri ve diğer kullanışlı özelliklere sahiptir.
İndir: İçin 3RVX pencereler (Bedava)
7. Ses ve Ses Kontrolü Yağmur Ölçer Kaplamalarını Kullanma
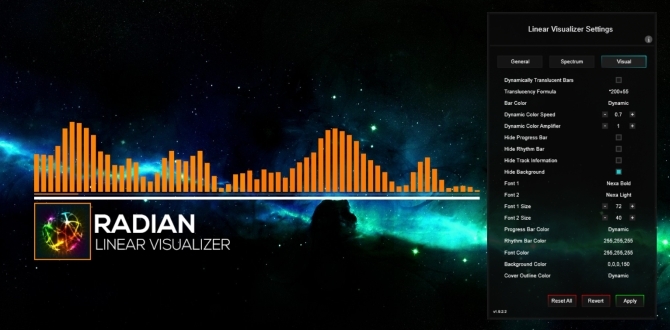
Rainmeter, Windows için ücretsiz ve açık kaynaklı bir masaüstü özelleştirme aracıdır. Geliştiriciler bazen kullanım ölçerler, ses kontrolleri, takvimler, uygulamalar ve daha fazlası dahil olmak üzere inanılmaz Rainmeter kaplamaları oluşturur. Rainmeter ile birkaç yıldır bu makaleyi yazma noktasına kadar uğraşmadım, bu yüzden en son özel tasarımlardan bazılarını görmek aydınlatıcıydı.
- Ses Değiştirici Kulaklıklarınız ve hoparlörleriniz arasında hızlı bir şekilde geçiş yapmanızı sağlayan çok basit bir Rainmeter kaplamasıdır
- Radyan Doğrusal Görüntüleyici otomatik olarak güncellenen albüm kapaklarıyla ve diğer kişiselleştirme seçenekleriyle masaüstünüz için canlı bir ses görselleştirme uygulamasıdır
- VolKnob masaüstünüze fare tekerleğinizi kaydırarak çevirdiğiniz basit bir ses düğmesi ekler (Nirsoft’un Volumouse işlevine benzer)
- AppVolumePlugin bireysel uygulamalar için ses ölçer ve ses kontrolü ekler
- Minimum Ses Seviyesi Kontrolü masaüstünüze son derece basit ama işlevsel bir ses kontrol çubuğu ekler
Diğer Rainmeter kaplamaları entegre ses ve ses kontrol özellikleri ile birlikte gelir. Orada çok fazla Rainmeter derisi ve çok sayıda eklenti ve uygulama var, böylece gereksinimlerinize uygun bir şey bulacaksınız. Rainmeter masaüstü özelleştirme yolculuğunuza devam edin Rainmeter için basit kılavuzumuz.
İndir: İçin yağmur ölçer pencereler (Bedava)
8. Windows 10 Birimini Denetlemek için AutoHotKey'i Kullanma
AutoHotKey, özel klavye makroları oluşturmanıza olanak tanır. Windows 10 ses ayarlarınızı kontrol etmek için AutoHotKey'i programlayabilirsiniz. Aşağıdaki temel komut dosyası, Windows Key + Page Up ve Windows Key + Page Down tuşlarını kullanarak Windows biriminizi yukarı ve aşağı çevirmenizi sağlar.
#PgUp:: {Volume_Up 3} gönder #PgDn:: {Volume_Down 3} gönderPeki senaryo ile ne yaparsınız?
- AutoHotKey'i indirin ve yükleyin
- Masaüstünüzü sağ tıklayın ve Yeni> Metin Belgesi
- Komut dosyasını yeni metin dosyasına kopyalayın
- Şuraya git: Dosya> Farklı kaydetve dosya türünü .ahk(AutoHotKey Komut Dosyası).
- AutoHotKey komut dosyasını çalıştırın; özel klavye makrosunu kullanarak ses düzeyinizi değiştirebilirsiniz
Orada durmanıza gerek yok. AutoHotKey SoundSet belgesi komut dosyasının daha fazla nasıl özelleştirileceği hakkında ayrıntılar. Susturmak, bas, tiz, bas kuvvetlendirme ve diğer birçok özelliği kontrol etmek için kontroller ekleyebilirsiniz.
İndir: İçin AutoHotKey pencereler (Bedava)
AutoHotKey hakkında daha fazla bilgi edinmek ister misiniz? Çıkış yapmak Ian Buckley’in yeni başlayanlar için hızlı AutoHotKey kılavuzu Yeni Başlayanlar için Hızlı Otomatik Başlatma KılavuzuAutoHotkey, tekrarlanan görevleri otomatikleştirebilen güçlü ve ücretsiz bir açık kaynak kodlu Microsoft Windows aracıdır. Nasıl kullanacağınızı buradan öğrenin. Daha fazla oku !
9. StrokesPlus ile Fare Hareketlerini Kullanarak Windows 10 Birimini Denetleme
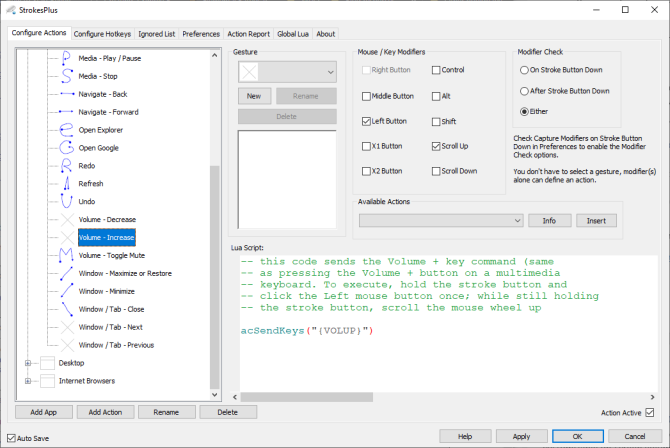
Son Windows 10 ses düzeyi kontrol seçeneğiniz StrokePlus'tır. StrokesPlus ücretsiz bir fare hareketi tanıma aracıdır. StrokesPlus'ı kullanarak, Windows 10 biriminizi kontrol etmek için özel bir fare hareketi programlayabilirsiniz.
StrokesPlus nispeten sezgiseldir. Çoğu durumda, sağ fare tuşunu basılı tutar ve hareketinizi çizersiniz. Ses kontrolü için ses seviyesini artırmak için bir "U" ve ses seviyesini azaltmak için bir "D" çizebilirsiniz. Değişiklikler, uzantılar, fare tekerleğine ekleme ve çok daha fazlası ile daha ileri gidebilirsiniz.
İndir: İçin StrokesPlus pencereler (Bedava)
Windows 10 Ses Seviyesi Kontrolü Elinizde
Artık Windows 10'daki ses düzeyini akıllı telefonunuzu kullanarak, fare hareketini kullanarak, etkileşimli özel masaüstü kaplamasıyla ve aralarında daha birçok seçenekle kontrol edebilirsiniz.
Bazı insanlar Windows 10 ses kontrolünü sevmez. Bu size benziyorsa, neden Ben Stegner’ın eski Windows ses düzeyi denetimini geri alma hakkında hızlı kılavuz Windows 10'da Eski Ses Düzeyi Denetimini Geri AlmaWindows 10'da eski bir Windows 7 ses kaydırıcısı almak ister misiniz? Hiçbir şey indirmeden etkinleştirebilirsiniz. İşte hile. Daha fazla oku .
Gavin, MUO'nun kıdemli yazarıdır. Ayrıca MakeUseOf'un kripto odaklı kardeş sitesi Blocks Decoded için Editör ve SEO Yöneticisi. Devon'un tepelerinden ve on yıllık profesyonel yazma deneyiminden yağmalanan BA (Hons) Dijital Sanat Uygulamaları ile Çağdaş Yazılara sahiptir. Bol miktarda çay içiyor.