İlan
GIMP, görüntünün arka planını kaldırmak için birçok farklı yol sunan çok güçlü bir görüntü düzenleme aracıdır. Ama hangisi kullanılacak ve hangisi nasıl çalışıyor?
Bu kılavuzda, başlamanıza yardımcı olacak altı ince ayarı inceleyeceğiz. Bir resim çekmenize ve arka planı saydam yapmanıza, arka planı silmenize olanak tanır, böylece diğer resimlerle karıştırabilir ve çok daha fazlasını yapabilirsiniz. Lütfen emin ol GIMP 2.10 sürümüne güncelleme GIMP 2.10 Sonunda Geldi: Yenilikler Neler?GIMP 2.10, yeni bir görüntü işleme motoru, yeniden tasarlanmış bir arayüz ve yeni özelliklerden oluşan çantalarla geliyor. GIMP'yi bir süredir kullanmadıysanız, ikinci kez bakmanın zamanı geldi. Daha fazla oku sen başlamadan önce.
1. GIMP'de Arka Planı Şeffaf Yapın
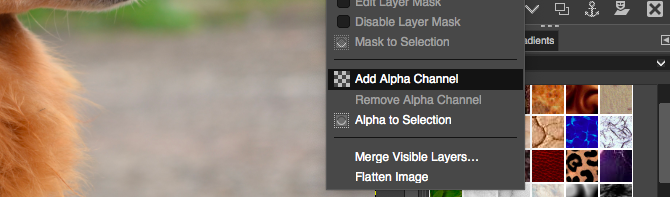
GIMP'de düz bir resim açtığınızda, varsayılan olarak saydamlığı desteklemez. Arka planı saydam yapmak istiyorsanız, bunun gerçekleşmesini sağlamak için iki basit numara vardır.
- Layers dock'ta katmana sağ tıklayın ve Alfa Kanalı Ekleveya Katman> Saydamlık> Alfa Kanalı Ekle.
- Alternatif olarak, tuşuna basarak arka plan katmanını çoğaltın. Üst Karakter + Ctrl + D Windows veya Linux'ta veya Üst Karakter + Cmd + D Mac'te. Şimdi orijinal arka plan katmanını silin.
Her iki durumda da artık bir seçim yapabilir ve ardından seçilen alanı saydam yapmak için sil tuşuna basabilirsiniz.
Şimdi GIMP'in şeffaf hale getirmek için arka planı seçmenize izin verdiği çeşitli yöntemlere bakacağız.
2. Ön Plan Seçim Aracı ile Arka Planı Değiştirme
Görüntünüzde ön plan ve arka plan arasında oldukça net bir ayrım varsa GIMP, birini veya diğerini seçmenizi sağlayan mükemmel bir araca sahiptir. Buna Ön Plan Seçim Aracıve GIMP'deki arka planı kaldırmak ve ardından yenisini yerleştirmek için kullanabilirsiniz.
Ön Plan Seçimi ile ön plan nesnesini içeren alanı vurgulamanız yeterlidir ve GIMP gerisini halleder.
Resminizi açın, katmana sağ tıklayın ve Alfa Kanalı Ekle.
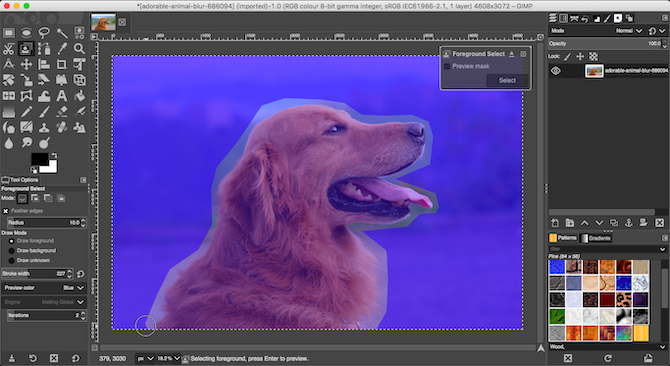
Seçin Ön Plan Seçim Aracı. Ön plan nesnesinin etrafına kaba bir taslak çizin. Tek bir satırı izleyebilir veya bir dizi bağlı nokta eklemek için tıklayabilirsiniz. Çok yaklaşmanıza gerek yok, ama ne kadar yaklaşırsanız o kadar iyi. hit Giriş bittiğinde.

GIMP şimdi bir sonraki adım için fırça aracını seçiyor. Görüntünüz için uygun bir fırça boyutu ayarlayın, ardından ön plan nesnesini tek bir satırda boyayın. Hepsini renklendirmeyin, sadece görüntünün farklı renk ve tonlarının üzerinden geçen bir çizgi yapın. Sonra vur Giriş tekrar.
Birkaç saniye sonra GIMP görüntüyü analiz eder ve yalnızca arka planı içeren bir seçim oluşturur. Öğesini seçerek seçime ince ayar yapın. Ücretsiz Seçim Aracı. Yı kur kip için Mevcut Seçime Ekle veya Mevcut Seçimden Çıkar, daha sonra eklemeniz veya kaldırmanız gereken alanları çizin.
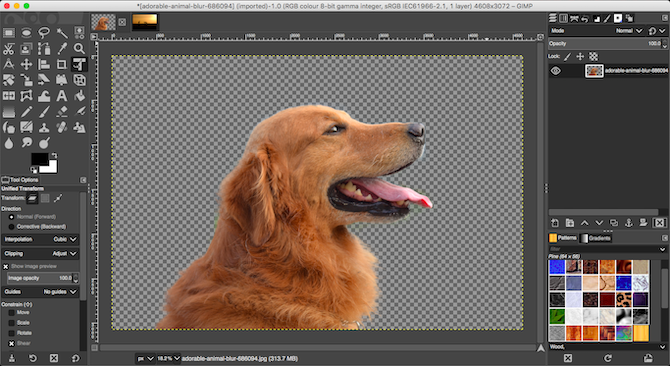
Basın Ctrl + I veya Cmd + I Şimdi ön plan seçili olacak şekilde seçimi ters çevirmek için. hit Sil ve arka planı kaldıracaksınız.
Yeni arka planınıza yeni bir katmana yapıştırın ve işi tamamlamak için orijinal görüntünüzün altına yerleştirin.
3. GIMP'de Arka Planı Silinecek Diğer Araçlar
GIMP'de görüntünün arka planını seçmek ve silmek için kullanabileceğiniz üç araç daha vardır. Hangisini kullanmanız gerektiği, ön planın ve arka planın ne kadar iyi ayrıldığına veya bunlardan birini kullanıp kullanmadığınıza bağlıdır. grafik tabletler bir kalem veya bir fare ile.
Bulanık Seçim
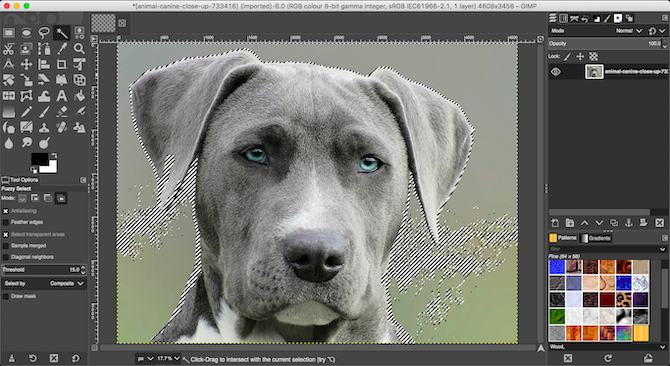
Bu araç, görüntünün aynı rengi içeren bağlı kısımlarını seçer.
- Görüntünün seçmek istediğiniz alanını tıklamanız yeterlidir, gerisini GIMP yapacaktır.
- Yı kur Eşik seçiminize daha fazla benzer renk aralığı eklemek için daha yüksek bir değere veya daha hassas olmak için daha düşük bir değere ayarlayın.
Bu araçlar, görüntünün geniş düz renk alanlarına sahip olduğu yerlerde iyi çalışır. Simgeler ve logolar için fotoğraflardan daha iyidir.
Makas Seçin
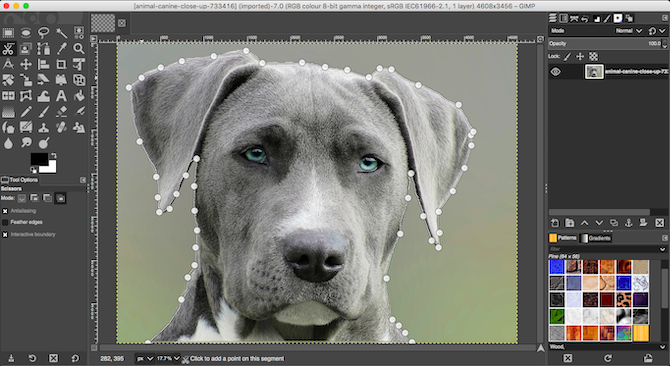
Makas Seçim Aracı arka planı silebilmeniz için ön plan nesnesini yarı otomatik olarak seçmenize ve ayırmanıza olanak tanır.
- Bir ekle Alfa Kanalı görüntü.
- Seçin Makas Seçim Aracı. Daha sonra Araç Seçenekleri, seçin Etkileşimli sınır.
- Seçmek istediğiniz ön plan nesnesinin kenarını tıklatıp bırakın. Bu, görüntünün üzerine bir bağlantı noktası bırakır.
- İmleci nesnenin kenarı boyunca biraz hareket ettirin, ardından tıklayın ve basılı tutun. Önceki bağlantı noktasına bağlı ve seçiminizin kenarını gösteren bir çizgi görünecektir. Bu çizgi kesmeye çalıştığınız nesnenin kenarını sıkıca izliyorsa, yeni bir bağlantı noktası oluşturmak için fare düğmesini serbest bırakın.
- Çizgi nesnenizin kenarından saparsa, düzgün bir şekilde hizalanana kadar geriye veya yana doğru sürükleyin. Bağlantı noktaları arasındaki daha kısa boşluklar genellikle daha iyi sonuç verir.
- Şimdi tüm nesneyi seçene kadar tekrarlayın. hit Giriş seçimi tamamlamak için.
- Son olarak, Ctrl + I veya Cmd + I arka planı seçmek için Sil.
Kalem Aracı
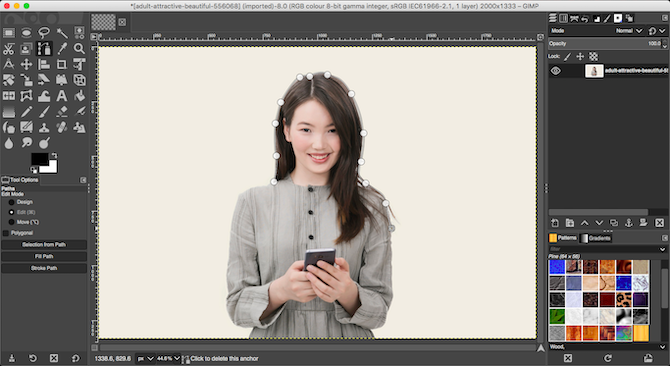
Scissors Select gibi, Kalem Aracı ayrıca bir dizi bağlantı noktası arasında bir çizgi çizerek seçim yapmanızı sağlar. Ancak bu kez çizgi, seçtiğiniz nesneye manyetik olarak yapışmaz.
- Bir ekle Alfa Kanalı Resminize.
- Seçin Kalem Aracı ve seçmek istediğiniz nesnenin kenarına tıklayın. Bu ilk bağlantı noktasını yerleştirir.
- Şimdi imleci nesnenin kenarı boyunca biraz hareket ettirin ve yeni bir tutturma noktası bırakmak için tekrar tıklayın. Düz bir çizgi ile önceki bağlantı noktasına bağlanmak için tıklayın ve bırakın; kavisli bir çizgiye bağlanmak için tıklayın ve sürükleyin. Sürüklediğiniz yön, eğrinin derinliğini ve açısını belirler.
- Tüm ön plan nesnesini seçene kadar bu işlemi tekrarlayın. İşiniz bittiğinde, Giriş.
- Basın Ctrl + I veya Cmd + I seçimi ters çevirmek için düğmesine basın Sil arka planı kaldırmak için.
Hangi aracı kullanırsanız kullanın, seçiminizi ön plan veya arka plandan daha küçük olandan oluşturmak genellikle daha kolaydır, bu nedenle yapılacak daha az iş vardır.
4. GIMP'de Beyaz Arka Planı Kaldırma
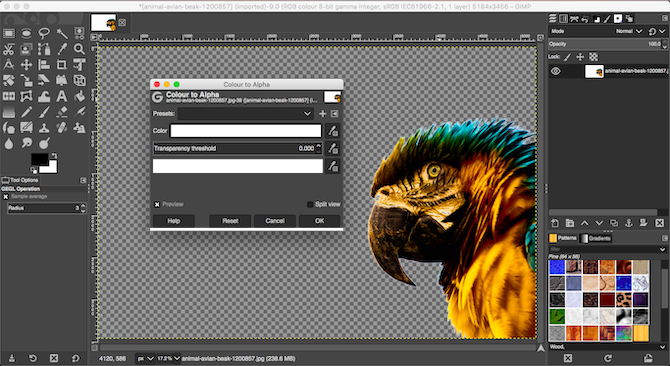
GIMP, beyaz bir arka planı kaldırmanızı sağlayan uzman bir araca sahiptir. Arka planın düz, düz beyaz olduğu logolar ve simgeler gibi grafik öğeleri için özellikle iyidir.
- Resminiz açıkken şu adrese gidin: Katman> Saydamlık> Alfa Kanalı Ekle.
- seçmek Renkler> Alfa Renk. Bu yeni bir iletişim kutusu açar.
- Yanındaki damlalık simgesini tıklayın Renk, ardından resminizdeki beyaz arka planı tıklayın. Bu, beyaz alanı şeffaf hale getirecektir ve yeterli olabilir.
- Seçime ince ayar yapmak için, yanındaki damlalığı seçin Şeffaflık Eşiği ardından arka planın kaldırmak istediğiniz en karanlık alanını tıklayın. Bunu, portre fotoğraflarında olduğu gibi hafif gölge alanlarını almak için kullanabilirsiniz.
- Yanındaki damlalığı seçin Opaklık Eşiği ardından ön plan nesnesinin en açık alanını tıklatın. Bu, ön planın bazı bölümlerini yanlışlıkla çıkarmamanızı sağlar.
- Tıklayın tamam bitirmek için.
5. GIMP'de Arka Plan Rengini Değiştirme
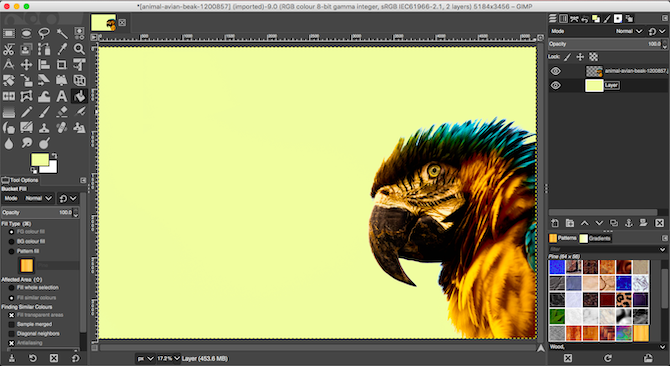
GIMP'deki arka plan rengini değiştirmek için beyaz arka planı kaldırmak için açıkladığımız aynı işlemi kullanın.
Şimdi bir adım daha ekleyin.
Yeni bir katman oluşturun ve Kova Doldurma Aracı İhtiyacınız olan renkle doldurmak için. İçinde Katmanlar kenetlenme, yeni katmanı arka plan olarak ayarlamak için orijinalin altına sürükleyin.
6. GIMP'de Maskelerle Arka Planı Silme
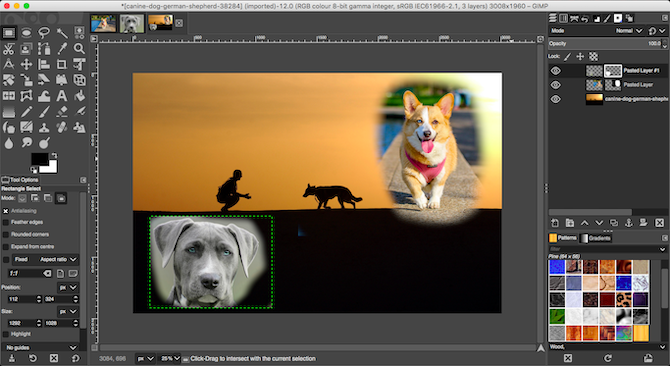
Son olarak, birden fazla görüntüyü birlikte karıştırıyorsanız, altında ne olduğunu ortaya çıkarmak için üst katmanlardan birinin arka planını silmeniz gerekebilir. Bunu kullanarak çok hızlı bir şekilde yapabilirsiniz Maskeler.
- İki görüntünüzü aynı dosyadaki ayrı katmanlarda açın.
- Üst katmanı seçin ve Maskeler düğmesinin altındaki Katmanlar rıhtım. Tıklayın Ekle maske eklemek için.
- Seçin Fırça aracını seçin ve rengi siyah.
- Şimdi üst katmana boyamaya başlayın. Siyahı boyadığınızda, üst katman silinecek ve alt katman görünür hale gelecektir.
- Hata yaparsanız, fırça rengini beyaz olarak değiştirin. Şimdi maskenin siyah alanlarını boyayın ve bu üst tabakayı bir kez daha görünür hale getirecektir.
Diğer GIMP İpuçları ve Püf Noktaları
Arka planı bir görüntüden kaldırabilmek, ustalaşması gereken en önemli şeylerden biridir. Son zamanlarda varsa Photoshop'tan GIMP'ye geçti, özellikle önemlidir Photoshop'ta teknikler farklı.
Başınızı bu ince ayarların etrafında bulduğunuzda, öğrenmeniz için çok daha fazlası var. İçin kılavuzumuza göz atın fotoğraf düzenleme için GIMP kullanma GIMP Fotoğraf Düzenlemeye Giriş: Bilmeniz Gereken 9 ŞeyGIMP mevcut en iyi ücretsiz fotoğraf düzenleme uygulaması. İşte GIMP'de fotoğraf düzenleme hakkında bilmeniz gereken her şey. Daha fazla oku renk düzeltmesinden, istenmeyen nesneleri çekimlerinizden kaldırmaya kadar her şeye hakim olacaksınız.
Andy, 15 yıldır teknoloji hakkında yazan eski bir basılı gazeteci ve dergi editörüdür. O zamanlar sayısız yayına katkıda bulundu ve büyük teknoloji şirketleri için metin yazarlığı çalışmaları yaptı. Ayrıca medya için uzman yorumu yaptı ve sektör etkinliklerinde panellere ev sahipliği yaptı.


