İlan
 Dost mahalle yöneticiniz, bilgisayarınızı evcilleştirmenize yardımcı olacak başka bir Windows aracıyla tekrar geri döndü.
Dost mahalle yöneticiniz, bilgisayarınızı evcilleştirmenize yardımcı olacak başka bir Windows aracıyla tekrar geri döndü.
En sevdiğim başvuruyu sizinle paylaştım WinSecret ile Windows Kayıt Defteri'ni (güvenle) ayarlama Windows Kayıt Defterini Yanlışlıkla KarıştırmamakWindows kayıt defteri ile mi çalışıyorsunuz? Bu ipuçlarını not edin, PC'nize kalıcı hasar verme olasılığınız daha düşük olacaktır. Daha fazla oku ve başkalarının etrafta dağınık kalmasına izin verdikten sonra bile makinenizi istediğiniz gibi tutmak için SteadyState nasıl kullanılır. Şimdi, makinenizin çalışmaya başladığında ne yaptığını araştırmaya ne dersiniz?
Autoruns Microsoft Windows yardımcı programına dönüştürülmüş bir SysInternals aracı, Microsoft’un yerleşik MSConfig aracına (aşağıda görülen) çok daha güçlü bir alternatiftir. Bu araçların her ikisi de Windows ile neyin başladığını gösterir ve değiştirmenize izin verir. AutoRuns size yardımcı olmak için Microsoft selefinden çok daha fazla seçeneğe sahiptir.
Hepimiz biliyoruz ki, Windows makinemiz başlatıldığında, oturumunuz boyunca kullanabilmeniz için bir sürü program yükler. Ancak, sisteminizin belleğine daha fazla program yüklendikçe, makinenizin yavaşlayacağını biliyor muydunuz? Bazı şeyler gerekli ama diğerleri gerekli değil. Hizmetler, uygulamalar ve her türlü saçmalık, hiç kullanılmadıkları halde kaynaklarınızı başlatıp kullanabilir.
Sisteminiz tamamen yüklenmeden Windows'u başlatmaya zorlayan tonlarca Windows hizmeti ve üçüncü taraf uygulaması vardır. Bu, yavaş başlatma sürelerine yol açar ve sisteminizin birkaç çekim yapmış gibi ayaklarını sürüklediğini görmek.
Neden makinemizin ne zaman başladığını kontrol etmemeliyiz?
Tabii ki yapmalıyız! Sonuçta bizim bilgisayarımız! Başlat menünüze gidip çalıştır'ı tıklatıp MSCONFIG yazabilirsiniz… Ancak bilgisayarlara ve iç işlerine girmiyorsanız bu pencere sizin için kafa karıştırıcı olabilir. Aşağıda gördüğünüz gibi bir uygulamanın veya hizmetin ne yaptığına dair herhangi bir döküm yoktur. Size yalnızca ham veriler ve her öğeyi veya tümünü bir klipte etkinleştirme / devre dışı bırakma seçeneği sunulur.
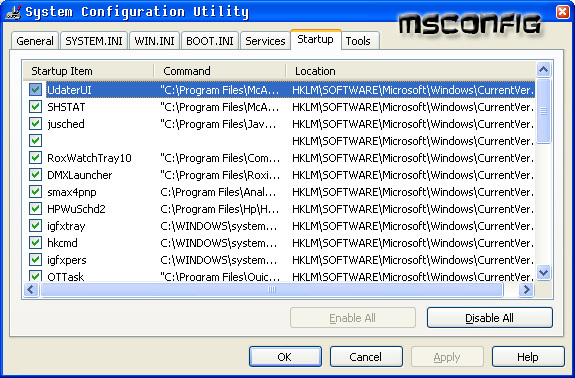
Ancak AutoRuns ile tüm seçeneklerinize göz atın:

Onay kutusu, etkin olduğu anlamına gelir ve yukarıda görebileceğiniz gibi Otomatik Çalıştırmalar size her görüntünün adını ve konumunu gösterir. Başlangıç dosyaları için her zaman yürütülebilir dosyanın tam yolunu gösterir; Kayıt defteri girdileri için tam anahtar konumunu alırsınız. Otomatik Çalıştırmalar ayrıca yazılım yayıncısının adını ve depoladığı kısa açıklamaları doldurur.
Bu girişlerden herhangi birine çift tıkladığınızda, giriş yapmak için uygun yere gidersiniz. Bir dosya sizi dizinine götürür veya bir Kayıt Defteri anahtarı, uygun anahtar açıldığında 'regedit' yapmanızı sağlar.
Sağ tıklama seçenekleriniz, Google'da arama yapma, dijital imza alma veya İşlem Gezgini'ni başlatma (ayrı indirme) gibi daha fazla seçeneğin bulunduğu bir bağlam menüsü açar. Tüm MS imzalı uygulamaları gizleyebildiği ve herhangi bir üçüncü taraf yürütülebilir dosyasının söylediği gibi olduğunu doğrulayabildiği için bu dijital imza seçeneği düzgün.
Autoruns'un kapsadığı başlangıç kategorilerinden sadece birkaçı:
- oturum açma kullanıcı ve tüm kullanıcıların başlangıç klasörlerini ve Kayıt Defteri'nde bulunan Çalıştır anahtarlarını içerir.
- kâşif Explorer kabuk uzantılarının, araç çubuklarının ve etkin kurulum yürütmelerinin bir listesini içerir.
- Internet Explorer Tarayıcı Yardımcı Nesneleri ile Internet Explorer araç çubukları ve uzantılarını içerir.
- LSA Sağlayıcıları Yerel Güvenlik Yetkilisi kimlik doğrulamasını, bildirimini ve güvenlik paketlerini içerir.
- Otomatik Çalıştırma öğelerinde, bir başlangıç öğesini kalıcı olarak silebilir veya yalnızca devre dışı bırakabilirsiniz. Çevrimiçi arama seçeneği, hangi öğeleri güvenli bir şekilde devre dışı bırakabileceğinizi bulmanıza yardımcı olur. Bu seçenek, bir öğeyi veya kategorisini açıklayan web sayfaları için bir internet araması yapar ve öğeyi başlangıçtan kaldırıp kaldırmayacağınızı önerir. Bir öğeyi devre dışı bıraktığınızda, Otomatik Çalıştırmalar öğeyi Kayıt Defteri'nde veya sabit sürücüde bir yedekleme konumuna taşır.
Diğer bazı harika özellikler bir başlangıç profilini diğeriyle karşılaştırabilir ve tutarsızlıkları tespit edebilir. Tüm girişlerinizi yedekleme veya sorun giderme için Metin veya CSV dosyası olarak dışa aktarabilirsiniz.
Bu küçük 490KB uygulama ile ilgili BÜTÜN LOT bilgi bulunmaktadır. Sürücülerin, hizmetlerin ve hatta sisteminizin çalışması için gereken uygulamaları devre dışı bırakmak gibi kendinizi ayağınıza çekmek için yapabileceğiniz şeylerin üzerinden geçmeyeceğim, bu yüzden sadece keyfi olarak uğraşmayın. Bu, Windows Makinenizi kontrol etmede daha iyi bir tutuş elde etmenize yardımcı olacak bir araçtır... Sonuçta SİZİN makineniz!
Bir başlangıç yöneticisi kullanıyor musunuz? Eğer öyleyse yorumlarda bize bildirin! Neyi durdurursunuz / kaldırıyorsunuz?
Karl L. AskTheAdmin.com'dan Gechlik, MakeUseOf.com'daki yeni bulunan arkadaşlarımız için haftalık konuk bloglama noktası yapıyor. Kendi danışmanlık şirketimi işletiyorum, AskTheAdmin.com'u yönetiyorum ve Wall Street'te Sistem Yöneticisi olarak 9 ila 5 arası tam bir iş çalışıyorum.