İlan
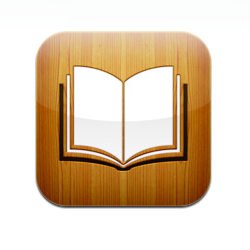 Her zaman okumanın elektronik kitaplar küçük bir ekranda göz korkutucu bir deneyim olacaktır. Bu yüzden Apple'ın piyasaya sürdüğünü ilk duyduğumda şüphelerim vardı iPhone versiyonu iBooks İBooks Oluşturmak İçin İki Ücretsiz Çok Platformlu Araç Daha fazla oku - başlangıçta daha büyük ekran için yapılmış iPad.
Her zaman okumanın elektronik kitaplar küçük bir ekranda göz korkutucu bir deneyim olacaktır. Bu yüzden Apple'ın piyasaya sürdüğünü ilk duyduğumda şüphelerim vardı iPhone versiyonu iBooks İBooks Oluşturmak İçin İki Ücretsiz Çok Platformlu Araç Daha fazla oku - başlangıçta daha büyük ekran için yapılmış iPad.
Yine de cebimde bir kitap kütüphanesi taşıma ihtimalini asla geri çevirmem. Bu yüzden iPhone için iBooks'u indirip yükledikten ve bir grup dijital kitabı yükledikten sonra (bir önceki makale İPhone ve iBooks'a ePub ve PDF e-Kitapları Dönüştürme [Mac] Daha fazla oku ), Kitaplardan birinin ilk sayfasını açtım - ücretsiz ücretsiz klasik “Winnie The Pooh"A. A. Milne”.

Avucunuzun büyüklüğünde bir kitap okumak ve okumak garip hissetti. Sıradan basılı defterlerden daha küçük ve okuma deneyiminin gerçek bir kitap okumaktan gerçekten farklı olduğunu itiraf etmeliyim. Ama bu rahatsız edici olmaktan başka bir şey değil.
İşte iBooks ile kısa bir süre oynadıktan sonra paylaşabileceğim birkaç şey.
Sayfaların Çevresinde Atlama
Dijital kitapların avantajlarından biri, sayfalar arasında kolayca gezinme yeteneğidir ve bunu yapmanın ilk yeri içindekiler tablosu. Doğrudan oraya gitmek için bölümlerden birine dokunabilir veya daha önce bulunduğunuz sayfayı okumaya devam edebilirsiniz.

Ayrıca, okurken oluşturduğunuz yer işaretlerinden birine de gidebilirsiniz. Daha sonra yer işaretleri hakkında daha fazla tartışacağız.

Görünümleri Değiştirme
Sayfaya dokunduğunuzda araçlar görünecektir. Bu araçları kullanarak sayfaların görünümünü değiştirebilirsiniz. Örneğin, kaydırıcıyı hareket ettirerek parlaklığı değiştirebilirsiniz.
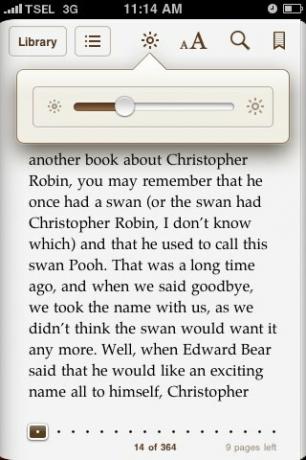
Kullanılan yazı tipinin boyutunu ve türünü de değiştirebilirsiniz. “Sepya”Düğmesi, sayfanın sıcaklığını sıcak ve daha sıcak göz arasında değiştirmek içindir.
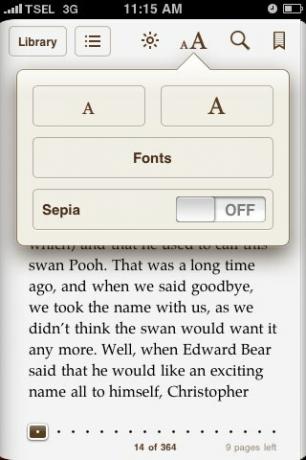
Sayfanın sağ üst tarafında yer işareti aracı bulunur. Bir yer imi koymak için üzerine dokunun, kaldırmak için tekrar dokunun. Yer imlerine eklenmiş sayfalara, içindekiler tablosunun yanındaki sekmeden erişilebilir.
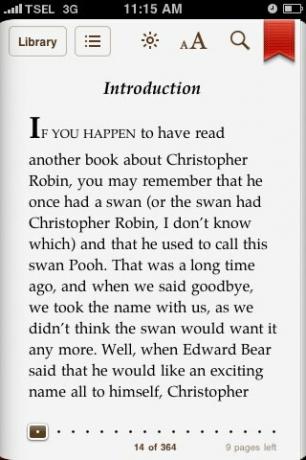
Ara ve Tanımla
Araçlar arasında bir büyüteç göreceksiniz. Bu arama aracı. Arama işlevini etkinleştirmek için dokunun (vurgulanan metinde arama da yapabilirsiniz).
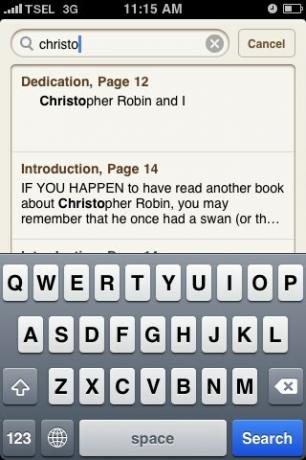
Arama dizesini yazın, arama sonuçlarına sahip olursunuz. Sonuçlardan birini tıkladığınızda sizi bulunduğu sayfaya götürürsünüz.
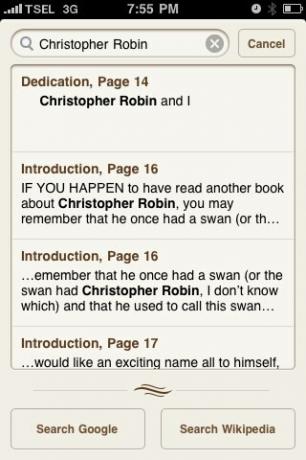
Ama hepsi bu değil. Ayrıca Google ve Wikipedia'dan sonuç alma seçeneğiniz de vardır.
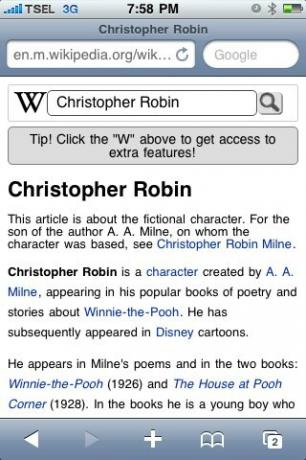
Not ve Vurgu Ekleme
Kullanılmış kitap satın almaktan hoşlandığım (ve nefret ettiğim) şeylerden biri, sayfalar arasında bulabileceğim not miktarıdır. Bazı insanlar not yazarken okuyor. İBooks'ta benzer şeyleri dijital olarak yapabilirsiniz.
Bir kelimeyi seçmek için uzun dokunun. İşaretçiyi hareket ettirerek seçimi genişletebilirsiniz. Açılır menüden “Vurgulamak”Ve / veya“NotSeçin. Ardından vurgulanan metinler yer imi listesinde görünür, böylece onlara istediğiniz zaman kolayca erişebilirsiniz.
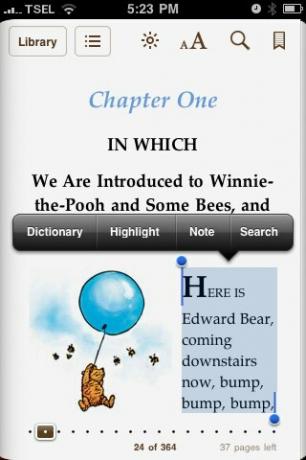
Eğer seçersen "Not“, Bir not defteri ve klavye görünecektir. Sadece düşüncelerinizi yazın veya orada yorum yapın.

Bundan sonra, vurgulanan metnin yanında küçük bir işaretçi görünür ve işaretçiye her dokunduğunuzda notunuz görünür.
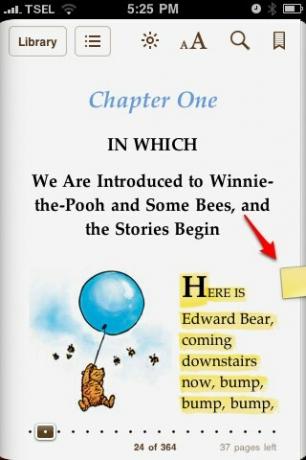
Vurgulanan metne dokunduğunuzda yeni bir menü görünecektir. Notu kaldırabilir veya rengini değiştirebilirsiniz.

Seçebileceğiniz beş renk var.
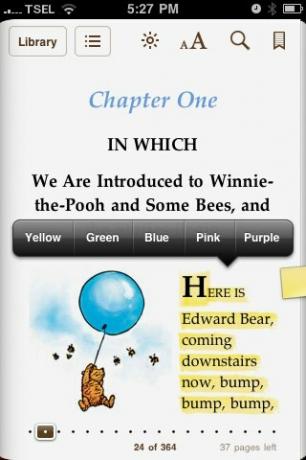
Sözlükte Tanımla
Yine de dokun ve basılı tut işlemini kullanarak, daha iyi seçim için metni yakınlaştırabilirsiniz. Büyüteç, metni seçmenize yardımcı olur ve parmağınızla birlikte hareket eder.
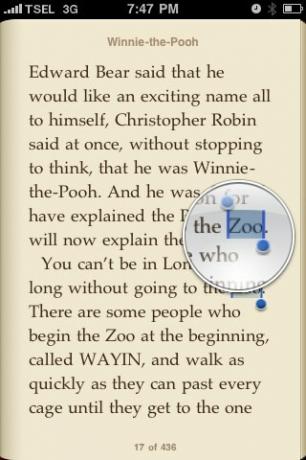
Seçili metinle yapabileceğiniz başka bir işlem, tanımı Sözlük'te bulmaktır. Bu özellik iBooks'ta ders kitaplarını okuyan öğrenciler için çok yardımcı olacaktır.

İlk kez kullandığınızda, iBooks'un sözlüğü önce indirmesi gerekir. “İndir" buton.

İndirme işlemi tamamlandıktan sonra, avucunuzun içinde zarif bir sözlüğünüz olur.

Sayfaları Çevirme ve Yönlendirme
Böylece iBooks size sayfa çevirme gibi bir animasyon verebilir. Ne olmuş yani? Aynı şeyi yapabilen birçok uygulama var, değil mi? Bu özellik sadece göz şekeri olmalıdır.
Yanlış. Sadece göz şekeri olsa bile, güzel ve iyi düşünülmüş bir şekerdir. Her zaman aynı tekrarlayan şekilde giden sıkıcı bir sayfa değil, aynı zamanda sayfaların çevrilme şekliyle etkileşime girebilirsiniz.
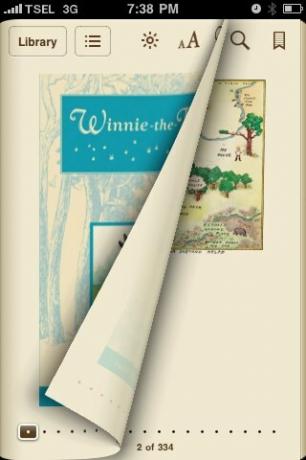
Parmağınızı sayfanın kenarından tutup tutun ve biraz sola kaydırın. Parmağınızı bırakmadan, sayfa içinde dolaşmaya çalışın - sol ve sağ, yukarı ve aşağı.

Şimdi iPhone'unuzun okuma yönünü Dikeyden Yatay'a değiştirmeye ne dersiniz? Kitap, iPad gibi iki küçük sayfaya dönüştürülecek mi? İBooks'un iPhone sürümünün hala bir sayfa görünümünü koruyacağı ve yazı tipinin boyutunu koruyacağı ortaya çıkıyor. Değişiklikler sayfa numaralarında olur.

Uygulama, yazı tipinin sabit boyutuna ayak uydurmak için sayfa numarasını ayarlar. Bu yöntem, yönü değiştirseniz bile kitabın okunabilir olmasını sağlar.

Bu, ePub biçimindeki dijital kitapların PDF'ye kıyasla avantajlarından biri olduğunu düşünüyorum. Orantılı olarak sabit PDF sayfalarını okumak, sayfa görünümü ve okunabilir metin arasında uzlaşma sağlamak için yakınlaştırmayı sürekli olarak ayarlamanızı gerektirir.
İPhone için iBooks'u denediniz mi? Bu konuda ne düşünüyorsun? Lütfen aşağıdaki yorumları kullanarak düşüncelerinizi paylaşın. Şimdi izin verirseniz, Pooh köşesinde buluşmam gereken biri var.

Endonezyalı bir yazar, kendi kendini ilan eden müzisyen ve yarı zamanlı mimar; SuperSubConscious adlı bloguyla bir dünyayı her seferinde daha iyi bir yer yapmak isteyen
