İlan
Bir programcıysanız, ya daha rahat olursunuz metin düzenleyici veya tam gelişmiş bir IDE kullanmave seçiminiz büyük olasılıkla kullandığınız programlama dillerine bağlı. Ancak metin düzenleyici yoluna giderseniz, Yüce Metin kraldır.
Sublime Text'in sadece programcılar için değil, programcılar en çok patlamayı başaracağını unutmayın. Yapılacaklar listelerini tutmak gibi basit görevler için de yararlı olabilir (PlainTasks eklentisini kullanma), yapılandırma dosyalarını düzenleme veya toplu komut dosyaları yazma.
İşte Yüce Metni rakiplerinin üzerine yükselten, daha üretken ve kullanımını kolaylaştıran birkaç ipucu.
Not: Sublime Text 3'e odaklanacağım, ancak Sublime Text 2 ile bazı çakışmalar olabilir.
1. Dosyaya, Çizgiye veya Simgeye Hızlı Git
Yüce Metin, farenize dokunmadan yüzlerce hatta binlerce dosya arasında gezinmeyi son derece kolay hale getirir. Bilmeniz gereken üç önemli “Quick-Go” (bunu hazırladım) kısayolu var.
- Ctrl + P (Windows, Linux)
- Cmd + P (Mac)
Herhangi bir şey yazmaya başlayabileceğiniz bir açılır pencere göreceksiniz. Sublime Text girişinizi alır ve yüklü herhangi bir proje klasöründe bulunan tüm dosyaların gerçek zamanlı bulanık eşleşmesini gösterir.
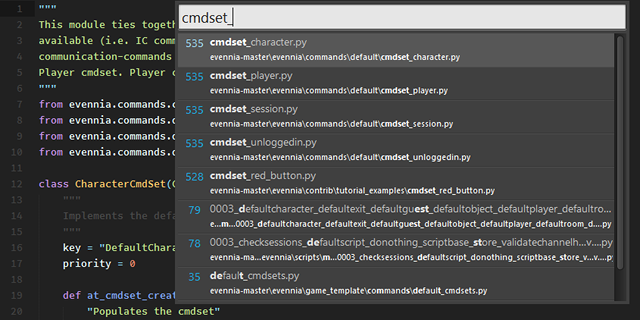
Ayrıca doğrudan belirli bir satıra da gidebilirsiniz:
- Ctrl + G (Windows, Linux)
- Cmd + G (Mac)
Ve doğrudan belirli bir sembole gidebilirsiniz:
- Ctrl + R (Windows, Linux)
- Cmd + R (Mac)
2. Eşleşen Brakete Hızlı Git
Programcılar için bir diğer yararlı “Quick-Go” kısayolu da doğrudan eşleşen bir ayraca ışınlanma yeteneğidir. Bu, özellikle Java, C #, JavaScript vb. ancak iç içe geçmiş parantez içinde kaybolduğunuzda da faydalı olabilir.
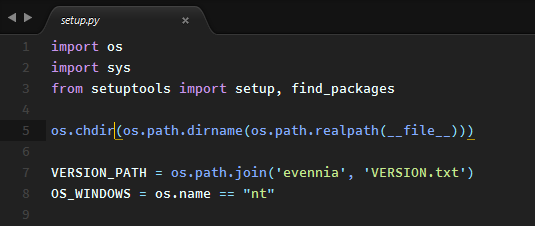
Tüm yapman gereken:
- Ctrl + M (Windows, Linux)
- Cmd + M (Mac)
Ve bunun güzelliği, ileri ve geri ışınlanabilmesidir. Bir fonksiyonun / yöntemin altından başlangıcına kadar ışınlama için çok kullanışlıdır.
3. Tüm Proje İçinde Ara
Geçerli belgede veya kaynak dosyada metin aramak için Bul işlevini nasıl kullanacağımızı hepimiz biliyoruz, ancak Yüce Metin, tüm proje klasörünü arama yeteneğiyle bir adım ileri gider - benzer için ne yapılabilir grep komut satırında.
- Ctrl + Üst Karakter + F (Windows, Linux)
- Cmd + Üst Karakter + F (Mac)
Proje araması hızlı ve verimli olmakla kalmaz, aynı zamanda düzenli ifadeler, büyük / küçük harf duyarlılığı ile değiştirilebilir ve hatta belirli klasörleri arama havuzundan filtreleyebilirsiniz.
4. Çoklu Metin Seçimi
Daha önce aynı terimlerin bir grubunu yeniden adlandırmanız gereken bir kod parçası (veya başka bir metin kümesi) kullandınız mı? Örneğin, bir komut dosyasında düzinelerce kez kullanılan bir değişken. Yeniden adlandırmak için Tümünü Bul ve Değiştir'i kullanabilirsiniz.
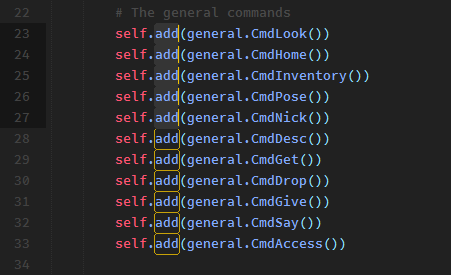
Veya Yüce Metin'de çok daha esnek ve kullanışlı Çoklu Metin Seçimi özelliğini kullanabilirsiniz. Tek yapmanız gereken imlecinizi düzenlemek istediğiniz terimin üzerine getirip ardından:
- Alt + F3 (Windows, Linux)
- Ctrl + Cmd + G (Mac)
Bu, belgenin tamamında söz konusu sözcüğün TÜM örneklerini seçer ve Yüce Metin birden çok metin işaretini desteklediğinden, tek yapmanız gereken yazmanızdır ve TÜM örnekler aynı anda düzenlenir.
Veya kelimenin yalnızca birkaç örneğini seçmek istiyorsanız, şunu kullanabilirsiniz:
- Ctrl + D (Windows, Linux)
- Cmd + D (Mac)
Kısayola her bastığınızda, bir sonraki örnek çoklu metin seçimine eklenir.
5. Geçerli Satırı Çoğalt
Satır çoğaltma, çoğu modern metin editöründe sıradan bir özelliktir, ancak Yüce Metin'de kısayolunu bilmek yararlıdır.
- Ctrl + Üst Karakter + D (Windows, Linux)
- Cmd + Üst Karakter + D (Mac)
Bu, mevcut satırın tamamını kopyalar (hiç bir şey vurgulamasanız bile) ve çoğaltır ve doğrudan altındaki satır - ve aşağıda bir satır zaten varsa, Yüce Metin sadece ekler ve diğer satırları iter aşağı.
Özellikle HTML'de bir grup köprü oluştururken, yukarıda belirtilen çoklu metin seçim özelliğiyle birlikte kullanmak çok yararlıdır.
6. Satırı Yukarı ve Aşağı Kaydır
Hiç başka bir yere taşınması gereken bir kod satırı (veya satır) yazdınız mı? Gitmesi gereken yere ulaşmanın bir yolu, büyük metin parçaları için yeterince iyi çalışan kopyala-yapıştır kullanmaktır. İsterseniz sürükle ve bırak özelliğini de kullanabilirsiniz.
Ama daha kolay bir yol var. Taşımak istediğiniz metni seçin ve bu kısayola basın:
- Ctrl + Üst Karakter + Yukarı veya Aşağı (Windows, Linux)
- Ctrl + Cmd + Yukarı veya Aşağı (Mac)
Bu, tüm metin seçimini bir satır yukarı veya aşağı kaydırır. Kod satırlarını yeniden düzenlemenin en kolay yoludur ve vurgulanan bir şey yoksa, geçerli satırı imlecin bulunduğu yere otomatik olarak kaydırır.
7. Anında Yorum
Hata ayıklama amaçları için veya başka herhangi bir şey için yorumlanması gereken büyük bir kod yığınınız olduğunu düşünün, ancak yayılma tabanlı yorum etiketleri (örneğin, /* */ C ++).
Kodun tüm bölümlerini yorumlamak için satırların başlangıcına kaç kez dikkatsizce // eklediğimi size söyleyemem. Ancak Yüce Metin ile, hepsi tek bir düşüşle yapılabilir:
- Ctrl + / (Windows, Linux)
- Cmd + / (Mac)
Tüm yığını vurgulayın, kısayola basın, her satır ayrı ayrı yorumlanacaktır. Aynı kısayol, yorum yapılan satırları da kaldırır.
Bunu hatırlamak gerçekten çok kolay çünkü / yine de satır yorum yapmak için anahtar, değil mi? Ancak iyi haber şu ki bu, yorumların kullanıldığı HTML gibi diller için de çalışıyor ve , Örneğin.
8. Geçerli Satırı Seç veya Sil
Uzun bir süre, geçerli kod satırını vurgulamak için çift tuş vuruşu komboyu kullandım: End, Shift + Home. Ancak End ve Home tuşlarından yoksun kompakt bir klavyeye geçtiğimde kendimi kaybettim.
Neyse ki, Yüce Metin bunu yapmanın daha hızlı bir yoluna sahiptir:
- Ctrl + L (Windows, Linux)
- Cmd + L (Mac)
Sublime Text'de, vurgulanan bir şey olmasa bile geçerli satırın tamamını silmek için tek vuruşlu bir yöntem vardır:
- Ctrl + Üst Karakter + K (Windows, Linux, Mac)
9. Birden Çok Bölme Kullan
Büyük bir geniş ekran çözünürlüğü (ör. 1080p) kullanıyorsanız, tek bir kaynak dosya veya belge için muhtemelen ekranınızın tüm genişliğine ihtiyacınız yoktur. Öyleyse neden daha fazla üretkenlik için Yüce Metni iki yan yana bölmeye bölmüyorsunuz?
Şu yöne rotayı ayarla Görünüm> Düzen> Sütunlar: 2 (veya Alt + Üst Karakter + 2 kısayolunu kullanın) ve voila!
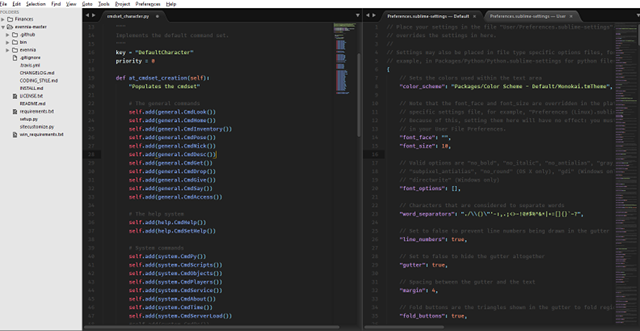
Yüce Metin yalnızca ikiden fazla sütuna sahip olmakla kalmaz, aynı zamanda dikey bir monitör kullananlarınız için dikey bölmeler de oluşturabilir.
10. Komut Paletini Kullanma
Şimdiye kadar, tüm bu farklı klavye kısayolları ve menü seçeneklerinden bunalmış olabilirsiniz. Ayrıca, sadece menü seçeneklerini seçmek için fareye geçmek çok büyük bir zaman kaybı ve büyük bir verimlilik katili.
Dolayısıyla, bu makaleden yalnızca bir şey öğrendikten uzaklaşırsanız, şöyle olsun: Yüce Metin Komut Paletini kullanmayı öğrenin!
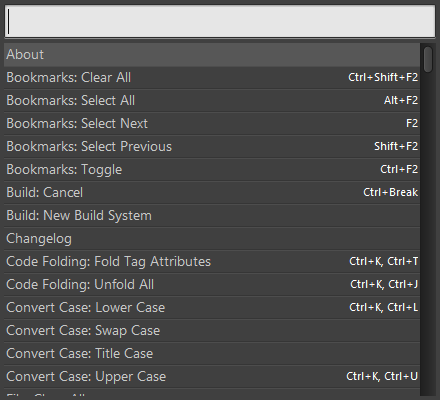
Komut Paletini getirmek için:
- Ctrl + Üst Karakter + P (Windows, Linux)
- Cmd + Üst Karakter + P (Mac)
Komut Paleti ile, Yüce Metin tarafından kullanılabilen hemen hemen tüm komutları yazarak çalıştırabilirsiniz: görünüm seçeneklerini değiştirme, yer işaretlerini açma, dosyaları değiştirme vb. Eklentileriniz varsa, yeni palet komutları da yükleyebilirler.
11. Kayıp Pencere Odakından Tasarruf Edin
Eğer benden hoşlanıyorsanız, devam eden değerli çalışmalarınızı kaybedeceğiniz korkusuyla dakikada Ctrl + S (veya Mac'te Cmd + S) tuşlarına basın. Evet, kaydetme kısayolunu giymek iyidir ve ayrıca düzenli veri yedeklerini tut Her Windows Kullanıcısının Bilmesi Gereken 5 Temel Yedekleme GerçekleriSize yedeklemenizi hatırlatmak ve verilerinizi güvende tutmak için asla yorulmayız. Dosyalarınızı neyi, ne sıklıkta ve nerede yedeklemeniz gerektiğini merak ediyorsanız, doğrudan yanıtlarımız var. Daha fazla oku , ama işte sizin için güvenli.
Kısacası, Yüce Metin'den başka bir pencereye her geçişinizde, Yüce Metin kaydedilmemiş tüm dosyaları anında kaydedebilir. Kullanıcı Tercihlerinizi açıp ekleyerek etkinleştirin:
“Save_on_focus_lost”: doğru
Veya bu özelliği yalnızca belirli diller için /Packages/User/ dizinini açın. .sublime-settings istediğiniz dil için bir dosya seçin ve aynı ayarı buraya ekleyin.
Neden Yüce Metin Kullanıyorsunuz?
Sublime Text yıllardır tercih ettiğim metin editörü oldu ve yakında değiştiğini görmüyorum.
Ama bilmek istiyorum: Neden Yüce Metin kullanıyorsunuz? Başka harika ipuçları veya püf noktaları biliyor musunuz? Sublime Text kullanmıyorsanız, neden kullanmıyorsunuz, bunun yerine neyi kullanıyorsunuz? Aşağıdaki bir yorumda bize bildirin!
Elbette Yüce Metin oradaki tek geçerli metin editörü değil, ancak en popüler olanlardan biri olmasının birçok nedeni var, en büyükleri hızlı performansı ve bir liste halinde derlediğimiz kapsamlı klavye kısayolları kümesi de dahil olmak üzere çok kullanışlı üretkenlik özellikleri senin için. Kullanın Yüce Metin klavye kısayolları hile sayfası Yüce Metin 3 Klavye Kısayolları Hile SayfasıKlavye kısayolları hile sayfamızla Sublime Text 3'te metin düzenlemeyi hızlandırın. Daha fazla oku iş akışınızı daha da hızlandırmak için.
Joel Lee'nin bir B.S. Bilgisayar Bilimi ve altı yılı aşkın profesyonel yazma deneyimi. MakeUseOf'un Genel Yayın Yönetmeni.