İlan
En sorunsuz WordPress deneyimini istiyorsanız, yönetilen WordPress ana bilgisayarı En İyi WordPress Hosting SağlayıcılarıKendi WordPress sitenizi mi açıyorsunuz? İşte baş ağrısını en aza indirmek ve performansı en üst düzeye çıkarmak için en iyi WordPress barındırma sağlayıcıları. Daha fazla oku sevmek WP Motoru içeriğinize odaklanabilmeniz için tüm kurulum ve desteği işler. Kendi kardeş sitelerimizi çalıştırmak için kullandığımız şey budur.
Ancak, paranız yoksa veya sadece DIY becerilerinizi geliştirmek istiyorsanız, WordPress siteniz için bir Raspberry Pi kullanabilirsiniz.
Raspberry Pi'nizde Apache, MySQL ve PHP'yi nasıl kuracağınız ve hem yerel olarak hem de web'de web sitelerini nasıl barındıracağınız aşağıda açıklanmıştır.
Neden WordPress Kullanılmalı?
Eğer bir yol arıyorsanız minimum telaşlı bir web sitesi barındırmak, WordPress bariz bir çözüm değildir. Biz zaten baktık Raspberry Pi'yi statik veya dinamik bir web sitesi barındıracak şekilde yapılandırma (yani standart, önceden yazılmış sayfalara veya sayfaları doldurmak için veritabanı kullanan bir siteye dayanır).
Ancak gerçekten WordPress kullanmanız gerekiyorsa veya bir WordPress için bir tema veya eklenti geliştiriyorsanız blog platformu yüklü ve kullanıma hazır bir Raspberry Pi'ye sahip olmak harika seçeneği.
Hangi Raspberry Pi'yi Kullanmalısınız?

WordPress'i bir Raspberry Pi'ye yüklemek için, onu bir LAMP sunucusu olarak ayarlamanız gerekir. Linux, Apache, MySQL ve PHP kurulu olduğunda Pi'niz WordPress (ve diğer web sitesi yazılımları) ile başa çıkabilecektir.
Raspberry Pi'nin çeşitli modelleri mevcuttur. Bir tane, birkaç tane veya hiç yok olabilir. Peki WordPress'i çalıştırmak için hangisi en uygunudur?
Mutlu bir şekilde, Raspberry Pi'nin herhangi bir sürümü bir WordPress sitesini barındırmak için kullanılabilir. Bununla birlikte, en iyi sonuçlar için Raspberry Pi 2 veya daha yenisini kullanmanızı öneririz. Ayrıca, depolama alanı web sunucuları için önemli bir gereklilik olduğundan daha büyük bir SD kart (en az 16 GB) kullandığınızdan emin olun. (Ayrıca Pi için harici depolama da düşünün!)
Bu eğitimin geri kalanında Raspberry Pi'nizin açık ve yerel ağınıza bağlı olduğu varsayılmaktadır. Ayrıca, uzaktan komut satırı erişimi için SSH'nin yapılandırılmış olması gerekir.
Adım 1: Apache Web Sunucusunu Kurun
Apache web sunucusunu kurarak başlayın. Bu, herhangi bir web sayfasını herhangi bir tarayıcıya sunmanıza izin veren bir yazılımdır. Statik veya PHP ile dinamik olarak oluşturulmuş bir HTML sayfası sunmak için ihtiyacınız olan her şey.
sudo apt install apache2 -yYüklendikten sonra Apache, test HTML dosyasını Pi'nizdeki web klasörüne bırakacaktır. Bunu ağınızdaki başka bir bilgisayardan (veya akıllı telefondan) test etmelisiniz. Tarayıcınızın adres çubuğuna Pi'nin IP adresini girmeniz gerekir. SSH kullanıyorsanız, bunu zaten bileceksiniz; aksi takdirde şunu girin:
ana bilgisayar adı -IBu Raspberry Pi'nizin IP adresini görüntüler. Gördüğünüz sayfa şöyle olmalıdır:
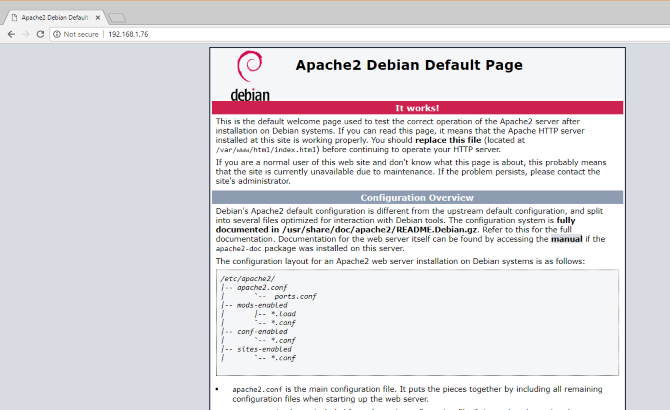
Raspberry Pi'nizden web sayfasının çalışıp çalışmadığını http://localhost adres.
Adım 2: PHP'yi Raspberry Pi'ye yükleyin
Sonra, PHP'yi kurma zamanı. Bu, statik HTML sayfaları yerine sunucu tarafından oluşturulan web sayfalarının sunumunu sağlayan bir yazılım ön işlemcisidir. Bir HTML sayfası bütünüyle yazılabilse de, bir PHP sayfasında diğer sayfalara ve veritabanına çağrılarla içerik doldurulur.
Diğer sunucu tarafı platformları (ASP gibi) mevcut olsa da, WordPress'in kendisi PHP'de yazıldığı için PHP burada WordPress için gerekli olduğu için hayati önem taşımaktadır.
Yükleme yeri:
sudo uygun yüklemek php -yBu yapıldıktan sonra PHP'nin çalışıp çalışmadığını test etmelisiniz. Dizini olarak değiştir /var/www/html/ bunun gibi:
cd / var / www / html /Burada, index.html dosyası (daha önce görüntülediğiniz web sayfası):
sudo rm index.htmlArdından, adlı yeni bir dosya oluşturun. index.php (nano varsayılan olarak yüklenir):
sudo nano index.phpBurada, aşağıdaki kodun herhangi birini (veya tümünü) ekleyin:
php echo "merhaba dünya"; php eko tarihi ('Y-a-gY: i: s'); php phpinfo (); Sırayla, bu komutlar görüntülenir:
- “Merhaba dünya” ifadesi
- Geçerli tarih ve saat
- Kurulum için PHP bilgisi
Dosyayı kaydedin ve Apache'yi yeniden başlatın:
sudo service apache2 yeniden başlatmaSonuçları görmek için sayfayı yenileyin.
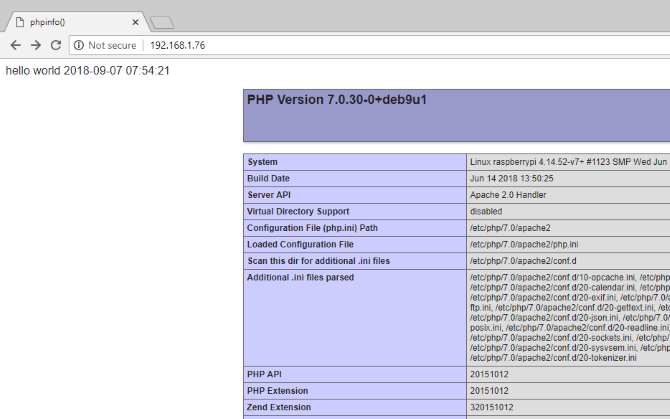
PHP ve Apache'nin ikisi de çalışıyor. Şimdi veritabanı yazılımı MySQL'i kurmanın zamanı geldi.
Adım 3: MySQL'i Raspberry Pi'ye yükleyin
WordPress (ve dinamik olarak oluşturulan diğer web sitesi yazılımları) içeriği depolamak, görüntülere bağlantılar oluşturmak ve kullanıcı erişimini yönetmek için (diğer birçok şeyin yanı sıra) bir veritabanı gerektirir. Bu proje, MariaDB adlı MySQL çatalını kullanıyor:
sudo apt yüklemek mysql-sunucu php-mysql -yBu yüklendikten sonra, Apache'yi yeniden başlatmanız gerekir:
sudo service apache2 yeniden başlatmaBelirtildiği gibi, bu tür proje için başka veritabanı seçenekleri de mevcuttur. Bununla birlikte, en iyi sonuçlar için, özellikle de ilk kez bir web sunucusunu yapılandırıyorsanız, MySQL ile devam edin.
Adım 4: Raspberry Pi'ye WordPress yükleyin
WordPress'i yüklemek için, önce yüklemeniz gerekir. Ancak bunu yapmadan önce /html/ dizin:
cd / var / www / html / sudo rm *Yıldız joker karakteri (*), dizindeki her şeyi siler. rm komutunu kaldırın.
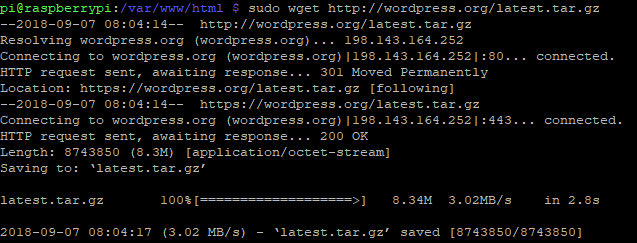
Sonra, kullanın wget WordPress'in en son sürümünü indirmek için:
sudo wget http://wordpress.org/latest.tar.gzİndirdikten sonra, içeriği çıkarın:
sudo tar xzf latest.tar.gzWordpress dizini oluşturulmalıdır, ancak içeriğini html biçiminde istiyorsunuz. Bunları masaüstü kullanıcı arayüzünü kullanarak manuel olarak taşıyabilirsiniz, ancak bunu komut satırından yapmak kolaydır:
sudo mv wordpress / *.Geçerli dizine atıfta bulunan boşluğu ve dönemi sonuna eklediğinizden emin olun!
Giriş ls dizinin WordPress klasörleri ve PHP dosyalarıyla dolu olduğunu doğrulamak için:
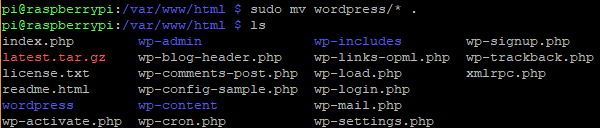
Devam etmeden önce, indirilen dosyayı ve wordpress dizinini atarak işleri biraz düzenleyin:
sudo rm -rf wordpress latest.tar.gzArdından, Apache kullanıcısını dizinin sahibi olarak ayarlayın:
sudo chown -R www-verileri:.5. Adım: MySQL'i yapılandırın
Veritabanını kurmak için önce kurulum komutunu çalıştırmanız gerekir:
sudo mysql_secure_installationKısa süre içinde bir root parolası ayarlamanız istenir. Daha sonra gerekeceğinden parolayı not ettiğinizden emin olmak için ekrandaki talimatları izleyin.
Bu bir kez, aşağıdaki istemler görünecektir:
- Anonim kullanıcıları kaldırma
- Kök girişine uzaktan izin verme
- Test veritabanını kaldırın ve ona erişin
- Ayrıcalık tablolarını şimdi yeniden yükle
Bunların her biri için, Y onaylamak. İşiniz bittiğinde, “Her şey tamam!” mesajı görüntülenecektir.
Adım 6: WordPress Veritabanını Oluşturun
WordPress'i yüklemek için, önce veritabanını yapılandırmanız gerekir. Çalıştırarak başlayın mySQL komutunu girin.
sudo mysql -uroot -pBu MariaDB monitörünü açar. İstendiğinde veritabanını oluşturun:
veritabanı oluşturmak wordpress;MariaDB monitöründeki tüm komutların “;” ile nasıl sona erdiğine dikkat edin. Ardından, kök kullanıcının veritabanı ayrıcalıklarına ihtiyacı vardır. ŞİFRE yerine kendi şifrenizi kullanın.
Wordpress'e TÜM AYRICALIKLARI VERİN. * 'ŞİFRE' İLE TANIMLANAN 'root' @ 'localhost';Bunu, önceki veritabanı ayrıcalıklarını temizleyerek izleyin:
SIVA AYRICALIKLARI;MariaDB veritabanı yönetim aracından çıkın. Ctrl + D.
Adım 7: WordPress'i Yükleme ve Yapılandırma
WordPress'i yüklemek basittir; zaten mevcut bir web sitesinde yaptıysanız ne yapacağınızı bilmelisiniz.
Web sitesini tarayıcınızda açın (yukarıda açıklandığı gibi). WordPress Kurulum ekranını görmelisiniz. Dilinizi seçin, ardından Devam et ve neyin gerekli olduğunu not edin: veritabanı adı, kullanıcı adı, şifre, ana bilgisayar ve tablo öneki (bu veritabanı tabloları içindir).
Şimdiye kadar yaptıysanız, veritabanına “wordpress” adını vermeli ve şifreyi not etmelisiniz. Kullanıcı adı kökve ev sahibi localhost. Tablo öneki wp_.
Tıklayın Sunmak, sonra Kurulumu çalıştırınve Site Başlığı, ile birlikte Kullanıcı adı, ve Parola yönetici hesabınız için. Tıklayın WordPress'i yükleyinve WordPress'in (hızlı bir şekilde) kurulmasını bekleyin.
WordPress kurulumunuza giriş yapmak için şu adrese gidin: http://localhost/wp-admin.
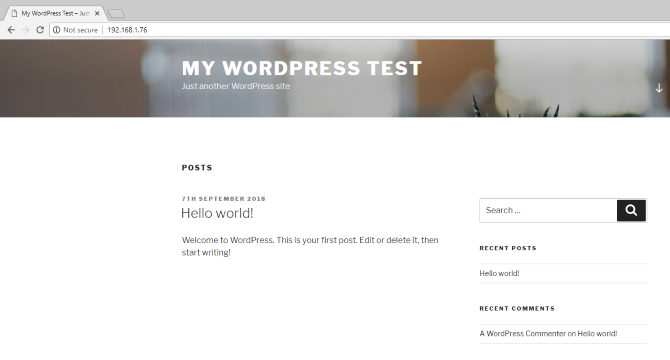
Bu aşamada kullanmaya başlayabileceğiniz bir siteniz var. Rehberimiz WordPress ile çalışmaya başlama Blogunuzu WordPress ile Ayarlayın: Ultimate GuideKendi blogunuzu başlatmak istiyorsunuz ama nasıl yapacağınızı bilmiyor musunuz? Bugün mevcut olan en güçlü blog platformu WordPress'e bakın. Daha fazla oku burada yardımcı olacak. Bir tema ve birkaç yararlı eklenti seçmeyi unutmayın. Ayrıca siteye internetten erişmek için bir yönteme ihtiyacınız olacaktır.
WordPress Sitenize İnternetten Erişin
Durumlar arttıkça, siteye yalnızca ev ağınızdan erişebilirsiniz. Bunu değiştirmek için statik bir IP adresine ihtiyacınız olacak ve yönlendiricinizden Raspberry Pi'nize bağlantı noktası yönlendirmeyi yöneteceksiniz.
Ancak statik IP adresleri pahalıdır, ancak bunun yerine dinamik bir DNS sağlayıcısı kullanabilirsiniz. Bu hizmetler genellikle ücretli olsa da, temel olarak özel bir URL'yi Raspberry Pi'nize bağlar. Listemize göz atın en iyi dinamik DNS sağlayıcıları tüm ayrıntılar için.
Eğer sorunlarla karşılaşırsanız WordPress'te boş beyaz sayfalar veya 500 dahili sunucu hatası WordPress'te 500 Dahili Sunucu Hatası ve Boş Beyaz Sayfa Çözme İçin Nihai Kılavuz500 Dahili Sunucu Hatası ve WordPress'teki boş sayfalarla ilgili sorun mu yaşıyorsunuz? Bunları hemen nasıl düzelteceğiniz aşağıda açıklanmıştır. Daha fazla oku , yardım kılavuzumuza bir göz atın.
Raspberry Pi: WordPress Sitesine Ev Sahipliği Yapın!
Artık işiniz bitti ve Raspberry Pi'nizde bir WordPress sitesi çalışıyor. Bilgisayar açık kaldığı sürece siteye erişilmeye devam edecektir. Süreç de basittir ve şunları yapmanızı gerektirir:
- Apache, PHP ve MySQL Kurun
- WordPress'i indirin ve yükleyin
- MySQL veritabanını yapılandırma
- WordPress veritabanınızı oluşturun
- WordPress'i Yapılandırma
- Siteyi başlatın ve yerel olarak veya web üzerinden erişin
Bütün bunlar biraz ezici olsaydı, seni suçlamayız. Bu yüzden kullanmanızı öneririz WP Motoru WordPress sitelerini sıfır güçlükle barındırmak için. İçeriğinize odaklanabilmeniz için tüm yönetim sorunlarını yönetir.
WordPress bilginizi, WordPress'te öne çıkan küçük resimler ve resim boyutları WordPress'te Öne Çıkan Küçük Resimler ve Görüntü Boyutları için Komple KılavuzWordPress'teki görüntü boyutları ve öne çıkan görüntüleri yönetme hakkında bilmeniz gereken her şey. Daha fazla oku .
Christian Cawley, Güvenlik, Linux, Kendin Yap, Programlama ve Teknik Açıklaması Editör Yardımcısıdır. Ayrıca Gerçekten Kullanışlı Podcast'i üretiyor ve masaüstü ve yazılım desteği konusunda geniş deneyime sahip. Linux Format dergisine katkıda bulunan Christian, bir Raspberry Pi tamircisi, Lego sevgilisi ve retro oyun hayranı.