İlan
Windows 10 Yıldönümü Güncellemesi yayınlanmasından bu yana işletim sisteminde en büyük değişikliği sunuyor. Keşfedilecek çok şey var, bu yüzden denemeniz için en iyi ipuçlarını ve püf noktalarını topladık.
Biz ettik önceden daha büyük yeni özellikleri içeriyordu Temmuz ayında Windows 10 Yıldönümü Güncellemesi ve Bunlar En İyi ÖzellikleriWindows 10 Yıldönümü Güncellemesine bayılacaksınız! Temmuz 2015'te piyasaya sürülmesinden bu yana Windows 10'a ikinci büyük yükseltmenin bu yaz bekleniyor. Burada en heyecan verici özellikleri vurguluyoruz. Daha fazla oku Bu nedenle, bu fark etmemiş olabileceğiniz ince ayarların bir keşfi olacaktır. Yeni güncelleştirmeyi henüz almadıysanız - Microsoft bunu toplu halde yayınlıyor - kılavuzumuza göz atın. Yıldönümü Güncellemesini şimdi nasıl alabilirim? Windows 10 Yıldönümü Güncelleştirmesi Şimdi Nasıl AlınırWindows 10 bu ay büyük bir yükseltme alıyor. Yıldönümü Güncellemesi yavaş yavaş başlıyor. Şimdi nasıl yükselteceğinizi, yükseltmeyi nasıl geciktireceğinizi ve hangi tuzaklara dikkat edeceğinizi gösteriyoruz. Daha fazla oku .
Kaçırdığımız harika bir numara biliyorsanız, lütfen yorumlar bölümünde bize bildirin.
1. Ses Aygıtını Görev Çubuğundan Değiştir
Artık sesinizin hangi cihazdan oynatıldığını değiştirmek için Kontrol Panelinde uğraşmanıza gerek yok. Şimdi doğrudan Görev Çubuğundan değiştirebilirsiniz. Böyle yaparak, hoparlör simgesini tıklayın bildirim alanında ses düzeyi kaydırıcısı görünür. Buradan, ses cihazı adını tıklayın ve değiştirebileceğinizlerin bir listesini görüntüler. basitçe oynatma cihazını tıklayın istediğiniz ve işiniz bitti. Ses seviyesi kaydırıcılarını bağımsız olarak da kontrol edebilirsiniz.

Bunu bir sonraki seviyeye taşımak istiyorsanız, Ses Değiştirici. Bununla çalma ve kayıt cihazlarını kısayol tuşlarıyla değiştirebilirsiniz. Örneğin, bir oyun oynuyor ve hoparlörlerinizden dinliyor olabilirsiniz. Kısayol tuşuna bastığınızda ses, pencereleri değiştirmenize gerek kalmadan anında kulaklığınıza geçer.
2. Koyu Temayı ve Başlık Çubuğu Rengini Etkinleştir
Windows 10’un kullanıcı arayüzündeki beyaz miktarı sizi rahatsız ediyorsa, şimdi bu renkleri tersine çevirmenin bir yolu var. Bunu yapmak için Windows tuşu + I Ayarları yüklemek için. Buradan, Kişiselleştirme> Renkler. Sonra, altında Uygulama modunuzu seçin, Tıklayın karanlık. Karanlık tarafa hoşgeldin.
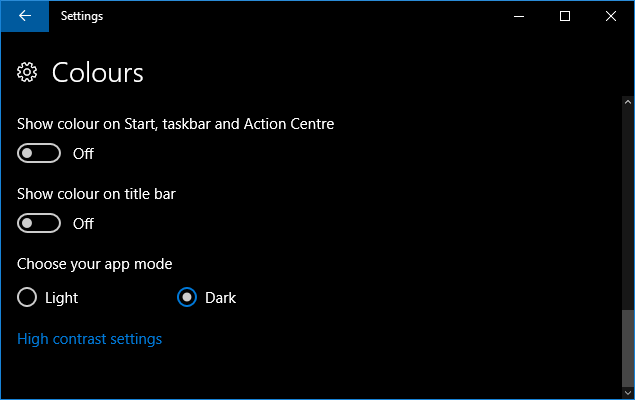
Dosya Gezgini gibi bazı şeylerin varsayılan beyaz temada kalacağını, ancak diğer uygulamaların çoğunun etkileneceğini göreceksiniz. Hala daha fazla karanlık istiyorsanız, göz atın 10 karanlık temalar hakkındaki kılavuzumuz Gözleriniz İçin En İyi Windows 10 Karanlık TemalarıWindows 10'un artık kendi karanlık teması var. Ancak bu diğer Windows karanlık tema özelleştirmelerini de deneyin ve göz yorgunluğunu önleyin. Daha fazla oku .
Bu Ayarlar sayfasındaki yeni bir seçenek de Başlık çubuğunda rengi göster. Bunu için üzerinde pencerelerinizin üst kısmındaki yatay çubukların seçtiğiniz vurgu rengiyle eşleşmesini sağlar.
3. Yeniden Tasarlanan Emojilere Erişin
Emojiler lansmandan bu yana Windows 10'da, ancak onlara bir makyaj verildi. Daha önce kullanılan gri ve oldukça sıkıcı olanlar yerine, yeni emojiler daha renkli ve eğlenceli. Onlara erişmek için, sağ tık Görev Çubuğunuza gidin ve Dokunmatik klavye düğmesini göster. Sonra klavye simgesini tıklayın bildirim alanınızda klavyeyi açın. Sonra gülen yüze tıkla emojilere erişmek için.

İnsanlar veya yiyecekler gibi farklı kategoriler arasında hareket etmek için alt kısımdaki simgeleri kullanabilirsiniz. Yeni bir özellik ten rengini ayarlamanızı sağlar; sadece renk yamasını tıklayın sol altta. Daha fazla bilgi için, 10'da emojilerle ilgili kılavuzumuz Windows 10'da Emojiler Nasıl BulunurEmojinin dili hepimizi birleştiriyor. Gülen yüzler 90'lardan beri popülerdi, ancak atılımları akıllı telefonlarla geldi. Şimdi Windows 10 daha renkli emojiler ekledi ve bunları nasıl bulduğunuz. Daha fazla oku .
4. Tüm Masaüstü Bilgisayarlarda Pencere Göster
Kullanırken sanal masaüstü özelliği Windows 10'da Sanal Masaüstü ve Görev Görünümüne GirişWindows 10'un yeni Sanal Masaüstü ve Görev Görünümü özellikleri, göz ardı etmemeniz gereken yaşam kalitesi geliştirmeleridir. İşte neden yararlı oldukları ve onlardan nasıl yararlanmaya başlayabileceğiniz. Daha fazla oku , artık tüm masaüstlerinizde bir pencere görünmesini sağlayabilirsiniz. Bunu yapmak için tuşuna basarak Görev Görünümü'nü açın. Windows Tuşu + Sekme. Sonra bir pencereyi sağ tıklayın ve seç Bu pencereyi tüm masaüstlerinde göster. Ayrıca seçebilirsiniz Bu uygulamadaki pencereleri tüm masaüstlerinde göster, yalnızca etkin olandan ziyade tek bir uygulamadan birden çok pencereyi çoğaltacaktır.

Görev Görünümü'nü açmak zorunda kalmadan masaüstü bilgisayarlar arasında geçiş yapmak için yeni bir dokunmatik yüzey hareketi de var. Üç parmağınızı kullanarak farklı masaüstleriniz arasında geçiş yapmak için sola ve sağa kaydırın.
5. Gündemi Görev Çubuğundan Görüntüle
Görev Çubuğundaki saat ve takvim entegrasyonu bir gelişme göstermiştir. Eğer sen zamanı tıkla bildirim alanında geçerli saati, tarihi ve takvimi (standart öğeler) görürsünüz. Yeni entegrasyon, gündüz etkinliklerinizi gösteren gündem alanıdır. Bu, Windows 10 ile birlikte gelen Takvim uygulamasına bağlanır ve Outlook, Google ve iCloud takvimlerinizi buna bağlayabileceğinizi unutmayın.

Yapabilirsin bir günü tıkla o gün gerçekleşen tüm etkinlikleri görüntülemek için takvimde. Ayrıca artı sembolüne tıklayın Takvim uygulamasını başlatın ve yeni bir etkinlik eklemek için doğrudan ekrana alın. Bunlardan hiçbirini istemiyorsanız tıklayın Gündemi gizle alanı en aza indirmek için.
6. Windows Update Etkin Saatlerini Ayarlama
Windows Update biraz daha saygılı hale geldi, ancak hala güncellemeleri zorla Windows 10'daki Zorunlu Güncellemelerin Artıları ve EksileriWindows 10'da güncellemeler değişecek. Şu anda seçim yapabilir ve seçebilirsiniz. Ancak Windows 10, güncellemeleri size zorlar. Gelişmiş güvenlik gibi avantajları vardır, ancak yanlış da olabilir. Daha ne... Daha fazla oku . Artık genellikle sisteminizi kullandığınız 12 saatlik bir süreye kadar bir süre belirleyebilirsiniz. Bu saatler boyunca Windows Update, yüklemeyi tamamlamak için bilgisayarınızı otomatik olarak yeniden başlatmaz.

Buna erişmek için Windows tuşu + I Ayarlar'ı açın. Sonra şuraya gidin: Güncelleme ve güvenlik> Windows Update. Sonunda, altında Ayarları güncelle başlık, tıklayın Etkin saatleri değiştir.
7. Periyodik Windows Defender Taramayı Etkinleştir
Birden fazla virüs tarayıcısını aynı anda çalıştırmak asla iyi değildir çünkü birbirleriyle çatışabilirler. Windows Defender, Windows 10'da yerleşik olarak bulunur, ancak üçüncü taraf bir alternatif yüklerseniz kendini devre dışı bırakır. Ancak artık zaman zaman Windows Defender’ın yeteneklerini periyodik olarak taramasını sağlayarak sorun çıkarmadan kullanabilirsiniz.

Bunu etkinleştirmek için Windows tuşu + I Ayarlar'ı açın ve ardından Güncelleme ve güvenlik> Windows Defender. Altında Sınırlı Periyodik Tarama başlığı, şuraya getirin: üzerinde. Tarama tamamlandığında, sonuçları görüntülemenize izin veren bir bildirim alırsınız.
8. Bloatware kaldırmak için Windows 10'u yeniden yükleyin
Üreticiler güzel yeni sisteminizi bloatware ile paketleyin Windows 10'dan Bloatware Nasıl Kolayca KaldırılırWindows 10, kendi önceden yüklenmiş uygulamalarıyla birlikte gelir. PC'nizdeki bloatware'i kaldırmak ve Windows 10'u debloat etmek için kullanabileceğiniz yöntemlere bakalım. Daha fazla oku - istemediğiniz ve işleri tıkayan programlar. Microsoft, Windows 10'un temiz bir kopyasını yüklemenize olanak tanıyan, işletim sistemiyle standart olarak gelmeyen uygulamaları kaldıracak bir araç oluşturdu. Kişisel dosyalarınızı saklama seçeneğine sahip olacaksınız, aksi takdirde temiz bir kurulum.
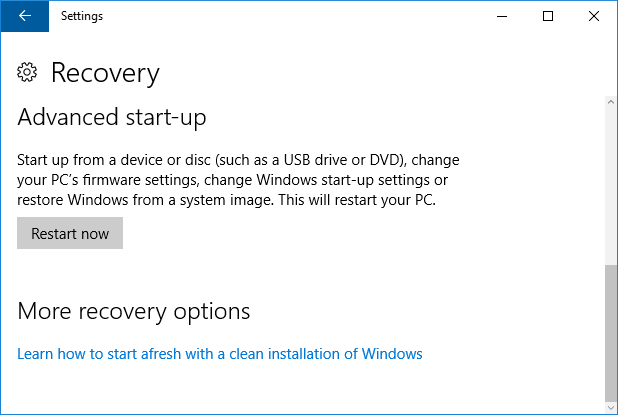
Araca erişmek için Windows tuşu + I Ayarlar'ı açın. Sonra şuraya gidin: Güncelleme ve güvenlik> Kurtarma. Buradan, Temiz bir Windows yüklemesi ile nasıl yeniden başlayacağınızı öğrenin. Şu anda bu, aracı indirebileceğiniz çevrimiçi bir sayfaya götürür, ancak gelecekteki bir güncellemeye daha iyi entegre edilecektir.
9. Kilit Ekranında Cortana'yı kullanma
Windows 10'un kişisel asistanı Cortana Windows 10'da Cortana Nasıl Kurulur ve KaldırılırCortana, Office'ten bu yana Microsoft'un en büyük verimlilik aracıdır. Windows 10'un dijital asistanına nasıl başlayacağınızı veya daha iyi gizlilik için Cortana'yı nasıl kapatacağınızı göstereceğiz. Daha fazla oku , şimdi kilit ekranında etkinleştirilebilir. Bunu etkinleştirmek için Cortana'ya erişin ve ardından şuraya gidin: Ayarlar dişli çark simgesiyle. Sonra kaydırın Cihazım kilitli olsa bile Cortana'yı kullan için üzerinde.

Kilit ekranındayken, simgeye basarak veya oturum açmak zorunda kalmadan hatırlatıcılar ayarlamanıza, yol tariflerini kontrol etmenize ve daha pek çok şey yapmanıza olanak tanıyan “Merhaba, Cortana” diyerek Cortana'ya erişebilirsiniz.
10. Erişilebilirlik Geliştirmelerinden Yararlanma
Windows 10’un erişilebilirlik özellikleri, özellikle Ekran Okuyucusu ile birlikte bir dizi iyileştirme almıştır. Bunlar düğmesine basarak bulunabilir Windows tuşu + I Ayarlar'ı açmak için Erişim Kolaylığı> Ekran Okuyucusu.
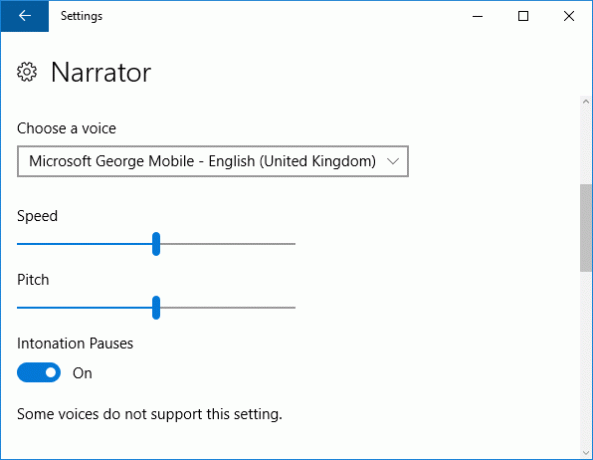
Değişikliklerden bazıları, sesleri hızlandırabilmeyi içerir, böylece dakikada 800 kelimeye ulaşır ve Arapça ve Danca gibi bir dizi yeni dili destekler.
Ekran Okuyucusu'nu kullanırken, Caps Lock + Boşluk Tarama modunu etkinleştirmek için Uzay ardından etkin bağlantıları veya düğmeleri izlemenizi sağlar. Ayrıca Caps Lock + Boşluk + (Artı) başlıkları okumak veya renk gibi metin özelliklerini tanımlamak gibi ayrıntıların ne kadar okunacağını değiştirecek farklı Ayrıntı düzeyleri arasında hareket etmek için.
Mutlu Yıllar, Windows 10!
Yıldönümü Güncellemesi, Windows 10 ve işletim sistemi boyunca çok sayıda iyileştirme ve eklemeler görmüş olan bir adımdır. Yukarıdaki tüm özellikler ve püf noktaları ile oynadığınızdan emin olun, ancak daha fazlasını keşfetmekten ve başka nelerin değiştiğini görmekten korkmayın.
Yıldönümü Güncellemesini nasıl buluyorsunuz? Paylaşmak istediğiniz yeni numaralar buldunuz mu?
İmaj Kredisi: shutterstock
Joe elinde bir klavye ile doğdu ve hemen teknoloji hakkında yazmaya başladı. Şimdi tam zamanlı bir serbest yazar. Loom'u sor.