İlan
Canlı CD'ler, herhangi bir geek araç setindeki belki de en yararlı araçtır, ancak canlı CD'ler size ne kadar yardımcı olabilir? Canlı CD'ler, herhangi bir geek’in araç setindeki belki de en kullanışlı araçtır. Bu canlı CD nasıl yapılır kılavuzu, veri kurtarmadan gizliliği artırmaya kadar birçok canlı CD veya DVD'nin sunabileceği kullanımları ana hatlarıyla belirtir.
Canlı CD Nedir?
Bilgisayarınız önyükleme yapmıyor. “Saçmalık,” diyorsun kendinize yüksek sesle, “O kağıdı gerçekten bitirmem gerekiyor. Bugün." Ancak bilgisayarınız mırıldanmalarınıza yanıt vermiyor. Hata mesajını mutlu bir şekilde görüntüleyen bilgisayarınız, onu kapatmanızı veya klavyenizi hayal kırıklığı içinde odaya atmanızı bekler. Senden nefret edebileceğini düşünüyorsun. Panik yapmayın: kullanışlı bir CD'niz var. Canlı CD nedir? CD, DVD, flash sürücü veya diğer önyüklenebilir ortamlarda eksiksiz bir işletim sistemidir. Bununla, bilgisayarınızda hangi yazılım sorunlarının olabileceğinden bağımsız olarak bilgisayarınızı önyükleyebilirsiniz.
Bilgisayarınızı canlı bir CD'den başlatın ve bir çok yazılıma erişebileceksiniz. Genellikle, bir web tarayıcısı, bazı sistem kurtarma yazılımı ve hatta bir kelime işlemci veya resim düzenleme yazılım.
Canlı bir CD, önyüklemeyi reddeden bilgisayarlar için mükemmel bir araçtır. Ancak bu diskler bundan çok daha yeteneklidir. Verilerinize hızlı bir şekilde erişmek, sabit diskinizi bölümlere ayırmak veya web'e güvenli bir şekilde göz atmak isteyip istemediğinizi kullanışlı bir CD'ye sahip olmalısınız.
Canlı CD Alma
Bu hilelerden herhangi birini denemeden önce, ellerinizi canlı bir CD'ye almanız gerekir. Bu çok zor olabilir. Belirli amaçlara hizmet eden birçok farklı CD var. Esas olarak Linux canlı CD'lerine odaklanacağız ve belirli işlevler için belirli canlı CD'ler önereceğiz. Ancak, burada bulunan ipuçlarının çoğu herhangi bir ortamdan yapılabilir. Zaten bir favori aracınız varsa, bunu kullanın.
Değilse, tavsiye ederim Ubuntu. Kullanımı kolaydır, çoğu donanımda çalışır ve oldukça güvenilirdir.
Ubuntu dışında bir şey denemek ister misiniz? Kontrol et Canlı CD Listesi. Denemeye değer çeşitli sistemler bulacaksınız. İndirdiğiniz dosyayı nasıl kullanacağınızdan emin değil misiniz? Okumaya devam et. Canlı CD maceranız burada başlıyor.
1. Cd'den yükleyin
Herhangi bir canlı CD için en yaygın kullanımla başlayalım: bilgisayarınızı bir CD'den önyükleme. Canlı CD'ler genellikle internetten indirilir ve ISO formatında sunulur. Bu dosya herhangi bir önyüklenebilir medyaya kolayca yazdırılabilir. Canlı ortamlarınız için yeniden yazılabilir bir disk kullanmanızı öneririm - bu, farklı bir canlı ortama güncellemeyi veya geçişi kolaylaştırır. Zaten Linux çalıştırıyorsanız, bunu bir CD'ye yazmak kendi kendini açıklayıcı olacaktır. ISO dosyasını sağ tıklayıp Görüntüyü Diske Yaz. İşlem macOS kullanıcıları için benzerdir.
Windows 8 veya üstünü kullanıyorsanız, ISO yazma Windows Gezgini'nde yapılabilir. Eski Windows sürümleri için bu iş için birçok seçenek Nero CD / DVD Yazıcısına En İyi Ücretsiz AlternatiflerCD / DVD yazma aracına para harcamayın! İhtiyacınız olan tek şey ücretsiz bir uygulama olabilir. Burada Windows PC'niz için Nero Burning ROM'a beş alternatif derledik. Daha fazla oku . CD'nizi yazdıktan sonra önyükleme yapmanız gerekir. Bunu nasıl başardığınız, kullandığınız bilgisayar türüne bağlıdır.
Çoğu bilgisayarda, canlı bir CD, BIOS'unuzu düzgün bir şekilde yapılandırdıysanız başlangıçta sürücüdeyse otomatik olarak önyüklenir. Bu olmazsa, kuruluma girerek BIOS'unuzdaki önyükleme sırasını değiştirebilirsiniz.
Alternatif olarak, bilgisayar açıldığında belirli bir tuşa basarak hangi aygıttan önyükleme yapılacağını da seçebilirsiniz. Örneğin, vadi düğme neredeyse her zaman F12. Çoğu bilgisayar, başlatma sırasında önyükleme menüsüne girmek için hangi tuşa basacağını görüntüler. MacOS'ta işlem daha basittir: bilgisayarınızı açarken “C” düğmesini basılı tutun. Önyükleme işlemine başladıktan sonra gerçekten çok fazla adım yoktur; ekrandaki talimatları izleyin ve sisteminizin önyüklenmesini bekleyin.
Ancak, nadir durumlarda bilgisayarınız belirli bir canlı CD'yi önyüklemeyi reddedebilir. Bu meydana geldiğinde birkaç farklı canlı CD denemek iyidir.
2. Flash Sürücüden veya SD Karttan Önyükleme
Dijital ortam standart hale geldikçe ve ince ve hafif PC'ler tüm öfke haline geldiğinden, optik sürücüler giderek daha nadir görülür. Ancak, canlı CD'lerinizi bir flaş sürücü veya SD kart yerine. Bir CD sürücünüz olsa bile, flash sürücüden önyükleme genellikle CD'den önyüklemeden daha hızlıdır. Ayrıca, canlı ortamları deneyen DVD'leri veya CD'leri boşa harcamazsınız. Elbette kullanışlı ekstra bir sürücüye ihtiyacınız olacak. İdeal olarak bu sürücü boş olmalıdır, çünkü bir flash sürücüye canlı bir ortam yazma işlemi sürücüdeki önceden var olan tüm verileri yok edecektir.
Bir flash sürücüye veya SD karta bir ISO dosyası yazmak için birkaç ana program vardır. UNetBootIn'in kurulumu kolaydır UNetbootin Kullanarak Kolaylıkla Linux KurulumuLinux'tan ve neden denemeniz gerektiğinden bahsettik, ancak muhtemelen Linux'a alışmanın en zor kısmı ilk etapta. Windows kullanıcıları için en basit yol ... Daha fazla oku Windows, macOS ve Linux makinelerinde çalışır. Hangi canlı CD'yi indirmek istediğinizi söyleyin veya yazılımı önceden indirdiğiniz bir ISO dosyasına yönlendirin. Ardından UNetBootin'e işlemi başlatmasını söyleyin.
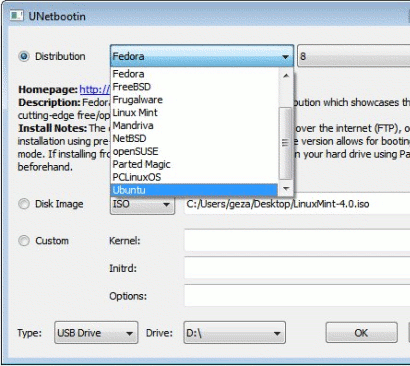
Canlı CD'nizi oluşturmak için Windows kullanıyorsanız, deneyebileceğiniz başka bir yazılım daha vardır: Linux Live USB Oluşturucu Linux Live USB Creator: Linux'u Flash Sürücünüzden Kolayca Önyükleyin Daha fazla oku . UNetBootIn'e benzer, ancak çok net bir kullanıcı arayüzü ile Linux Live USB Creator'ın takip etmesi gereken bir dizi basit adım vardır. Örneğin, önyüklenebilir yapmak istediğiniz USB sürücüsünü seçmeniz gerekir:
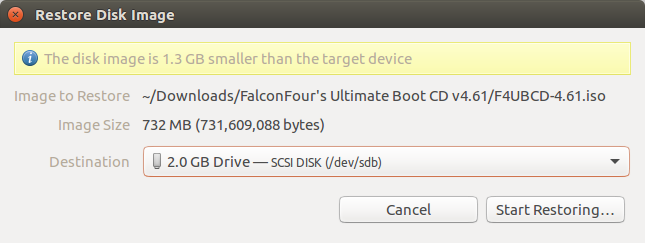
Bunu yaptıktan sonra, canlı CD'nizi ve birkaç ayarı daha seçmeniz yeterlidir. Yukarıdaki bağlantı sizi dolduracak, ancak genel olarak oldukça kolay. Flash sürücünüzü oluşturduktan sonra, önyükleme yapmanız gerekir. İşlem CD'den önyükleme ile hemen hemen aynıdır, bu nedenle farklı cihazlardan önyükleme hakkında bilgi edinmek için birinci bölümü inceleyin.
3. Verileri Kurtarma
Canlı CD'niz başladı mı? Güzel. Artık birincil işletim sisteminiz çalışmıyor olsa bile verilerinize erişebilirsiniz. Canlı CD'nizin ana dosya tarayıcısını başlatmanız gerekir. Ubuntu'da bu programa Nautilus denir. Uygulama başlatıcıdaki ana sayfa düğmesine basarak başlatabilirsiniz.
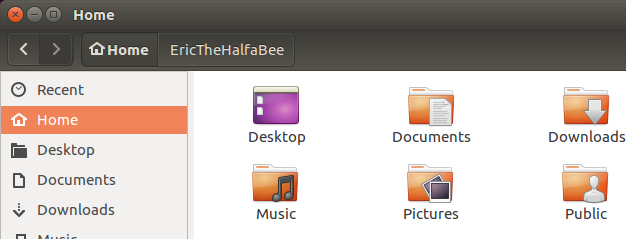
Dosya tarayıcısını açın, bilgisayarınızın sürücülerinin listelendiğini görürsünüz. Dosyalara göz atmak için her birini tıklamanız yeterlidir. Çoğu zaman bu size ihtiyacınız olan tüm erişimi sağlayacaktır. Buradan istediğiniz verileri alabilir ve yedekleyebilirsiniz. Bunu yapmanın en iyi yolu, harici disk veya bir flash sürücü, ancak isterseniz iş için ağ sürücülerine de erişebilirsiniz.
4. Verileri geri yükle
Verilerinizi okumak ve kurtarmaktan daha fazlasını yapabilirsiniz. Sürücülerinize de yazabilirsiniz. Sürücünüzde istediğiniz bilgiye sahipseniz, canlı CD'ler büyük hacimli bilgileri kopyalamanın daha hızlı bir yolunu sunabilir. Basitçe dosya tarayıcısını açın, ardından bilgileri taşımak ve taşımak istediğiniz sürücüleri açın ve verilerinizi kopyalayın!
Her canlı CD'nin, Windows tarafından kullanılan varsayılan sürücü türü olan NTFS sürücülerine yazmayı desteklemediğini unutmayın. Ubuntu, diğer CD'lerde olduğu gibi, Windows sürücülerine yazmak için kullanmaya çalışmadan önce canlı CD'nizi araştırın.
5. Haritadaki Verileri Görüntüleme
Bazen, hangi bilgileri yedeklemeniz gerektiğini ve hatta bilgilerinizin çoğunun nerede yaşadığını bulmak zordur. Neyse ki, çoğu canlı CD bir disk kullanım analizörü içerir. Bu, sürücünüzde olanların içerik haritasını sunar.
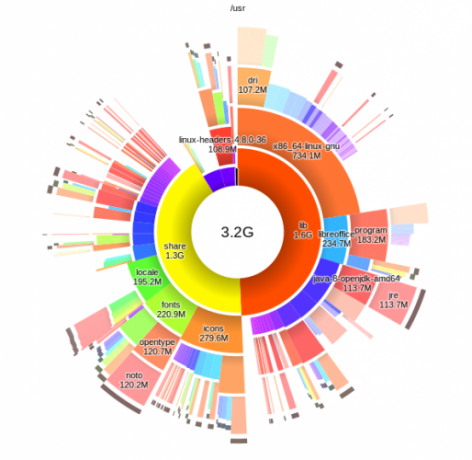
Ubuntu ve türevlerinin çoğu bir Disk Kullanım Analizörü yazılımı içerir. Bazı disklerde menüye göz atabilirsiniz. sistem, aynı uygulamayı bulmak için. Bir tarama çalıştırmanız gerekir, ancak bir kez yaptıktan sonra tüm dosyalar görünecektir.
6. Gizli Verilere Göz Atın
Bazı klasörler gizlidir. Bu klasörleri dosya tarayıcınızla herhangi bir Linux canlı CD'sinde gösterebilirsiniz: Ctrl bunu takiben h. Bu, tüm gizli klasörleri göstererek onlara kolayca erişmenizi sağlar.
7. Hızlı Dosya Arama
Aradığınız dosyayı hala bulamıyor musunuz? Her canlı CD bir arama özelliğine sahiptir. Sabit sürücünüzü açın, ardından dosya tarayıcınızda bir arama çubuğu olup olmadığını kontrol edin; bilgisayarınızdaki tüm dosyaları belirli bir sürücü için hızlı bir şekilde tararsınız.
Kurtarmaya çalıştığınız bir dosyanın adını biliyorsanız, ancak bulunduğu yerde bilmiyorsanız bu harikadır. Yalnızca kurtarmaya çalıştığınız dosya türünü biliyorsanız kullanışlı olabilir - sadece dosya uzantısını arayın.
Örneğin, bir QuickBooks dosyası genellikle QBD dosya uzantısını kullanır, ancak QuickBooks'un sabit diskte depoladığı veriler rastgele görünür. Bir arama bu tür dosyaları hızlı bir şekilde ortaya çıkarabilir. Hemen hemen her dosya türü için aynı yöntemi kullanabilirsiniz, bu yüzden eğlenin.
8. Windows İzinlerini Atla
Bu nedenle, herhangi bir nedenle, Windows içinden erişemeyeceğiniz dosyaları kurtarmak istiyorsunuz. Belki de korumalı bir kullanıcı hesabında saklanırlar ve şifre kaybolur. Daha sonra size bu şifreyi nasıl kurtaracağınızı göstereceğiz, ancak sadece mümkün olan dosyalara erişmek istiyorsanız. Dosya tarayıcınızı root olarak çalıştırmanız gerekecek. Endişelenme; göründüğünden daha kolay.
Ubuntu çalıştırıyorsanız, Ctrl bunu takiben F2yazın ve şunu yazın:
gksu nautilusYakında, izinlerden bağımsız olarak herhangi bir klasörü açabilecek bir dosya tarayıcınız olacak. Hala belirli klasörlere erişemiyor musunuz? Bozuk bir sabit sürücünüz olabilir, ancak her durumda Windows şifrelerini nasıl kıracağınızı öğrenmek için okumaya devam edin.
9. Fazla Dosyaları Sil
Sabit sürücünüzü çok fazla doldurmak Windows'un veya diğer işletim sistemlerinin acı verici şekilde yavaş çalışmasına neden olabilir. Fazla dosyayı silmek için dosya tarayıcınızı kullanarak sisteminizin tam kapasite çalışmasını sağlamak için canlı CD'deki fazla dosyaları silin. Geri Dönüşüm Kutusunu da boşalttığınızdan emin olun, aksi takdirde bunun bir etkisi olmaz. Hangi dosyaların silineceğini bilmeniz mi gerekiyor? En fazla yer kaplayan şeyleri görmek için yukarıda belirtilen sürücü eşleme araçlarını kullanmanızı önemle tavsiye ederim.
10. Office Dosyalarını Düzenle
Ana işletim sisteminiz kötü bir zamanda mı çöktü? Endişelenme. Ubuntu canlı CD'sinden dosyalarınıza erişebilir ve dosyalarınız üzerinde çalışabilirsiniz. Ubuntu canlı CD'sinde ve diğer birçok bilgisayarda yerleşik olan LibreOffice, tüm Microsoft Office dosyalarınızı açabilir ve ana işletim sisteminiz tamamen çöktüğünde size çalışmanın bir yolunu sunar.
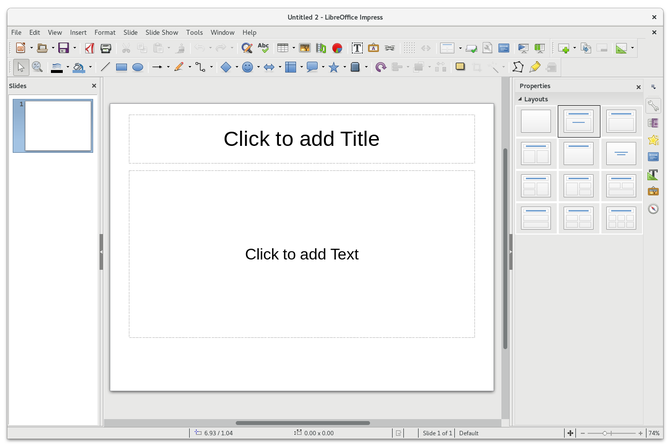
Yarın bir ödeviniz varsa ve bilgisayarınızı düzeltmek için vaktiniz yoksa bu hayat kurtarıcı olabilir!
11. Ağ Sunucusuna Bağlanma
Kurtarmak istediğiniz verileri yedeklemenin harika bir yolu, verileri bir FTP sunucusuna veya başka bir ağ konumuna yüklemektir. Neyse ki bunu Ubuntu ve diğer birçok canlı CD'nin ana dosya tarayıcısı Nautilus'tan yapabilirsiniz. İhtiyacın olacak tabii ki önce bir internet bağlantısı, bu nedenle sistem tepsisini kontrol ettiğinizden emin olun. internet. Ubuntu çoğu kablosuz kartı destekler. Ancak bilgisayarınızı doğrudan internete bağlamanız gerekebilir.
Bunu yaptıktan sonra dosya tarayıcınızı açın. Şimdi bağlanabilirsiniz. Dosya tarayıcınızı açmanız ve ardından Dosya düğmesine basın. Bunu yaptıktan sonra tıklayın Sunucuya bağlan.
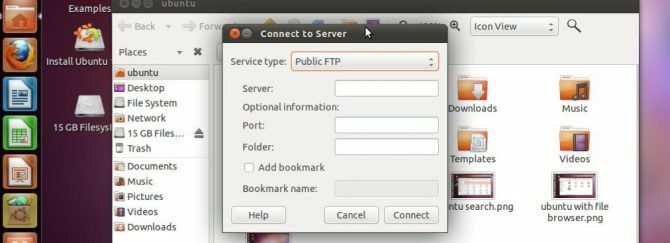
Bağlanmak için bir grup farklı sunucu türü göreceksiniz. FTP ve SSH, bu tür sunucuları başka bir yerde kurduysanız harikadır. Bir Windows bilgisayara bağlanmak istiyorsanız bunu da yapabilirsiniz, ancak bilgisayarın adını veya IP adresini bilmeniz gerekir. Windows paylaşımlarına bağlanmanın daha kolay bir yolu var. Sadece Ağ simgesini tıklayın. Windows'da yaptığınız gibi tarayıcı ve keşfetmek için bir liste bulacaksınız.
12. Geçici SSH Sunucusu Kurma
Yalnızca sunuculara bağlanmakla sınırlı değilsiniz. Bir sunucuyu canlı CD'den de çalıştırabilirsiniz. Bunu yapmanın en basit yolu OpenSSH'yi yüklemektir. Bunu Ubuntu'da yapmak için terminali açın ve şu komutu yazın:
sudo uygun-get install sshAlternatif olarak, SSH paketini Ubuntu Yazılım Merkezi'nde veya paket yöneticisi istediğiniz CD'de hangisi olursa olsun bulabilirsiniz. Bu paketi yüklemeyi bitirdiğinizde, çalışır durumda bir SSH sunucunuz olur.
Elbette, ana kullanıcı hesabının şifresini bilmeniz gerekir. Kullanıcı adı ubuntu ve bu komutu kullanarak istediğiniz şifreyi ayarlayabilirsiniz:
sudo passwd ubuntuŞifrenizi ayarladıktan sonra, bilgisayarınıza SSH üzerinden bağlanabilirsiniz. Ardından, canlı bir CD kullanabilirsiniz. SSH kullanarak bir Linux sunucusunu uzaktan yönetme SSH ile Bir Linux Sunucusunu Uzaktan YönetmeSSH çok işlevseldir, bu yüzden uzak sunucu yönetimi için uygundur. Bir Linux sunucusunu SSH üzerinden, bağlantıdan, yazılım yüklemeye ve dosya aktarımlarına kadar uzaktan nasıl yöneteceğinizi öğrenin. Daha fazla oku .
13. Geçici VNC Sunucusu Kurma
SSH sizin tarzınız değilse belki VNC de olabilir. Bu, bilgisayarınızı Windows, Mac veya Linux bilgisayarlardan grafiksel olarak kontrol etmenizi sağlar. Var VNC sunucusu için birçok kullanım Bir VNC Sunucusu İçin 4 Yaratıcı KullanımUzaktaki bir bilgisayara bağlanmak için yalnızca VNC istemcilerini kullanmak dışında, VNC sunucularını gerçekten ne için kullanabilirsiniz? Durup düşününce, bağlantı kurma ve kontrol etme yeteneği ... Daha fazla oku ve hatta Raspberry Pi'de bir uzak masaüstü çalıştırın VNC ile Raspberry Pi'de Uzak Masaüstü Nasıl ÇalıştırılırRaspberry Pi masaüstüne bir klavye, fare ve monitör takmanıza gerek kalmadan bilgisayarınızdan veya dizüstü bilgisayarınızdan erişmeniz gerekirse ne olur? Burası VNC devreye giriyor. Daha fazla oku VNC ile.
Ubuntu ve Linux tabanlı çoğu canlı CD'de VNC'yi etkinleştirmek basittir: Uzak Masaüstü Ubuntu Uzak Masaüstü: Kolay, Dahili, VNC UyumluUbuntu PC'nize uzaktan bağlanmanız mı gerekiyor? PC'nize Linux, macOS veya Windows'dan erişmek için Ubuntu'nun uzak masaüstü araçlarını kullanın. Daha fazla oku işlevi. Bunu Ubuntu'da arama yaparak veya Tercihler Diğer Linux tabanlı sistemlerde menü. Her şeyi ayarlamak sadece tek bir tıklama alır.
14. Bozuk bir NTFS Sürücüsünden Kurtarma
Önyükleme yapmayan veya Windows'un açılmayan bir NTFS sürücünüz mü var? Canlı bir CD'nin bu tür bölümlerle ne sıklıkta sorun yaşamadığını görünce şaşıracaksınız. Bu olduğunda canlı CD'nizi başlatın ve içeri girip giremeyeceğinizi görün. Başka bir şey yoksa, birkaç hayati dosyayı kurtarabilirsiniz.
Bu kesin bir şey değil, bu yüzden umutlarınızı artırma.
15. Windows'u Bölümleri Taramaya Zorla
Hala verilerinize ulaşamıyor musunuz? Belki NTFS bozuk olabilir. Windows'un önyüklenmesi ve verilerinize erişmeniz için bir sürücünün kontrol edilmesi gerekir. Windows'u bu denetimi Linux'tan çalıştırmaya zorlayabilirsiniz, bu da bazen Windows bilgisayarınızı yeniden çalışır duruma getirmek için yeterli olabilir.
Canlı ortamınızdaki paket yöneticisini kullanarak “ntfsprogs” paketini canlı ortamınıza kurmanız yeterlidir. Ubuntu'da bu, komut satırı tabanlı apt'dir:
sudo uygun-get install ntfsprogsPaketi yükledikten sonra aşağıdakileri kullanabilirsiniz:
ntfsfixonarımı zamanlamak için. Bu komutu kullanmak için / dev'de varolan bölümü işaret etmeniz gerekir, bu nedenle komut satırını kullanmak konusunda isteksizseniz bu ideal olmayabilir. Sorun donanımla ilgili değilse, Windows bir sonraki önyüklemede sürücüyü kontrol eder.
16. Belleği Test Et
Kötü bir RAM çubuğu tüm bilgisayarınızı aşağı sürükleyebilir. Bu nedenle, bilgisayarınız sürekli çökerse, RAM'inizin çalışıp çalışmadığını kontrol etmek iyi bir fikir olabilir. Hemen hemen her canlı CD'de önyükleme sırasında bir “memtest” seçeneği bulunur. Bu seçeneği belirleyin, bir test yapılır.
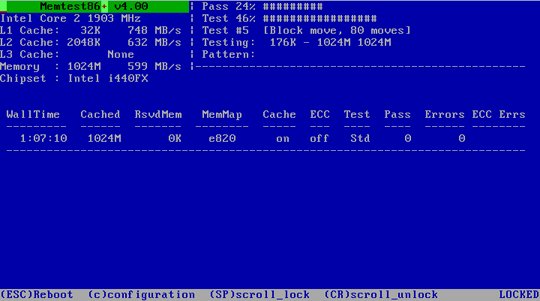
Bu test kötü blokları işaret ediyor. Bunların çoğunu görürseniz, bir RAM çubuğunu değiştirme zamanı gelmiştir.
17. Sabit Sürücünüzü Test Edin
Sabit sürücü sorunları da sisteminizi yavaşlatabilir, bu nedenle sağlıklarını zaman zaman kontrol etmek iyi bir fikirdir - özellikle de bilgisayarınızda sorun yaşıyorsanız. Ubuntu ve diğer birçok canlı CD, bunu kontrol etmek için bir disk yardımcı programıyla birlikte gelir.
Bu yazılım size depolama aygıtlarınız hakkında isteyebileceğiniz tüm bilgileri gösterecektir. Sürücüye genel bir bakış sağlayacak olan SMART verilerinizi bile kontrol edebilirsiniz. Kötü sektörler gibi sorunlar sayılır ve yeni bir sürüş zamanı gelmişse, bu konuda bir öneri görürsünüz.
18. Diğer Donanımı Test Et
Ultimate Önyükleme CD'si, donanımları test etmenizi sağlamak için sıfırdan oluşturulmuş, çok çeşitli farklı donanımlar için yüzlerce farklı test içerir. Grafik kartınızın, CPU'nuzun veya başka bir şeyin başarısız olup olmayacağını bilmek isteyip istemediğinizi öğrenmek için bu disk alınacak disktir.
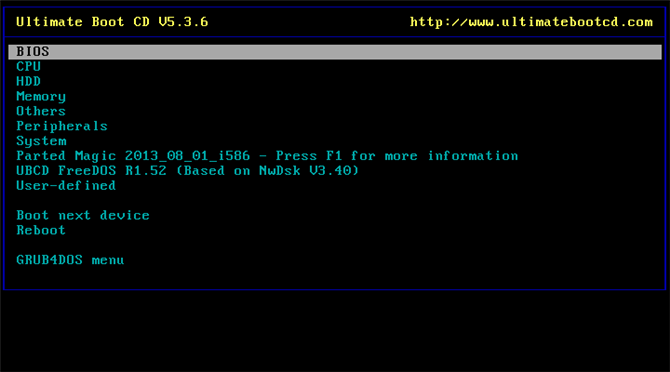
Metin tabanlı arayüz alışmak biraz zaman alabilir, ancak burada çok fazla güç olduğu için buna değer.
19. Bir Sorunun Donanım veya Yazılım Olduğunu Teşhis Etme
Bilgisayarla ilgili bir sorununuz var, ancak sorunun donanım veya yazılımla ilgili olup olmadığından emin değil misiniz? Canlı CD'ler bunu teşhis etmek için idealdir.
Bilgisayarınızı canlı bir CD'den önyükleyin ve karşılaştığınız çökmelerin meydana gelip gelmediğini görün. Eğer yaparlarsa, sorunun donanım olduğunu bileceksiniz. Çünkü hiçbir virüs, kayıt defteri bozulması veya diğer yazılım sorunları canlı ortamınızı etkileyemez. Tersine, sorun canlı ortamda meydana gelmezse, muhtemelen ellerinizde bir yazılım sorununuz var demektir.
Bu kesinlikle kesin bir test değildir, ancak çabalarınızı nereye odaklamanız gerektiğini anlamak için harika bir yoldur.
20. Parolasız Bilgisayar Kullanma
Aile bilgisayarının parolasını bilmiyorsunuz ve almak için kimseyle iletişim kuramıyor musunuz? Şifreniz olsun ya da olmasın, canlı bir CD'deki herhangi bir bilgisayarı kullanabilirsiniz.
Ortam bilgisayarın ana ortamından tamamen ayrı olduğundan, parolayı bilmek gerekli değildir. Tabii ki bilgisayarda yüklü olan herhangi bir yazılıma erişemeyeceksiniz, ancak web'e ve birkaç garip belgeye ulaşmanın harika bir yolu.
21. Parolaları Hack Et
Tabii ki, kötü hissediyorsanız, şifreyi hackleyebilirsiniz. Bir parça Ophcrack adlı yazılım Ophcrack - Neredeyse Tüm Windows Parolalarını Kırmak için Bir Parola Hack AracıBir kişinin bir Windows parolasını hacklemek için herhangi bir sayıda parola hack aracı kullanmak istemesinin birçok farklı nedeni vardır. Daha fazla oku sizi hemen hemen tüm Windows bilgisayarlarına götürebilir. (Bu tür yazılımları yalnızca kendi makinelerinizdeki şifreleri atlamak için kullanmaya devam ediyoruz.)
Bu program herhangi bir Windows şifresini çözebilir, ancak bunu yapmak için tablolara ihtiyaç duyar. Bunu kullanmanın en kolay yolu, gerekli tüm tabloları içeren şifreleri kırmak için özel olarak oluşturulmuş canlı bir CD'dir. Mutlu bir şekilde, bulmak kolay bir indirme.
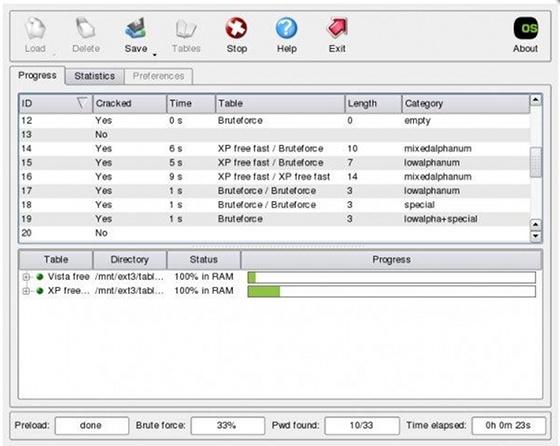
Sadece bu canlı CD'yi başlat ve sonunda şifrenizi alacaksınız. Şifreyi almanın ne kadar süreceği, şifrenin ne kadar güvenli olduğuna bağlıdır, ancak sonunda girersiniz.
22. Enfekte Bilgisayarları Güvenle Kullanın
Virüs bulaşmış bir bilgisayarı kullanma konusunda endişeli misiniz? Bu mantıklı - virüsü flash sürücünüze veya ağınızdaki diğer bilgisayarlara yaymak istemezsiniz.
Ancak, virüs bulaştığını bildiğiniz bir bilgisayarda bazı işler yapmanız gerekirse, canlı bir CD bu iş için bir araçtır. Virüs canlı CD ortamında çalışmaz, bu nedenle bulaşma korkusu olmadan bilgisayarınızı geçici olarak kullanabilirsiniz.
23. BitDefender ile Tarama

Bu doğru: ile bilgisayarınızı tarayabilirsiniz Canlı bir CD'den BitDefender. Virüs bilgisayarınıza önyükleme yapamayacak kadar kötü bir şekilde bulaşmışsa, bu mükemmeldir. Bununla virüs tanımlarını güncelleyebilir ve kolayca tarama yapabilirsiniz özel canlı CD BitDefender Kurtarma CD'si Diğer Her Şey Başarısız Olduğunda Virüsleri Kaldırır Daha fazla oku .
24. Avira ile Tarama
İster BitDefender hile yapmadı, isterse Avira'yı tercih edin, başka bir seçeneğiniz olması iyidir. Avira Rescue sistemi, sisteminizi virüslere karşı taramayı kolaylaştıran Avira ekibinden canlı bir CD'dir - sadece önyükleme, güncelleme ve tarama.
25. AVG ile Tarama
AVG ayrıca bir CD'den önyükleme yapan tarayıcı. AVG'nin korumasını gerçekten sevmeyi veya yalnızca virüsten koruma canlı ortamlarını toplamayı ister.
26. Kaspersky ile Tarama
Yine başka bir antivirüs şirketinden başka bir canlı CD, ama bu gerçekten etrafta olmaya değer. Kaspersky’nin korunması en iyiler arasındadır ve bu canlı CD Kaspersky Rescue Disk Kötü Etkilenen Windows'u Yeniden Yüklemenizi Korur Daha fazla oku Windows'a erişiminiz olmasa bile ona erişmenizi sağlar.
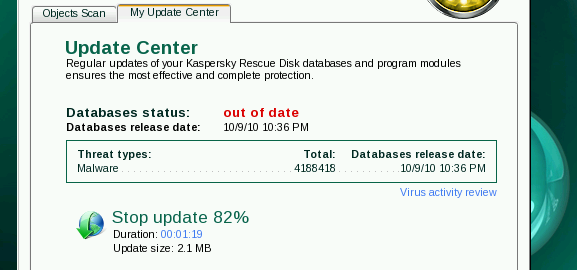
27. Panda ile Tara
Sadece iyi bir ölçü için, bilgisayarınızı bir Panda canlı CD'sinden de tarayabilirsiniz. Gelecekteki bir virüsten koruma yazılımı satıcısı olan Panda’nın sunduğu teklif, daha da kötü amaçlı yazılım taramasına erişmenizi sağlar.
28. Bölümleri Düzenle
Ubuntu dahil hemen hemen her canlı CD'de GParted adlı bir program var. Bu yazılım parçası GParted - Bölümleme Yazılımında Mükemmel Daha fazla oku mükemmel bir bölüm editörüdür. Yazılımın içinden herhangi bir bölümün boyutunu değiştirebilirsiniz. Bölümü sağ tıklatıp ardından Yeniden Boyutlandırma. Anlaması kolay bir pencere göreceksiniz.
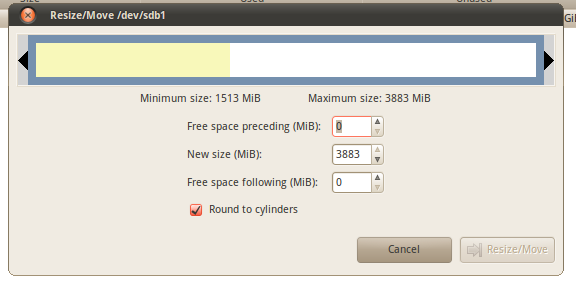
Mevcut yazılım bölümlerinizin boyutunu düzenlemek için bu yazılımı kullanabilirsiniz. Çift bootin Dual Boot Linux'u Neden Yapmalısınız (Yapmamalısınız) 7 SebepGenellikle, Linux'u Windows üzerinden yükleme seçimini yapmak haklı çıkarmak zor olabilir. Ama neden her ikisini de tercih etmiyorsunuz? İşte ikili önyüklemenin beş nedeni ve yapmamanız için iki neden. Daha fazla oku g veya verilerinizi işletim sisteminizden ayırmak istiyorsanız.
Bildiğiniz gibi, bölümlerinizi düzenlemeden önce verilerinizi her zaman yedekleyin. Bu olası değildir, ancak veri kaybına neden olan bir şeyler ters gidebilir. GParted'ı çalıştırmak için özel bir CD ister misiniz? Bunu kontrol et özel GParted Live CD.
29. Bölüm Ekle
GParted ayrıca yeni bölümler oluşturmanıza da olanak tanır. Başlamak için boş alanı tıklayın. Desteklenen biçimler hangi canlı CD'yi kullandığınıza bağlıdır, ancak Ubuntu ve GParted CD'si NTFS, FAT, EXT2-4 ve daha fazlasını destekler.
30. Bölümleri Sil
Eski bir işletim sisteminden kurtulmaya hazır mısınız? Bir bölümü silmek kolaydır. Sağ tıklayın ve Sil. Bunun sonuçları konusunda uyarılırsınız, ancak eminseniz bununla devam edin.
Bu, önyükleme yükleyicinizi etkileyebilir, bu yüzden bunu yalnızca bilgisayarlarda yolunuzu gerçekten biliyorsanız. Verilerin silinen bölümlerden kurtarılabileceğini unutmayın, bu nedenle bu CIA korumasını dikkate almayın.
31. Kablosuz Şifreleri Hack Et
Kendi korumalı kablosuz ağınıza girmeyi her zaman deneyebilirsiniz. Başka birinin ağına girmek yasalara aykırıdır, bu yüzden bunu güvenlik testi amacıyla kendi ağlarınızda deneyin.
BackTrack birçok şeyi yapabilen, güvenlik odaklı bir Linux dağıtımdır. Araç setinin bir kısmı WEP şifrelerini kırabilecek bir yazılım parçasıdır.
32. Medyanızı Oynatın
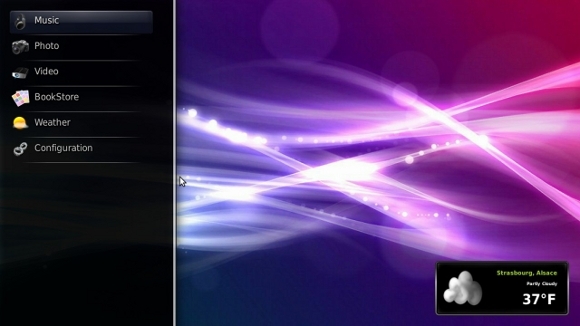
Medyanızı hızlı bir şekilde başlatılan bir işletim sisteminde oynatmak ister misiniz? GeexBox olabilir aradığınız şey olun. Bu canlı CD hızlı bir şekilde başlar ve medya dosyalarınıza göz atmak için zarif bir yol sunar. GeexBox, üst Linux medya merkezi işletim sistemleri HTPC'niz için 7 Harika Linux Medya Merkezi DağıtımıLinux, Windows'dan daha üstün bir HTPC sunar. Kendi Linux ev sinemanızı oluşturmak ister misiniz? Bu Linux medya merkezi dağıtımlarından birini kullanın. Daha fazla oku ev sineması PC'niz için.
33. Test Sürüşü Yazılımı
Orada binlerce ücretsiz program var ve bunların çoğu Ubuntu'ya hızlı bir şekilde kurulabilir. Bu programları denemek istiyorsanız, ancak sabit sürücünüze yüklemek istemiyorsanız, neden canlı bir CD'den denemiyorsunuz?
Ubuntu'yu başlattıktan sonra Ubuntu Yazılım Merkezi'ni bulacaksınız; buradan birçok yazılım yükleyebilirsiniz. Bu, canlı ortamda çalışır ve Linux'u yüklemek zorunda kalmadan birçok harika Linux uygulamasını deneme şansı verir.
Doğal olarak bu hile Ubuntu olmayan canlı CD'lerde de çalışabilir, ancak kilometreniz değişebilir. Öğrenmek için en sevdiğiniz canlı CD ile deneyin!
34. Sabit Sürücünüzü Disk Görüntüsüne Klonlayın
İşletim sisteminiz de dahil olmak üzere tüm sabit sürücünüzün yedeğini almak ister misiniz? Mümkün. Sabit sürücüleri klonlamak için özel olarak üretilen canlı bir CD olan Clonezilla, herhangi bir sabit sürücünün görüntüsünü oluşturabilir. Hepsinden iyisi, bu görüntüyü farklı yerlerde oluşturabilirsiniz.
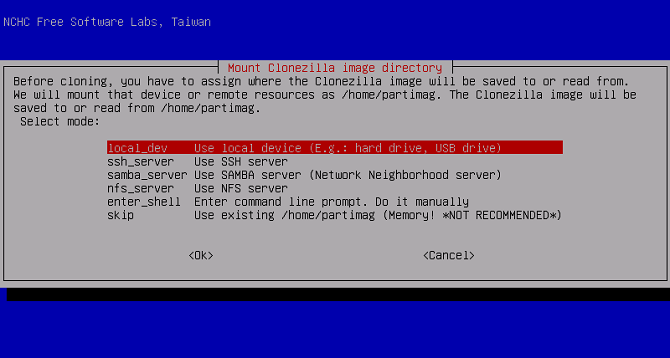
Görüntü yerel bir diskte veya çeşitli ağ konumlarında oluşturulabilir. İşlem biraz zaman alabilir, ancak kapsamlı bir sistem yedeklemesine sahip olmak her zaman faydalıdır.
Ayrıca sabit sürücünüzü geri yüklemek için Clonezilla kullanın Windows Sabit Diskinizi Klonlamak için Clonezilla Nasıl KullanılırSabit sürücünüzü en kolay şekilde klonlamak için Clonezilla'nın nasıl kullanılacağı hakkında bilmeniz gereken her şey. Daha fazla oku elbette bir görüntüden. Metin tabanlı arayüz spartan ama anlaşılması kolay, bu yüzden bir şans verin. Her zaman olduğu gibi, dikkatli olun ve verilerinizi yedekleyin.
35. Sabit Sürücünüzü Diske Kopyalayın
Yeni, daha büyük bir sabit sürücü satın aldıysanız, mevcut birincil sürücünüzü bu yeni sürücüyle değiştirmenin karmaşık olacağını düşünebilirsiniz. Klonezilla ile değil. Bu canlı CD yalnızca sisteminizi bir görüntüye yedeklemek için mükemmel değildir: sabit sürücünüzün tamamını farklı bir sürücüye de kopyalayabilirsiniz.
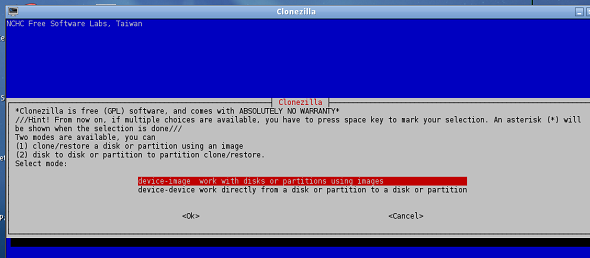
Sadece seçin Cihaz cihazlar başlamak. Her iki sabit sürücünün de makinenize bağlı olması gerekir. Bir USB muhafazası bunu basitleştirebilir, ancak her iki sürücüyü de dahili olarak takmak da işe yarar.
36. Web'e Güvenli Bir Şekilde Göz Atın
Çoğu tarayıcı bir gizlilik moduna sahiptir. Bu mod, çerezlerde veya tarayıcı geçmişinde etkinliğinizin izini bırakmaz. Çoğu insan için bu yeterli bir koruma sağlar.
Bununla birlikte, gerçekten paranoyaksanız, gerçekten güvenli tarama için canlı bir CD kullanmanızı öneririm. Tarama oturumunuzdan hiçbir bilgi sabit sürücünüze yazılmayacak ve oturumu tamamen güvenli bırakmayacaktır.
37. Herkese Açık Bilgisayarı Güvenle Kullanın
Otellerde veya yerel web kafenizde halka açık bilgisayarlara güveniyor musunuz? Ben de değil. Virüs bulaşma olasılığı yüksektir ve her zaman birisinin tarayıcı geçmişinizi kaydetme veya gizliliğinizi başka bir şekilde istila etme olasılığı vardır.
Bu tür terminallerden özel bilgilere erişmekten kaçınmak en iyisidir, ancak bir tane kullanmanız gerekiyorsa, canlı bir CD size biraz ek koruma sağlayabilir. Bilgilerinizin hiçbiri sabit sürücüye yazılmaz ve yazılım tabanlı keylogger'lardan ve kötü amaçlı yazılımlardan tamamen güvende olursunuz.
Ancak tamamen güvenli değildir: sizi izleyen insanlar şifreleri tehlikeye atabilir ve donanım tabanlı keylogger'lar vardır. Yine de, canlı bir CD, nihai yazılım koruma katmanıdır.
38. Snooping Ebeveynlerini veya Çalışanlarını Atla
Ebeveynleriniz veya işverenleriniz bilgisayarınızda yaptığınız her şeyi kaydediyor mu? Ürpertici. Kayıt sistemleri yazılım tabanlıysa ve bilgisayarınızda çalışıyorsa, baypas edebilirsiniz. Bilgisayarınızı canlı bir CD'den kullanın, tamamen anlaşılır olursunuz.
İzleme sistemi ağ düzeyinde çalışıyorsa bunun yardımcı olmayacağını unutmayın. Üzgünüm!
39. Filtrelerin Etrafında Çalışma
Bu strateji, bu sistemler yerel ve yazılım tabanlıysa, filtreleme sistemleri için de geçerli olabilir. İster işyerinde ister Facebook'ta ister evde başka bir şey isteyin, canlı bir CD size tüm internete kolayca erişmenizi sağlayabilir.
Filtre, günümüzde birçok filtrenin yaptığı gibi ağ düzeyinde çalışırsa bunun işe yaramayacağını unutmayın. Bunun için bir proxy'ye ihtiyacınız olacak.
40. Bozuk Ana Önyükleme Kaydını Atla
Daha önce bahsedilen Ultimate Önyükleme CD'si kullanışlı bir özellik içerir: Ana Önyükleme Kaydı eksik veya bozuk olsa bile Windows'u önyükleyebilirsiniz. CD başladığında seçeneği görürsünüz. Bu, seçtiğiniz bölümden önyükleme yapmanıza izin verecektir. Windows'a girdikten sonra, nasıl yapılacağını biliyorsanız önyükleme kaydını düzeltebilirsiniz.
41. Bozuk Ana Önyükleme Kaydını Onarma
Benzer şekilde, ana önyükleme kaydınızı Ultimate Önyükleme CD'sinden de onarabilirsiniz. Bu CD'nin "bölüm" menüsünün altında şu adresten bir seçenek bulacaksınız: fixmbr. Bu araç, bilgisayarınızda her şeyi normale döndürme biletinizdir.
42. İşte Oyun Oynama
İşvereniniz, iş bilgisayarınıza yazılım yüklemenizi engelliyor mu? Bu sizi işte oyun oynamaktan alıkoyuyor mu? Bu utanç verici.
İyi şey canlı CD'ler, istediğiniz herhangi bir yazılıma erişmenizi sağlayabilir. Ubuntu canlı CD'sini önyükleyebilir ve Yazılım Merkezi'nden oyun yükleyebilir veya özel bir oyun canlı CD'si kullanabilirsiniz. Size kolaylık sağlamak için bir oyun odaklı canlı CD'lerin listesi Live CD Listesinde.
43. İşyerinde Yetkisiz Yazılımı Kullanma
Yukarıdaki yöntem sadece oyunlardan daha fazlası için çalışır. Canlı bir CD kullanarak herhangi bir yetkisiz yazılımı işte kullanabilirsiniz. Kullanmak istediğiniz yazılıma sahip bir CD bulun veya sadece Ubuntu gibi bir işletim sistemi çalıştırın ve Yazılım Merkezi'ni kullanarak programlarınızı yükleyin. Aralarından seçim yapabileceğiniz binlerce programla çeşitlilik istemeyeceksiniz.
44. Misafir İşletim Sistemi
Konuklarınızın bir bilgisayarı kullanabilmesini istiyorsunuz, ancak birincil işletim sisteminize bulaşmalarını istemiyor musunuz? Bunun yerine neden canlı bir CD başlatmıyorsunuz? Güvenli bir ortamdır, ancak insanları web'e dahil etmek için fazlasıyla yeterlidir. Sürücülerinizi monte edip bir şeyleri silerse işler dağınık olabilir. Bundan korkuyorsanız, sabit sürücüyü her zaman geçici olarak çıkarabilirsiniz.
45. OLPC Arayüzü Şekeri Deneyin
Çocuk Başına Bir Dizüstü Bilgisayar projesi, çocuk dostu ile yeryüzündeki her çocuğun eline bir dizüstü bilgisayar koymayı amaçlıyor Stick dağıtımında şeker Linux'u Çocuklara Uygun Bir İşletim Sistemi olan SoaS ile ÖğreninLinux, çocukların bilgisayar kullanmayı öğrenmesi için mükemmel bir işletim sistemidir ve bu hiçbir zaman eğitimsel bir Linux işletim sistemi olan Sugar on a Stick (SoaS) ile olduğundan daha belirgin olmamıştır. Daha fazla oku . Proje ucuz dizüstü bilgisayarlar ve özel bir Linux ortamı içeriyor. Bu ortam, çocuk sistem hakkında daha fazla bilgi edindikçe yavaş yavaş genişleyen aldatıcı sadeliği ile ünlüdür. Çocukları dünyadaki arkadaşlarla buluşturur ve sonuçta çocuklara bilgisayar ve hatta temel programlama konusunda uzman olmayı hedefler.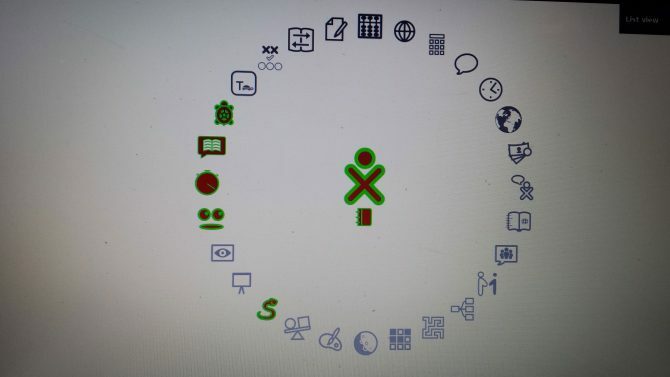
Bu sistemlerden birini kendiniz satın alamazsınız, ancak Şeker arayüzü onlara güç veriyor.
46. Google’ın Chrome OS'sini deneyin
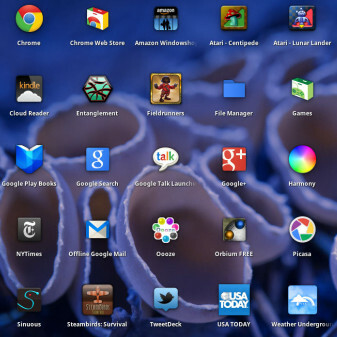
Google’ın dünyayı ele geçirme misyonunda bir sonraki adım Chrome OS. Modern web'de, bir bilgisayarı kullanmak için yalnızca bir tarayıcının gerekli olduğu varsayımına dayanarak, Chrome OS devrim niteliğinde ve bazıları yanlış yönlendirilmiş. Kendiniz karar verin. Bu yazıdan itibaren Chrome OS için resmi bir indirme yok, ancak gayri resmi indirme sistemin sizin için hazır.
47. Linux'u Deneyin
Yapabilirsin hemen hemen tüm Linux dağıtımlarını deneyin Bu "Linux" Şey Nedir ve Neden Denemeliyim? Daha fazla oku Bu günlerde canlı bir CD'den. Ubuntu harika bir başlangıç noktasıdır, ancak kontrol edilmeye değer birçok CD vardır. Size uygun olanı bulmak için Canlı CD Listesine göz atın! Denemek için bir Linux işletim sistemi mi arıyorsunuz? Bunlara göz atın beş yenilikçi seçenek Bugün Denemeniz Gereken 5 Yenilikçi Linux İşletim SistemiHer biri davranış ve görünüm açısından benzersiz olan birçok Linux işletim sistemi var - ancak bunlardan sadece birkaçı gerçekten yenilikçi olarak adlandırılabilir. Daha fazla oku . Kendinizinkini oluşturun önyüklenebilir Linux canlı CD Kendi Önyüklenebilir Linux Live CD'nizi OluşturmaÜçüncü taraf araçları veya resmi Linux işletim sistemlerini kullanarak Linux'ta DIY önyüklenebilir bir canlı CD oluşturmak kolaydır. Yardıma mı ihtiyacınız var? Dakikalar içinde bir Linux Live CD'si oluşturmak için aşağıdaki adımları izleyin. Daha fazla oku oldukça basit. Ayrıca, kendi Linux işletim sisteminizi kullanın Kendi Linux İşletim Sisteminizi Ubuntu Özelleştirme Kiti ile YuvarlayınUbuntu Özelleştirme Kiti, CD veya USB'ye yazmak için kendi uygulama ve masaüstü seçiminizle özelleştirilmiş bir Ubuntu tabanlı dağıtım oluşturmak için bir DIY deneyimi sunar. Kendi özel dağıtımınızı oluşturma zamanı! Daha fazla oku ve özel dağıtım içeren bir canlı CD oluşturun.
48. Linux'u yükleyin!
Bu kılavuzdaki ipuçlarının yarısını bile denediyseniz, canlı CD'deki Linux'un gücünü fark ettiniz. Neden orada dursun? Hemen hemen her canlı CD, sistemi sabit diskinize yüklemenizi sağlar. Linux'un bir masaüstü işletim sistemi olarak sizin için uygun olabileceğini düşünüyorsanız, muhtemelen dalma zamanı. Çift önyükleme yapabilirsiniz Dual Boot Linux'u Neden Yapmalısınız (Yapmamalısınız) 7 SebepGenellikle, Linux'u Windows üzerinden yükleme seçimini yapmak haklı çıkarmak zor olabilir. Ama neden her ikisini de tercih etmiyorsunuz? İşte ikili önyüklemenin beş nedeni ve yapmamanız için iki neden. Daha fazla oku , Windows'u yerinde bırakarak. Yine de bir gün kullanmayı bırakabilirsiniz! Linux paket yöneticisinin yanı sıra dağıtım için en iyi olanı öğrenin.
49. Altlıkları!
Artık ihtiyacınız olmayan eski bir canlı CD'ye mi sahipsiniz? Sadece bu nedenle yeniden yazılabilir diskler veya USB sürücüler kullanmak en iyisidir, ancak canlı CD'niz bunlardan hiçbiri değilse, işe yaramaz bir plastik parçanız olduğunu düşünebilirsiniz. Gibi Eski AOL disklerimodası geçmiş canlı CD'ler mükemmel bardak altlıkları yapar. Masanızı su hasarından korumak korkunç bir inek değilken, bu bardak altlıkları oldukça harika görünüyor.
50. Çok İşletim Sistemli bir USB Bellek Yapın
Canlı bir CD'ye hangi işletim sisteminin yükleneceğine tam olarak karar veremiyor musunuz? Sık kullanılanları seçmek zorunda değilsiniz. Bunun yerine deneyin birden çok önyüklenebilir işletim sistemi yükleme Bir USB Stick'e Birden Çok Önyüklenebilir İşletim Sistemi YüklemeTek bir önyüklenebilir USB çubuğundan birden fazla işletim sistemi kurmak ve / veya çalıştırmak ister misiniz? Bu araçlarla yapabilirsiniz. Daha fazla oku tek bir USB çubuğuna yerleştirin. Gibi özel bir yazılıma ihtiyacınız olacak WinSetupFromUSBveya Multiboot, (ya da XBoot veya Yumi) bu başarıya ulaşmak için. Ancak seçtiğiniz işletim sistemlerine sahip harika bir USB sürücü kazanacaksınız.
Canlı CD için En İyi Kullanım Alanları: Son Düşünceler
Canlı CD'ler tonlarca kullanıma sahiptir. Bu çok amaçlı, bir işletim sisteminin kurulumundan, veri kurtarma, gizliliği koruma ve hatta oyun ve ev sineması PC'si gibi multimedya amaçları ihtiyacı vardır.
Düzenli olarak birkaç canlı CD bulunduruyorum. Biri Ubuntu'nun en son LTS sürümüne sahipken, diğeri de oynamak istediğim birkaç Linux işletim sistemine sahip çok işletim sistemli bir önyüklenebilir sürücü.
Canlı CD'leri nasıl kullanıyorsunuz?
Resim Kredisi: Asiorek /Depositphotos
Moe Long, teknolojiden eğlenceye kadar her şeyi kapsayan bir yazar ve editördür. İngilizce B.A. kazandı Robertson Scholar olduğu Chapel Hill'deki North Carolina Üniversitesi'nden. MUO'ya ek olarak, htpcBeginner, Bubbleblabber, Penny Hoarder, Tom'un IT Pro ve Moe Kupası'nda yer aldı.