İlan
Bunu yapmak istemiyorsunuz, ancak önemli bir e-posta göndermek için e-posta istemcinizi açmanız gerektiğini biliyorsunuz. Görevde kalmak, e-postanızı göndermek ve dışarı çıkmak için elinizden gelenin en iyisini yaparsınız, ancak bir veya iki saat sonra, e-posta istemcinizin kara deliği tarafından emilirsiniz.
Bu şekilde olmak zorunda değil. E-posta, dikkatinizi dağıtan ve değerli zamanınızı emen bir tuzak değil, iletişim kurmak ve işleri daha hızlı bir şekilde yapmak için bir araç olmalıdır.
Neyse ki, e-posta gelen kutunuzun içine ayak basmanıza gerek kalmadan sadece bir pencere açmanıza, hızlı bir e-posta hazırlamanıza ve kapatmanıza izin verecek birkaç çözüm vardır. Lütfen bunların hepsinin Windows tabanlı çözümler olduğunu, bu nedenle Mac veya Linux kullanıcısıysanız, aşağıdakilere göz atmanız gerekir: Linux için e-posta çözümleri KMail - KDE İçin Farklı Bir E-posta İstemcisi [Linux]Kullanıcılar en popüler ikisi Gmail web sitesi ve Thunderbird masaüstü uygulaması olan e-postalarını yönetmek için çeşitli araçlar kullanır. Ancak, bugün bol miktarda olan bir üst KDE seçimine bakacağız ... Daha fazla oku veya Mac için Mac OS X için Airmail E-postayı Tekrar GüzelleştiriyorAirmail'i ilk duyduğumda, e-postamı kontrol etmek için gerçekten yeni bir yola ihtiyacım olup olmadığını sorguladığımı itiraf etmeliyim. Birçok kişi gibi Mail.app da tüm e-posta gereksinimlerimi karşıladı ve mücadele ettim ... Daha fazla oku .
E-posta Göndermenin Basit Yolları
Bu makale, işi yapmanıza yardımcı olacak basit araçlar hakkındadır. Bir e-posta göndermeniz gerekiyor, böylece yapacaksınız.
Araçlar basit olsa da, bunların ayarlanması her zaman kolay olmayabilir. Bunun nedeni, gerçek gelen kutunuzun dışında e-posta göndermek için, e-posta göndermenize izin veren bazı parametreler ayarlamanız gerektiğidir.
Örneğin, Gmail için, Gmail'de bulabileceğiniz SMTP sunucusu ayarlarınızı bilmeniz gerekir. Ayarlar, Yönlendirme ve POP / IMAPve tıklayarak Yapılandırma Talimatlar. İstemci için “POP'u etkinleştirmek istiyorum” ve ardından “Diğer” seçeneğini tıklayın.
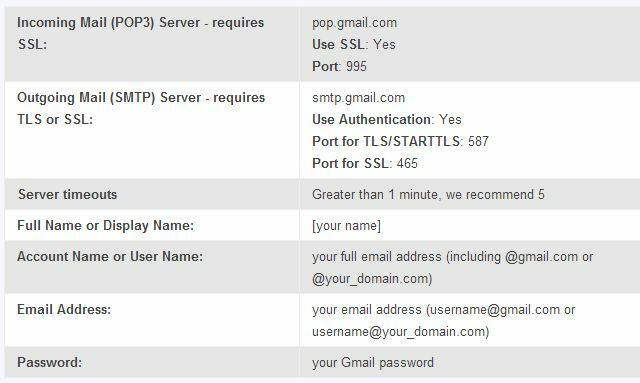
E-posta hesabınız ne olursa olsun benzer ayarlar olacaktır. Bunları nasıl bulacağınızı bilmiyorsanız, e-posta sağlayıcısı için teknik desteğe başvurun ve SMTP ayarlarını nasıl bulacağınızı sorun. Bu bilgileri aldıktan sonra, aşağıdaki üç çözümden birini oluşturmaya hazırsınız demektir.
DOS İsteminden E-posta Gönderme
Bir komut istemi açmak, bir mesaj ve bir e-posta alıcısı yazmak, enter tuşuna basmak ve onunla iş yapmak iyi olmaz mıydı? Aslında bunu yapabilirsiniz. Kurulumu biraz zaman alıyor.
Birkaç yıl önce popüler komut satırı e-posta aracı Blat ile Komut Satırı E-postalarını Kolayca GönderinBlat. Tam olarak düşündüğünüz kelime, herhangi bir uygulama veya yazılım aracından dünyadaki herhangi birine e-posta göndermek için kullanabileceğiniz bir aracın adı değil ... Daha fazla oku aranan Blat. Blat sadece bunu yapmanıza izin verir - komut satırından e-posta gönderin.
Gmail'i kullanmayı düşünüyorsanız ilk yapmanız gereken, SSL tünel oluşturmayı stunnel yardımcı programı. Windows için, stunnel installer exe dosyasını indirin. Bunu yaptıktan ve kurduktan sonra, yüklendiği klasöre gidin ve stunnel.conf dosyasını düzenleyin. Oradaki her şeyi silin ve aşağıdaki komut dosyasıyla değiştirin.
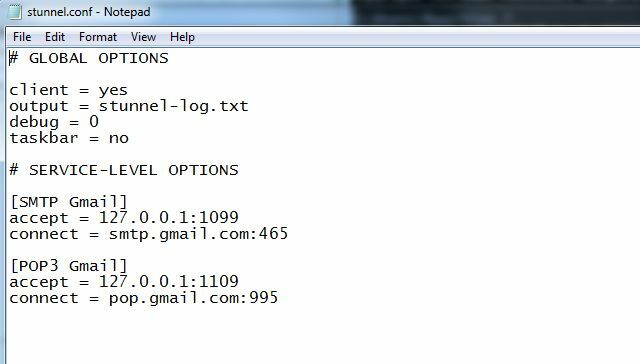
Bunu yaptıktan sonra Başlat menüsüne gidin, Stunnel program klasörünü bulun ve stunnel Service Start'ı başlatın.
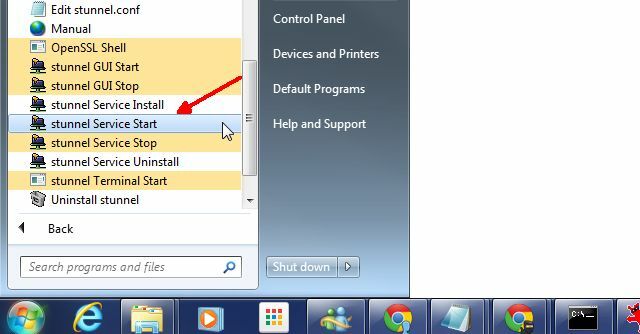
Komut satırı e-postaları göndermeye neredeyse hazırsınız, ancak önce Gmail'deki güvenlik ayarlarınızı da düşürmeniz gerekir. Bunu, daha az güvenli uygulamaları " Gmail için Daha Az Güvenli Uygulamalar sayfası.
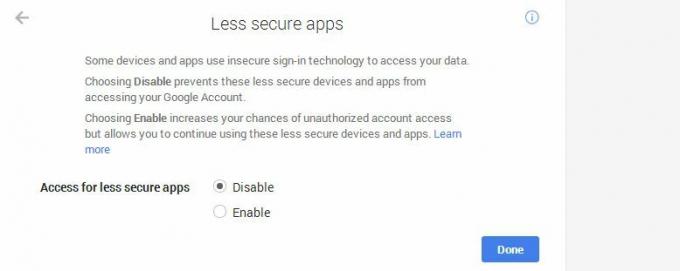
"Etkinleştir" olarak ayarlanması, stunelin çalışmasına izin verir. Verilen, Gmail hesabınızın güvenliğini de azaltır, bu yüzden bunu dikkatli kullanın. Burada kolaylık sağlamak için güvenlik dengesi vardır, bu yüzden sizin için daha önemli bir seçim yapmanız gerekecektir.
Şimdi Blat'ı kurabilirsiniz. Sadece üç Blat dosyasını ayıklayın indirdin, bir komut istemi açın ve bu dizine gidin. Aşağıdaki komutu yazarak (e-postayı, kullanıcı adını ve şifreyi kendi kimlik bilgilerinizle değiştirerek) mesaj gönderme komutunu vermenizi sağlamak için Blat'ı etkinleştirin.
blat -install 127.0.0.1
3 1099 -u -PW
Bu yapıldıktan sonra, gitmeye hazırsınız. Komut isteminden e-posta göndermek için aşağıdakine benzer bir şey yazın:
blat -body “Bu bir testtir” -
-"Test E-postası" altyazısı
“-Body” den sonraki her şey e-posta mesajınızdır. Herhangi bir alıcının e-posta adresine gönderebilir ve daha sonra konu satırını “-subject” öğesinden sonra ekleyebilirsiniz. Ortaya çıkan çıktı aşağıdaki gibi görünecektir:
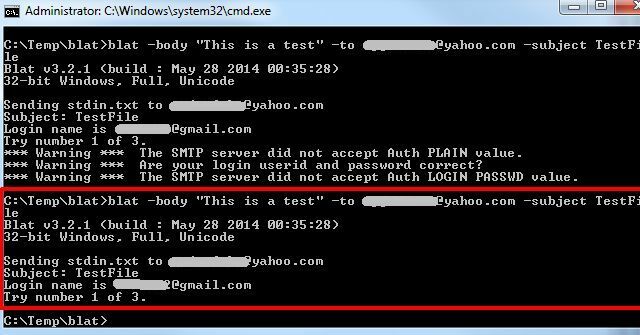
Şimdi, birisine bir şey bilmeniz gerektiğini hatırladığınızda, başlat menüsüne gidin, çalıştır'ı tıklayın, “cmd” yazın ve e-posta göndermek için blat komutunu yazın. Sen bittin. Dikkat dağıtıcı değil.
Excel'den E-posta Gönderme
Günümüzde bilgisayar kullanıcılarının büyük çoğunluğunun kullandığı bir diğer sık kullanılan Office aracı Excel'dir. Aslında, aşağıdaki çözüm Word, Access ve diğerleri de dahil olmak üzere hemen hemen tüm Office ürünlerinde kullanılabilir. Sonuç olarak, basit ve etkili bir e-posta gönderme aracı oluşturmak için VBA arka ucunu kullanacaksınız.
İşte böyle çalışır. Excel'i açtığınızda, VBA düzenleyicisini açmak için Alt-F11 tuşuna basın. VBAProject'e sağ tıklayarak yeni bir modül oluşturun, “Ekle” yi ve ardından “Modül” ü seçin.
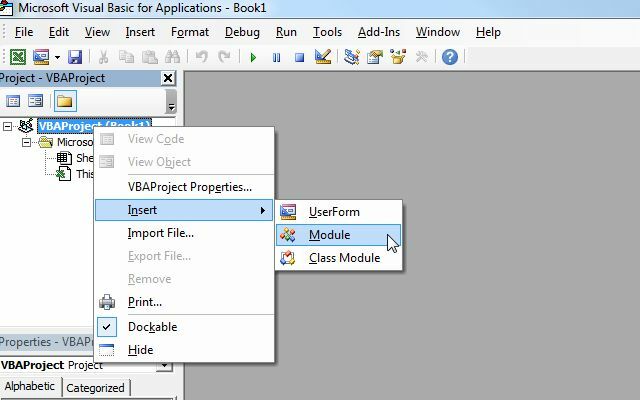
Aşağıdaki kodu kopyalayıp bu yeni modüle yapıştırın. Bu, Gmail hesabınız aracılığıyla bir e-postayı başlatmak için temel olarak Windows için CDO'yu kullanacak bir alt yordamdır. Test etmek için aşağıdaki kodu kullanın ve e-posta adreslerini ve hesap bilgilerini kendi kodunuzla değiştirin.
Sub SendMailFromGmail (strTo As String, strSub As String, strMessage As String)
Nesne Olarak Dim iMsg
Nesne Olarak Dim iConf
Varyant Olarak Dim FldsSet iMsg = CreateObject (“CDO.Message”)
Set iConf = CreateObject (“CDO.Configuration”)iConf. Yük -1
Set Flds = iConf. AlanlarFlds ile
.Item ( “ http://schemas.microsoft.com/cdo/configuration/smtpusessl”) = Doğru
.Item ( “ http://schemas.microsoft.com/cdo/configuration/smtpauthenticate”) = 1
.Item ( “ http://schemas.microsoft.com/cdo/configuration/sendusername”) = “[email protected]”
.Item ( “ http://schemas.microsoft.com/cdo/configuration/sendpassword”) = “MyPa55w0rd5AreCra55y”
.Item ( “ http://schemas.microsoft.com/cdo/configuration/smtpserver”) = “Smtp.gmail.com” ‘smtp posta sunucusu
.Item ( “ http://schemas.microsoft.com/cdo/configuration/sendusing”) = 2
.Item ( “ http://schemas.microsoft.com/cdo/configuration/smtpserverport”) = 465 ‘stmp sunucusu
.Güncelleme
İle bitmekİMsg ile
Set .Configuration = iConf
.To = “[email protected]
.From = “[email protected]”
.Subject = “Bu Gecenin Mesajı:” ve Zaman
.TextBody = “Hey! E-posta Çalışmalarından Gönderme! ”
`s
İle bitmekUserForm1'i kapatın
Set iMsg = Hiçbir şey
Set iConf = Hiçbir şeyEnd Sub
Kodu kaydedin ve araç çubuğundaki yeşil “çalıştır” düğmesine tıklayın. Herhangi bir hata yoksa, alıcı e-postası derhal test e-postanızı almalıdır.
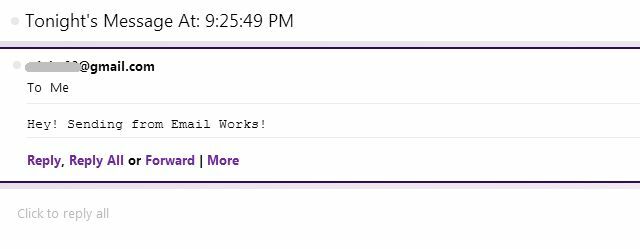
Elbette, her e-posta göndermek istediğinizde bu kodu düzenlemek istemezsiniz, değil mi? Hayır, basit yaklaşım çok temel bir formdur. VBA projenizde, VBAProject'e sağ tıklayın ve yeni bir kullanıcı formu ekleyin. Forma düğmeler, metin alanları ve etiketler gibi bileşenler eklemek için Araç Kutusu'nu kullanın.
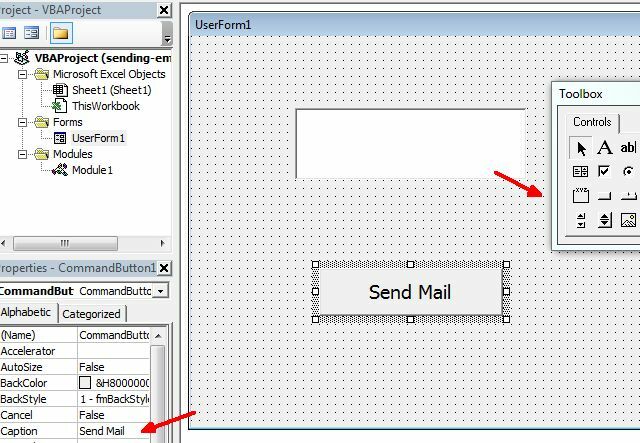
Buradaki tek önemli şey, her nesneye hatırlayacağınız bir “(Ad)” vermeniz ve etiketlerde veya düğmelerde görüntülenecek sözcükleri değiştirmek için “Altyazı” parametre ayarını kullanmanızdır.
Formunuzu oluşturmayı ve formdaki tüm öğeleri adlandırmayı bitirdiğinizde, bunun gibi görünmesi gerekir.
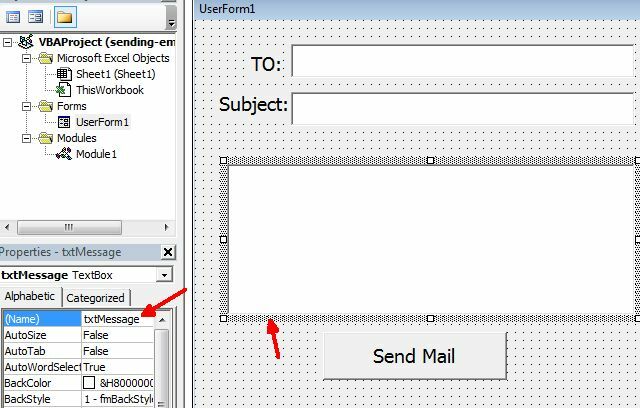
Oluşturduğunuz "Posta Gönder" düğmesine çift tıkladığınızda VBA düzenleyicisine yönlendirilirsiniz. Aşağıdaki satırı o düğmenin koduna yapıştırın.
SendMailFromGmail'i (UserForm1.txtTo, UserForm1.txtSubject, UserForm1.txtMessage) çağırın
Yukarıdaki kod, “txtTo”, “txtSubject” ve “txtMessage” metin alanlarını adlandırdığınızı varsayar. Bu satır, yukarıda oluşturduğunuz işlevi çağırır ve doldurduğunuz verileri iletir. Oluşturduğunuz işlev, bunları strTo, strSub ve str Message adlı değişkenlere dönüştürür. Yukarıdaki kodun bu kısmını değiştirin, böylece bu değişkenler burada gösterildiği gibi eklenir.
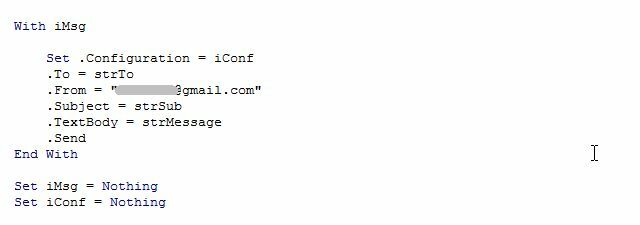
Şimdi, her şeyi kaydedin, kullanıcı formunuza geri dönün ve oynat düğmesine basın, Şimdi sadece alıcının e-posta adresini, konu satırını ve e-posta mesajını yazabilirsiniz. Gönder'e bastığınızda işiniz bitti!
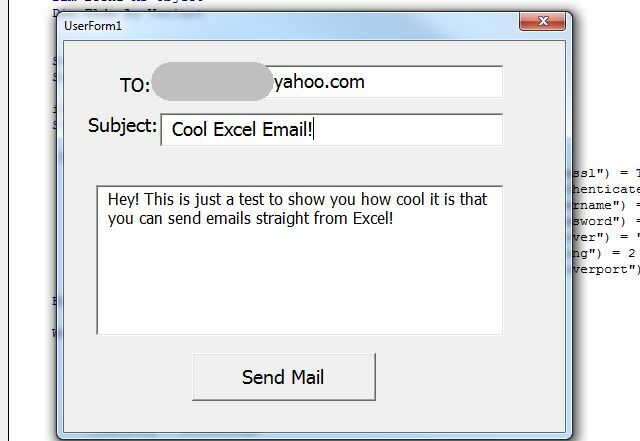
Yukarıdaki formun daha iyi çalışmasını sağlamak için bazı ipuçları (biraz ileri düzey kullanıcılar için): İleti yazarken formun doğal olarak satır satır aşağı kaydırılması için, “Çok Satırlı” ileti metin kutusu parametresini “Doğru” ve “Wordwrap” olarak “Doğru” olarak değiştirin.
Açıkçası, bu biraz çalışma, ancak sonuçta bir Excel Çalışma Sayfasında herhangi bir yere yerleştirebileceğiniz veya bu Excel projesini hızlı gönderme e-posta istemciniz olarak kullanabilirsiniz.
Google Takvim ile E-posta Gönderme
Bulut tabanlı bir bilgisayar kullanıcısıysanız, masaüstü tabanlı bir bilgisayar kullanıcısıysanız, yukarıdaki çözümler sizin tarzınız olmayabilir. Endişelenmeyin, sizin için de harika bir çözüm var. Google Takvim kullanıcısıysanız, Google Takvim’i e-posta istemcisi olarak kullanabilirsiniz.
Bana inanmıyor musunuz? Buna bir bak. Bu harika sayesinde mümkün IFTTT'nin gücü Web Yaşamınızı Otomatikleştirmek için 10 Harika ifttt TariflerSizi bir önceki yayında ifttt ile tanıştırdık ve o zamandan beri birkaç iyileştirme yapıldı ve web uygulamasına yeni kanallar eklendi. Otomasyon ve senkronizasyon iki noktadan oluşur ... Daha fazla oku . IFTTT hesabınıza giriş yapın (veya bir tane oluşturun) ve Google Takvim'i kullanarak bir tetikleyici oluşturun. Yeni bir etkinlik oluşturduğunuzda tetikleme seçeneğini belirtin.
Ardından, çıktı Gmail'i yapın.
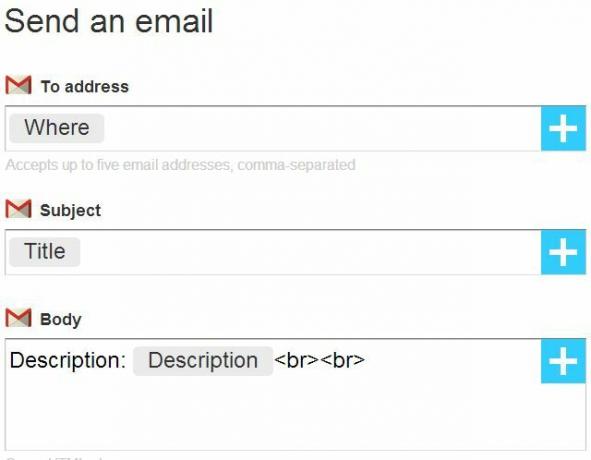
Kime "Nerede" bileşenini adresleyin. Konuyu “Başlık” yapın. Son olarak, Vücudu “Açıklama” yapın. Tuhaf görünüyor mu? Endişelenme, bu şimdiye kadar yapacağın en havalı şey. Tarifi oluşturmayı tamamladıktan sonra Google Takvim'i açın ve yeni bir etkinlik oluşturun. Yeni etkinlik formuna, tıpkı bir e-posta oluşturuyormuş gibi davranın.
Başlık konu satırıdır, "Nerede" alanı alıcının e-posta adresleri içindir ve "Açıklama" alanı e-postanızın gövdesidir.
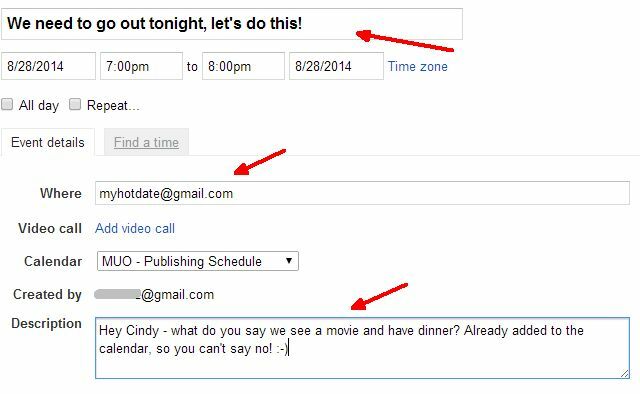
Çalışıyor mu? Evet - ve alıcı onlara Google Takviminizden Gmail yerine bir e-posta gönderdiğinizi bile bilmeyecek! Diğer e-postalara benziyor.
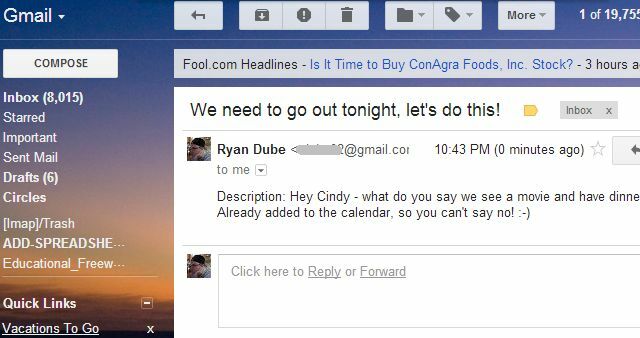
Gördüğünüz gibi, e-posta göndermek için kullanılabilecekleri diğer araçları otomatikleştirmenin birçok yolu vardır, bu da e-posta gelen kutusu olarak bilinen bu bataklığın önlenmesine yardımcı olur.
Hiç e-posta istemcinizi açmadan e-posta göndermenin başka yaratıcı yollarını buldunuz mu? Aşağıdaki yorum bölümünde kendi fikirlerinizi ve görüşlerinizi paylaşın!
İmaj Kredisi: sdecoret / Shutterstock
Ryan Elektrik Mühendisliği lisans derecesine sahiptir. 13 yıl otomasyon mühendisliği, 5 yıl BT'de çalıştı ve şu anda bir Uygulama Mühendisi. MakeUseOf'un eski bir Genel Yayın Yönetmeni, Veri Görselleştirme üzerine ulusal konferanslarda konuştu ve ulusal TV ve radyoda yer aldı.


