İlan
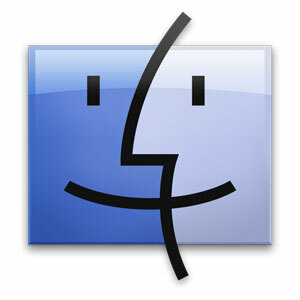 Zamanımızın büyük bir kısmı web'de geçiyor, ancak birçok insan için bilgisayar dosya sistemi bir saniye kadar sürüyor. Apple’ın dosya tarayıcısı olan Finder, bunu varsayılan olarak yapmanın çok kolay bir yolunu sunar ve uygulamanın tüm ince noktalarını bilmeseniz bile iyi zaman geçirebilirsiniz.
Zamanımızın büyük bir kısmı web'de geçiyor, ancak birçok insan için bilgisayar dosya sistemi bir saniye kadar sürüyor. Apple’ın dosya tarayıcısı olan Finder, bunu varsayılan olarak yapmanın çok kolay bir yolunu sunar ve uygulamanın tüm ince noktalarını bilmeseniz bile iyi zaman geçirebilirsiniz.
Bununla birlikte, bu ince noktaları tanımak, verimliliğiniz ve genel dosya işleme hızlarınız için ek (ve her zaman çok hoş) bir artış sağlayabilir.
Kopyala yapıştır kısayolları ve farklı görünüm seçenekleri gibi bunlardan birkaçını muhtemelen biliyorsunuzdur. Ancak diğer özellikler biraz daha iyi gizlenir. Mac OS X’in Finder uygulaması hakkında daha ayrıntılı bilgi edinmek için bu ipuçlarına göz atın.
1. Yol Çubuğunu Göster
Finder'ın Görünüm menüsünde, "Yol Çubuğunu Göster" seçeneğine geçiş yapın. Finder pencerenizin altına eklenen bu yol çubuğu, bilgisayarınızın sabit disk bölümünden seçili olan dosyaya kadar genişletilmiş dosya yolunu gösterir.
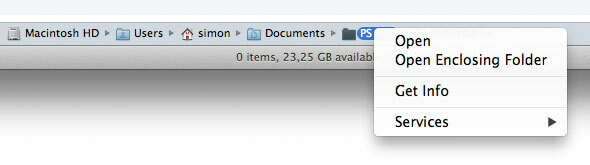
Geçerli Finder pencerenizde açmak için aracı klasörlerden herhangi birini çift tıklayın veya yeni bir Finder penceresinde açmak için çift tıklarken komut (cmd) tuşunu basılı tutun. Daha fazla seçenek ve klasörle ilgili hizmetleri görüntülemek için yol bileşenlerinden herhangi birine sağ tıklayabilirsiniz.
2. Durum çubuğunu göster
Bir diğer kullanışlı görünüm seçeneği, Finder'ın Görünüm menüsündeki "Durum Çubuğunu Göster" seçeneğinin değiştirilmesiyle etkinleştirilebilen Durum Çubuğu'dur. Yol Çubuğu gibi, bu Durum Çubuğu da Finder pencerenizin altında görünür.

Çok fazla etkileşim olmamasına rağmen, Durum Çubuğu, geçerli klasörde seçilen öğe sayısı ve sabit diskinizdeki kullanılabilir disk alanı bölüm.
3. Düzenleyen…
Muhtemelen belirli klasör görünümlerindeki dosyaları nasıl sıralayacağınızı zaten biliyorsunuzdur. Mac OS X 10.7 Lion'dan bu yana, bu özellik Finder'ın Görünüm menüsünün Düzenleme ölçütü bölümüne giderek çeşitli özelliklere göre dosyaları “düzenleme” özelliğiyle tamamlandı.

Yukarıdaki ekran görüntüsünde görülebileceği gibi, bu dosyaları sadece büyük bir yığın halinde sıralamak yerine bir dizi tanımlayıcıdan biri altında gruplandırır. Bu, farklı görünüm modlarının herhangi birinde de yapılabilir.
4. Varsayılan Bulucu Klasörünü Değiştirme
Varsayılan bulucu klasörü (yani, Finder'da yeni bir pencere oluşturduğunuzda gösterilen klasör), Mac OS X 10.6 Snow Leopard tarafından tanıtıldığı gibi varsayılan olarak Tüm Dosyalarım olarak ayarlanır. Tüm Dosyalarım bilgisayarınızda en son hangi dosyaların kullanıldığına genel bir bakış olarak çok yararlı olsa da, bunun yerine Belgeleriniz veya Kullanıcı'nız gibi yeni Finder pencerelerinde farklı bir klasör görüntülemek isteyebilirsiniz Klasör.

Bu, Finder Tercihleri bölmesindeki Genel sekmesine giderek oldukça kolaydır. Açılır menü, Tüm Dosyalarım'ı bilgisayarınızdaki herhangi bir klasörle değiştirmenize olanak tanır.
5. Seçimli Yeni Klasör
Çok sayıda dosya seçer ve seçimi sağ tıklatırsanız, bağlam menüsünde ilginç bir özellik açılır.
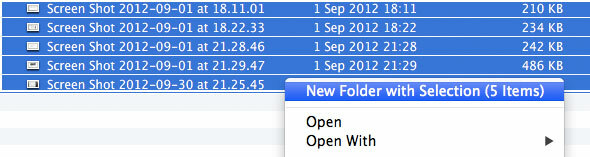
“Seçimli Yeni Klasör” tam olarak ne diyorsa onu yapar; geçerli dizinde yeni bir klasör oluşturur, seçilen dosyaları bu klasöre taşır ve klasör adını yazmanıza olanak tanır. Bu, seçiminizi yaptıktan sonra Command-Control-N tuşlarına basarak daha da hızlı yapılabilir.
6. Kopya Taşı
Teknik olarak Finder'da kesme ve yapıştırma işlevi olmamasına rağmen, büyük ölçüde aynı olan daha az bilinen bir özellik vardır.

Bir dosyayı kopyaladıktan sonra Finder'ın Düzenle menüsüne gidin ve Option (alt) tuşunu basılı tutun. “Öğeyi Yapıştır” düğmesinin “Öğeyi Buraya Taşı” olarak değiştiğini göreceksiniz. Diğer işletim sistemlerinde kesme ve yapıştırma işlevine benzer şekilde, kopyalanan dosyayı çoğaltmak yerine taşır. Bu seçeneği anında kullanmak için, sırasıyla bir dosyayı kopyalamak ve taşımak için Command-C ve Option-Command-V klavye kısayollarını kullanabilirsiniz.
Finder ile çalışırken hangi hileleri kullanıyorsunuz? Makalenin altındaki yorumlar bölümünde bize bildirin!
Belçika'dan yazar ve bilgisayar bilimleri öğrencisiyim. Bana her zaman iyi bir makale fikri, kitap önerisi veya reçete fikri ile bir iyilik yapabilirsiniz.

