İlan
 Windows popüler olabilir, ancak mükemmel değildir. Bir Windows masaüstünü kullanırken meydana gelebilecek bir dizi sinir bozucu şey var - ekranınızdan kaybolan pencerelerden can sıkıcı pop-up'lara ve bildirim mesajlarına kadar. Bu yaygın Windows sıkıntılarını hızlı bir şekilde nasıl düzelteceğinizi ve işe nasıl geri döneceğinizi (veya oynatacağınızı) göstereceğiz.
Windows popüler olabilir, ancak mükemmel değildir. Bir Windows masaüstünü kullanırken meydana gelebilecek bir dizi sinir bozucu şey var - ekranınızdan kaybolan pencerelerden can sıkıcı pop-up'lara ve bildirim mesajlarına kadar. Bu yaygın Windows sıkıntılarını hızlı bir şekilde nasıl düzelteceğinizi ve işe nasıl geri döneceğinizi (veya oynatacağınızı) göstereceğiz.
Bu makale, karşılaşabileceğiniz hayal kırıklıklarını kapsamaz. Windows 8 kullanarak Günlük Kullanımda Windows 8: Gerçekten Nasıldır?Windows 8'den nefret ediyorsun, değil mi? Daha önce hiç kullanmadınız, hatta çalışırken (birkaç YouTube videosu dışında) bile görmediniz, ancak bundan nefret ediyorsunuz. Anlamsız, çirkin, hantal... sen ... Daha fazla oku . Bir Başlat menüsü veya doğrudan masaüstüne önyükleme yapmak için bir yol arıyorsanız, sayfamızın listesini kontrol ettiğinizden emin olun. Windows 8 için başlat menüsü alternatifleri Başlat Menüsü, Seni Nasıl Özledim: Windows 8'de Başlat Menüsü Oluşturmanın 4 YoluWindows 8, Başlat Menüsündeki baltayı indirdi. Bu, kimsenin yıllarca özel bir dikkat göstermediği, ancak zamansız ölümü her türlü umutsuzluğa neden olduğu bir özellik. Sadece ... Daha fazla oku . Windows 8 hakkında daha fazla bilgi edinmek için indirin Windows 8'i kullanmaya başlamak için ücretsiz kılavuzumuz Windows 8 KılavuzuBu Windows 8 kılavuzu, tablet benzeri başlangıç ekranından yeni "uygulama" konseptine, tanıdık masaüstü moduna kadar Windows 8 hakkında yeni olan her şeyi özetliyor. Daha fazla oku .
Gezici Görev Çubuğu
Görev çubuğunuzun bağlantısı çözülmediyse ve ekranınızda kenardan kenara hareket ediyorsa, bu sorunu hızla çözebilirsiniz. Görev çubuğunu tıklayın, fare düğmesini basılı tutun ve ekranınızın altına sürükleyin. Sağ tıklayın ve Görev çubuğunu kilitle - bu, görev çubuğunun ekranda hareket etmesini önleyecektir.
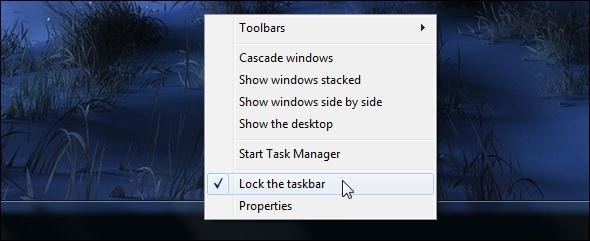
Tabii ki, görev çubuğunu ekranınızın başka bir kenarına taşımak istiyorsanız, sağ tıklayabilir, kilidini açabilir ve başka bir kenara sürükleyebilirsiniz. İşiniz bittiğinde kilitlediğinizden emin olun.
Görev çubuğunun konumunu görev çubuğunun özellikler iletişim kutusundan da değiştirebilirsiniz. Görev çubuğunu sağ tıklayın, Özelliklerive Görev çubuğu konumu ekran seçeneği.
Ekstra Büyük Görev Çubuğu
Görev çubuğunuz çok uzunsa, yanlışlıkla yanlışlıkla yeniden boyutlandırmış olursunuz. Küçültmek için önce kilidinin açık olduğundan emin olun (sağ tıklayın ve Görev çubuğunu kilitle seçeneğinin işaretli olmadığından emin olun).
Hareket fare imlecin Fare İmlecinizden Bıktınız mı? Yepyeni ve Güzel Bir Şeyle Değiştirin [Windows]Kabul edelim, Windows ile birlikte gelen fare imleçleri biraz yaşlanıyor. Yıllar boyunca birkaç ince ayar görse de, beyaz fare imleci bir süredir büyük ölçüde aynı kaldı ... Daha fazla oku tıklayın. Bir ok imleci göreceksiniz. Görev çubuğunu kısaltmak için tıklayın ve sürükleyin. İşiniz bittiğinde görev çubuğunu kilitlediğinizden emin olun.
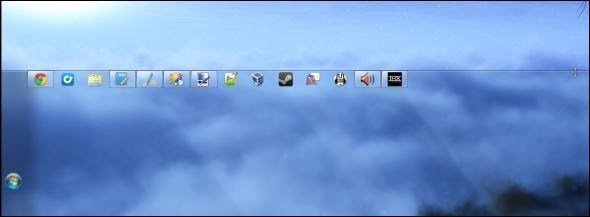
Gizli Görev Çubuğu
Görev çubuğunuz gizlenmişse ve yalnızca imlecinizi üzerine getirdiğinizde görünüyorsa, kendisinin gizlenmesini engelleyebilirsiniz. Görev çubuğunu sağ tıklayın, Özelliklerive işaretini kaldırın Görev çubuğunu otomatik gizle Onay kutusu.
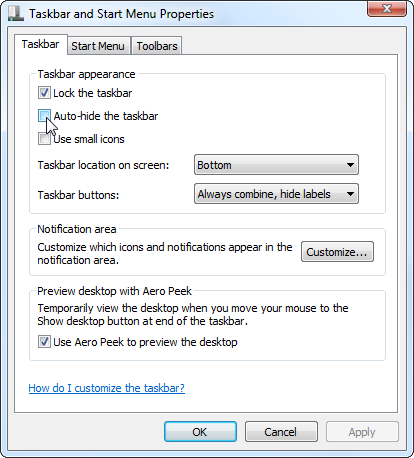
Görev çubuğunun kendisini otomatik olarak gizlemesini istiyorsanız seni rahatsız etmeyecek Birden Fazla Görevi Durdurmanın ve Daha Verimli ve Verimli Olmaya Odaklanmanın 3 Yolu [Windows]MakeUseOf'da çoklu görevlerin nasıl yapılacağı konusunda sayısız makale yazdık. Ancak, ortaya çıktığı gibi, çoklu görev beyninizle uğraşır. Araştırmalar, çok görevli insanların "müdahaleye karşı daha hassas olduklarını ... Daha fazla oku , bunun yerine Görev çubuğunu otomatik gizle seçeneğini seçin.
Kayıp Bir Pencereyi Kurtar
Uygulama pencereleri bazen ekrandan kaçmayı başarır. Pencerenin bir bölümünü görebilir, ancak başlık çubuğunu alıp tekrar ekrana sürükleyemeyebilirsiniz veya pencerenin hiçbir bölümünü göremeyebilirsiniz.
Kayıp bir pencereyi ekranınızın görünür alanına geri getirmek için Shift tuşunu basılı tutun, görev çubuğunuzdaki simgesini sağ tıklayın ve Hareket seçeneği. Pencereyi hareket ettirerek ekranınızın görünür alanına doğru hareket ettirmek için klavyenizdeki ok tuşlarına basın.
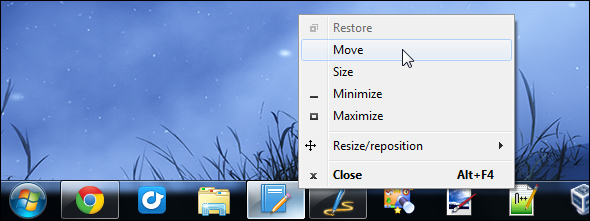
Açılır Pencereleri Devre Dışı Bırak
Birçok Windows programı, bildirim alanınızdan (sistem tepsiniz olarak da bilinir) açılan “balon” tarzı ipuçları kullanır. Bu balon ipuçlarından hiçbirini görmek istemiyorsanız, tamamen devre dışı bırakabilirsiniz. Bu, kendi ipuçlarını uygulayan programları etkilemez, yalnızca Windows'ta bulunan balon stili ipuçlarını kullanan programları etkilemez.
Herhangi bir ipucu görmek istemiyorsanız, bunları kayıt defterinde devre dışı bırakmanız gerekir. Windows tuşuna basın, şunu yazın regedityazın ve Enter tuşuna basın. Kayıt defteri düzenleyicisinde aşağıdaki anahtara gidin:
HKEY_CURRENT_USER \ Software \ Microsoft \ Windows \ CurrentVersion \ Explorer \ Advanced
Sağ bölmeyi sağ tıklayın, Yenive seçin Dword değeri.
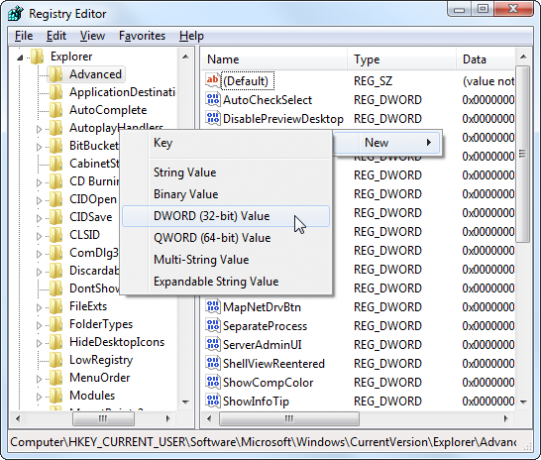
DWORD değerini adlandırın EnableBallonnTips. Çift tıklayın ve bir değer girin 0.
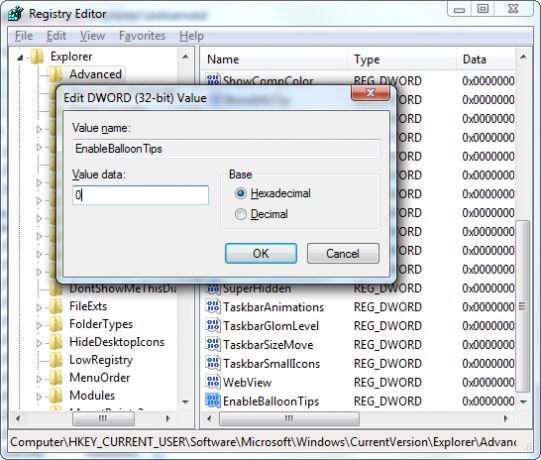
Windows oturumunu kapatın veya bilgisayarınızı yeniden başlatın. Yeniden giriş yaptığınızda değişiklikleriniz geçerli olacaktır.
İşlem Merkezi Bildirimlerini Devre Dışı Bırak
Windows'a dahil edilen İşlem Merkezi, kullanılabilir mesajlar da dahil olmak üzere çeşitli mesajlar sağlar Windows güncellemeleri Uygulamalar Niçin Güncellenmeli ve Dinlemeliyim? [Pencereler]Yazılım güncelleme bildirimleri her bilgisayarda sürekli bir arkadaş gibi görünür. Her uygulama düzenli olarak güncellenmek ister ve biz verene ve güncelleyene kadar bize bildirimler gönderir. Bu bildirimler rahatsız edici olabilir, özellikle ... Daha fazla oku , sizin güvenlik duvarı Güvenlik Duvarı Nasıl Çalışır? [Açıklamalar MakeUseOf]Bence, evdeki PC'nizde iyi bir güvenlik kurulumunun bel kemiğini oluşturan üç yazılım parçası var. Bunlar antivirüs, güvenlik duvarı ve şifre yöneticisidir. Bunlardan, ... Daha fazla oku ve sizin antivirüs yazılımı Ücretsiz Anti-Virüs Karşılaştırması: 5 Popüler Seçenek Toe-To-ToeEn iyi ücretsiz antivirüs nedir? Bu, MakeUseOf'ta aldığımız en yaygın sorulardan biridir. İnsanlar korunmak istiyor, ancak yıllık ücret ödemek ya da kullanmak zorunda değiller ... Daha fazla oku Kurulmuş. Ayrıca, düzenli yedeklemeler çalıştırın Windows Yedekleme ve Geri Yükleme KılavuzuFelaketler olur. Verilerinizi kaybetmek istemediğiniz sürece, iyi bir Windows yedekleme rutine ihtiyacınız vardır. Nasıl yedek hazırlayacağınızı ve geri yükleyeceğinizi göstereceğiz. Daha fazla oku ve çökmeler veya donmalar meydana geldiğinde Windows veya uygulamalarınızla ilgili sorunları giderin.
Bu mesajları asla görmek istemiyorsanız, tüm İşlem Merkezi bildirimlerini tamamen devre dışı bırakabilirsiniz. İlk olarak, sistem tepsinizdeki bayrak şeklindeki simgeyi tıklayıp Açık eylem Merkezi. Tıkla İşlem Merkezi ayarlarını değiştirme seçeneğini seçin ve almak istemediğiniz tüm bildirim türlerinin işaretini kaldırın.
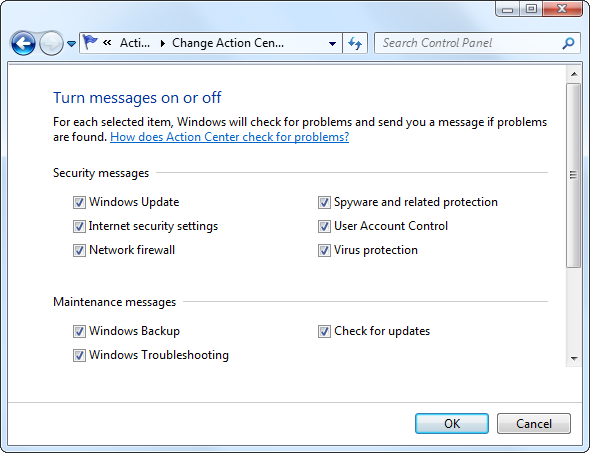
Hala başka can sıkıcı masaüstü bildirimleriyle karşılaşıyorsanız, okuyun 5 Dikkat dağıtıcı Masaüstü Bildirimleri ve Nasıl Kapatılır 5 Dikkatinizi Çeken Masaüstü Bildirimleri ve Nasıl Kapatılır [Windows]Bir bilgisayarda çalışırken, çoklu görev girişimine direnmek için oldukça fazla irade gücü gerekir. Ancak kendinizi kısıtlamayı başarsanız bile, birçok program içeri girmeyi başarır ... Daha fazla oku .
Gizli Bildirim Alanı Simgelerini Geri Yükle
Windows bildirim alanı bir zamanlar uzun süredir çalışan uygulamalar ve sistem simgeleri için basit bir yerdi. Ancak, o kadar çok program tarafından suistimal edildi, şimdi burada görünen simgeleri gizlemenin ve göstermenin birden fazla yolu var. Bir simge gizliyse, genellikle küçük ok simgesinin arkasında gizli bulunur.
Ancak, sistem simgeleri iki şekilde gizlenebilir. Ses, güç veya Wi-Fi simgeleri gibi bir sistem simgesi okun arkasında gizlenebilir veya tamamen devre dışı bırakılabilir. Sistem tepsinizde hangi simgelerin görüntüleneceğini kontrol etmek için görev çubuğuna sağ tıklayın, Özelliklerive tıklayın Özelleştirmek altındaki düğme Bildirim alanı.
Hangi simgelerin görüntüleneceğini kontrol etmek için buradaki seçenekleri kullanın. Sistem simgelerini aç veya kapat bağlantısını tıklayarak sistem simgelerini etkinleştirebilir veya devre dışı bırakabilirsiniz. Kapsadık sistem tepsisi simgelerinizi yönetme ve toplama Windows 7 Sistem Tepsisini Yönetin ve DüzenleyinHer Windows kullanıcısı, Windows sistem tepsisinin (bildirim alanı olarak da bilinir) zamanla darmadağın olduğunu gördü. Geçmişte dikkat dağıtıcı masaüstü bildirimlerini devre dışı bırakmayı ele aldık, ama ya simgeler ... Daha fazla oku geçmişte - daha fazla ayrıntı ve püf noktası için bu makaleye göz atın.

Windows'u kullanırken başka sık karşılaşılan sıkıntılarla karşılaştınız mı? Yorum bırakın ve bulduğunuz çözümleri paylaşın!
İmaj Kredisi: Sinirli adam ve bilgisayar Shutterstock üzerinden
Chris Hoffman, Eugene, Oregon'da yaşayan bir teknoloji blog yazarı ve çok yönlü teknoloji bağımlısı.

