İlan
Adobe Taşınabilir Belge Biçimi (PDF) söz konusu olduğunda tüneli yönetir. Beğen ya da nefret et.
Adobe Reader önem ve boyutta şişmiş olsa bile, ücretsiz PDF alternatifleri 4 Adobe Reader'a Çok Hafif AlternatiflerHala PDF belgeleri için Adobe Reader mı kullanıyorsunuz? Hafif, hızlı açılan ve belgelerinizi saklayan alternatif bir PDF okuyucuya geçme zamanı. Daha fazla oku ... sahneye çıktı. Yeni özellikler getirdiler ve bazıları, hala ücretsiz olan ücretli ağabeyi olan ticari Adobe Acrobat Pro DC'de bulabildiler Adobe Acrobat Reader DC.
Kullanmak için hala iyi nedenler var. Daha iyi bir tipografi motoru, 3D içerik desteği ve Adobe Document Cloud'a köprü oluşturma listenin başında. Bulutta 2 GB ücretsiz depolama alanınız var. Ve sonra, Acrobat Reader'dan kaçının Bu nedenle Adobe Reader'a ihtiyacınız yokAdobe Reader şişirilmiş, yavaş ve bir sorumluluktur. Kısacası, gereksiz. Hiç bir PDF Okuyucuya mı ihtiyacınız var? Adobe Reader olmadan PDF dosyalarını nasıl açacağınızı gösteriyoruz. Daha fazla oku .
Her iki şekilde de gittiyseniz, her ikisinin de artıları ve eksileri ile yaşamak zorunda kalacaksınız. Ancak, bir meslekten olmayan olarak, “Okuyucu” olarak adlandırdığı bir uygulamada olması gereken en temel özelliklerden birini özlüyorum:
Ücretsiz Adobe Acrobat Reader ile açtığınız PDF belgesindeki bir sayfaya yer işareti koyamazsınız.
Okuduğunu hayal et Taht Oyunları (ilk kitap Buz ve Ateşin bir şarkısı dizi). Az önce Sayfa Numarası 312'de bıraktınız. PDF'de asla okumamanız gerektiği gerçeğini bir kenara bırakarak, tekrar okumaya başladığınızda aynı sayfaya nasıl dönmeniz gerekiyor?
Sorun hala çözülmedi. Adobe'nin sol kenar çubuğunda kullanışlı bir yer işareti aracı vardır. Ama kendinizinkini oradan yaratamazsınız. Şimdi birkaç geçici çözüm oluşturalım ve yer işareti sorununu çözelim.
Adobe Reader'da Bir Sayfayı Hatırlamanın Kolay Yolu
Adobe Reader yeni yer işaretleri oluşturmanıza ve yerleştirmenize izin vermez, ancak yazılımın PDF okuyucu tarafından açılan son sayfayı hatırlamasına yardımcı olacak küçük bir ayar vardır. “Teknik olarak” bir yer işareti değildir, ancak her zaman etkinleştirmeniz gereken basit bir onay işaretidir.
Yerel özelliği etkinleştirmek için aşağıdaki adımları izleyin.
- Adresine git Düzenle> Tercihler (Windows) veya Acrobat / Adobe Acrobat Reader> Tercihler (Mac os işletim sistemi). Klavye kısayolunu da kullanabilirsiniz Ctrl + K.
- Tıklamak evraklar tıklayın.
- Aşağıdaki ekran görüntüsünde gösterildiği gibi, - Belgeleri yeniden açarken son görünüm ayarlarını geri yükleme. Tıklayın tamam ve çıkın.
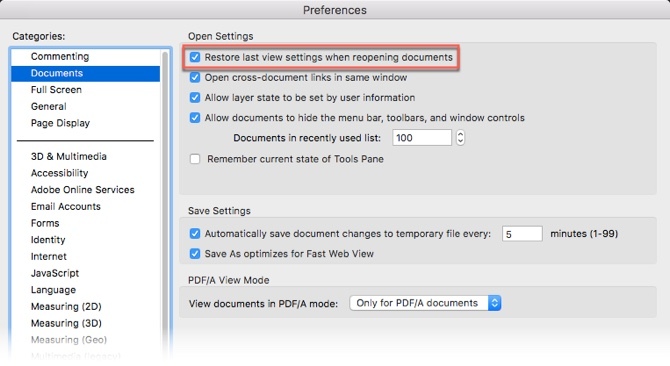
Şimdi, istediğiniz kadar PDF belgesi açın; Adobe Reader bıraktığınız sayfayı hatırlar. Bu bir yer imi çözümü olmayabilir, bir kitapta birden fazla noktayı işaretleme seçeneği sunmayabilir, ancak bir e-kitabı açtığımızda temel gereksinimimize basit ve zarif bir cevaptır. PDF okuyucuda 2019 İçin Windows İçin En İyi 6 PDF OkuyucuEn iyi PDF okuyucuların maliyeti yoktur. Adobe Reader bile gerçekleştiren zengin özellikli PDF görüntüleyicilerimizi okuyun. Daha fazla oku .
İşaretleme Araçlarını Kullanma
İşaretleme araçları, yer işareti oluşturmak için iki ayrı geçici çözüm sağlar.
Bir Yer İşaretini Taklit Etmek İçin Metni Vurgulayın
Birisi olamazsın PDF belgelerini vurgular ve açıklama ekler PDF Dosyalarını Düzenlemek için 5 Ücretsiz AraçPDF'ler evrensel olarak faydalıdır. Ancak, düzenleme söz konusu olduğunda yetersiz kalırlar. PDF dosyalarınızı düzenlemek için size en iyi ücretsiz araçları göstermek için buradayız. Daha fazla oku . Acrobat Reader'daki Vurgulama özelliğini az miktarda kullanıyorsanız, son okunan yeri yer imlerine eklemek için bu özelliği kullanın.
- Vurgulama aracı, Adobe Reader’ın araç çubuğundaki kalemin simgesi ile gösterilir. Vurgulayıcıyı etkinleştirmek için üzerine tıklayın.
- Metnin "yer işareti koymak" istediğiniz bölümünü vurgulayın ve daha sonra tekrar gelin. Reader'ı kapattığınızda PDF'yi kaydedin.
- İşaretlenen vurguya ulaşmak için sayfalar arasında gezinmek bir angarya olabilir. Kullan Küçük resimler sol kenar çubuğunda görüntüleyebilirsiniz.
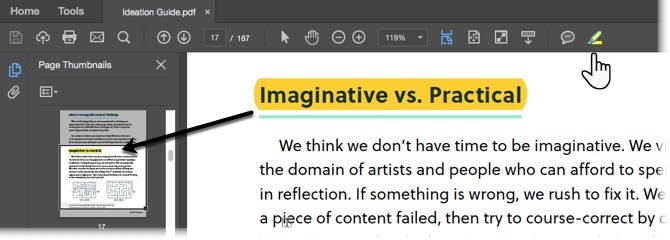
Unutmayın, belgede ilerlerken vurguyu her zaman silebilirsiniz. Vurgulanan metni (veya resmi) sağ tıklayın ve Sil açılır menüden.
Yapışkan Notlu ve Yorumlu Yer İşareti
Araç çubuğundaki Yapışkan Not aracıyla benzer bir yaklaşım kullanın. Bir PDF dosyasına yorum eklemenin en yaygın yoludur. Vurgulama kaleminin hemen yanında görebilirsiniz. Yapışkan Not ayrıca, kenar boşluklarına kitap notları eklemenin en iyi geleneklerinde kendi yorumlarınızı ekleyebileceğiniz bir zaman damgası ve metin alanı avantajı sağlar.
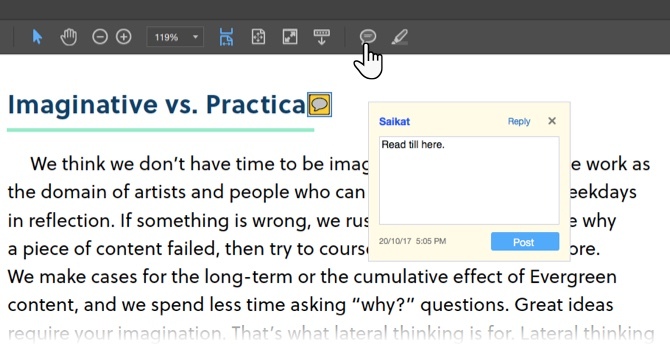
Artık nota eklediğiniz açıklamaya kolayca atlayabilirsiniz. PDF belgesini Acrobat Reader'da açın.
- Adresine git Görünüm> Araçlar> Yorum> Aç.
- Yorumlar listesi Belge penceresinin sağ bölmesinde görünür. PDF'deki tüm yorumları görüntüler ve ayrıca sıralama, filtreleme ve yorumlarla çalışmak için diğer seçenekler gibi ortak seçeneklerin bulunduğu bir araç çubuğu görüntüler. Yorumu tıklayın ve belgedeki belirli bir konuma atlayın.
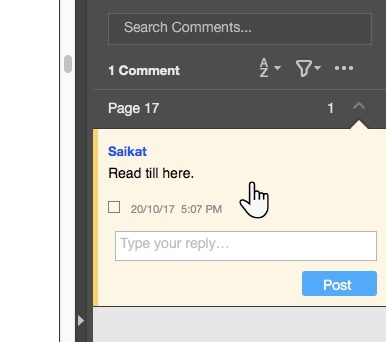
Yorum araç çubuğundaki birçok ek açıklama ve çizim işaretleme aracını fark ettiniz mi? Bu seçenekler, okumanızı daha sürükleyici ve ilgili hale getirmek için inanılmaz derecede güçlü yollardır. Her aracın tam dökümü bu makalenin kapsamı dışındadır, ancak bu Adobe Yardım sayfası sizi hepsinden geçirecek.

Önemli olan segmentleri veya cümleleri işaretlemek için araç çubuğundaki metin ve çizim araçlarını kullanabilirsiniz. En iyi yol okuduğun her şeyi hatırla Basit Araçları Kullanarak Okuduklarınızı HatırlamaOkuduğunuz hiçbir şeyi alamazsanız, daha fazla okumak size bir fayda getirmeyecektir. Okuduklarınızı hatırlamakta zorlanıyorsanız bu ipuçlarını kullanın. Daha fazla oku bilgileri PDF belgesinin dışında bulunan ayrıntılara bağlamaktır.
Ancak, Acrobat Reader'da bir PDF belgesine yer işareti koymanın kesin bir yoluna henüz ulaşmadık. Üçüncü taraflarca sağlanan bir saldırıya bakma zamanı.
Adobe Acrobat ile çalışan bir JavaScript Hack
Buna bir eklenti veya Adobe hack deyin, ancak Adobe Reader'da bir yer imi özelliğini kasıtlı olarak tanıtmak için bulabildiğim tek çözüm bu. Küçük 5 KB JavaScript dosyası PDF Hacks'ta indirilebilir bir ZIP dosyası.
- Küçük dosyayı indirip sıkıştırmasını açın. Dosyayı (“bookmark_page”) Acrobat Reader JavaScript’in dizinine kopyalayın. Windows 10 makinemde - C: \ Program Dosyaları \ Adobe \ Acrobat Reader DC \ Reader \ Javascripts.
- Adobe Acrobat Reader ile bir PDF dosyası başlatın ve Görünüm Menü. Dört yeni öğe menüde açıkça görülebilir:
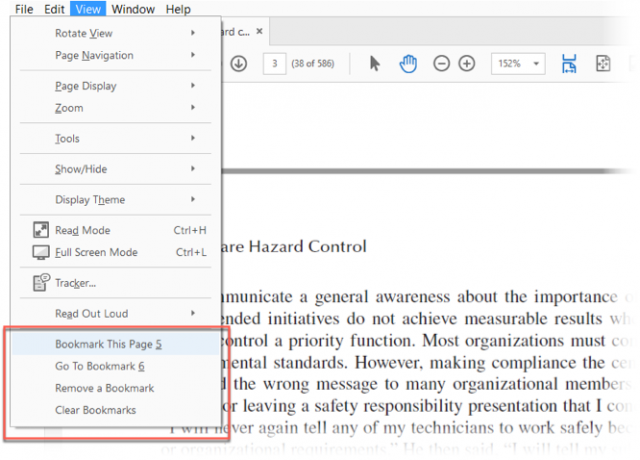 > Bu sayfayı yer imlerine ekleyin.
> Bu sayfayı yer imlerine ekleyin.
> Yer İşaretine Git.
> Bir Yer İşaretini Kaldır.
> Yer İşaretlerini Temizle. - Sayılar (5,6) ilk iki seçeneğin yanındaki klavye kısayol tuşlarına bakın.
- Fonksiyonlar oldukça açıklayıcıdır. Yer işareti koymak istediğiniz sayfadan Bu sayfayı işaretle. Aşağıdaki kutu açılır ve yer imine bir ad atayabilirsiniz.
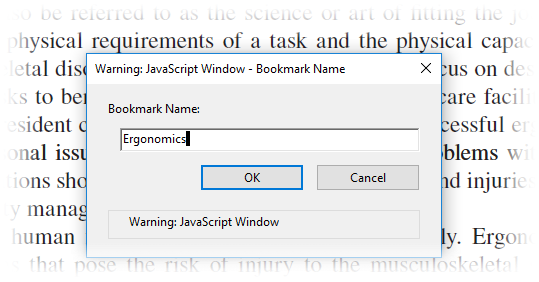
- Tıklama Yer İşaretine Git bir kayan kutu açar ve her birinin tıklanması sizi ayarladığınız ardışık her yer imine götürür. İstediğiniz sayıda sayfaya yer imi koyabilirsiniz.
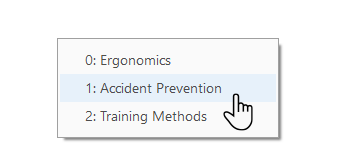
- Menüdeki diğer iki seçenek de net. Bir Yer İşaretini Kaldırma komutu tek bir yer işaretini kaldırmanıza ve Yer İşaretlerini Temizle tek seferde tüm yer imlerini siler.
Not yaz: Bazı PDF dosyalarında kesmek sorunsuz çalışır. Diğerlerinde dahili bir hata bildirimi alabilirsiniz. Çözmek için şu adrese gidin: Düzen> Tercihler. Kategorileri aşağı kaydırın ve JavaScript. Karşı kontrol etmek Acrobat JavaScript'i etkinleştir. Tıklayın tamam ve çıkın.
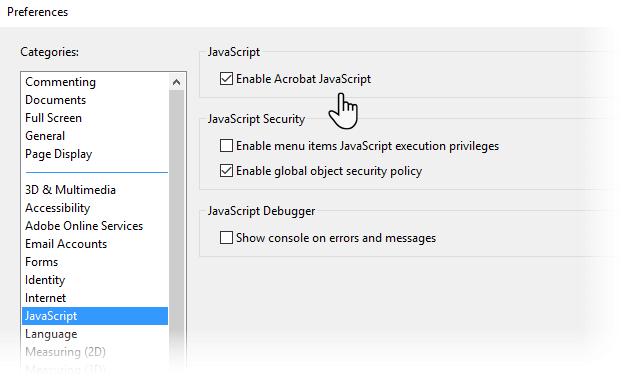
Yer İşareti Özelliğinin Yokluğu bir Fırsat Kırıcı mı?
Hala ihtiyacımız var PDF dosyaları ve güçlü bir okuyucu PDF Dosyası Nedir ve Neden Onlara Güveniyoruz?PDF'ler yirmi yılı aşkın bir süredir kullanılmaktadır. Nasıl ortaya çıktıklarını, nasıl çalıştıklarını ve yıllar sonra neden bu kadar popüler olduklarını öğrenelim. Daha fazla oku . Adobe Acrobat Reader tam da bu - PDF dosyalarının basit bir okuyucusu. Bu, yer imi oluşturmaya izin veren tam teşekküllü Adobe Acrobat Pro DC'ye bir adım taşı anlamına geliyor.
Zamanla, ücretsiz sürüm biçimlendirme araçlarını ve daha iyi güvenlik özelliklerini tanıttı. Ancak, bir yer imi yapısında kodlama farklı bir top oyunu. Bize PDF yer imleriyle denemenizden bahsedin.
Adobe Reader'da e-kitaplara yer işareti koymanın başka bir yolunu biliyor musunuz? En sevdiğiniz PDF okuyucunuz hangisi? Yer işaretlerine izin veriyor mu?
Görsel Kredisi: mizar_219842 /Depositphotos
Saikat Basu, İnternet, Windows ve Verimlilik Editör Yardımcısıdır. MBA ve on yıllık pazarlama kariyerini kaldırdıktan sonra, şimdi başkalarının hikaye anlatımı becerilerini geliştirmelerine yardımcı olma konusunda tutkulu. Eksik Oxford virgülüne bakıyor ve kötü ekran görüntülerinden nefret ediyor. Ancak Fotoğrafçılık, Photoshop ve Verimlilik fikirleri ruhunu yatıştırır.


