İlan
Windows 10'un kutunun dışında şık bir görünümü olsa da, Windows 10'un nasıl daha iyi görüneceğini merak edebilirsiniz. Bilgisayarınızı daha kişisel hale getirecek özelleştirme seçeneklerinin zenginliğini açıklamak için buradayız.
Windows'un görünümünü ve hissini değiştirmek için bu yöntemleri gözden geçirin; bilgisayarınız tamamlandığında daha canlı bir yer olacaktır.
1. Yeni Masaüstü Duvar Kağıdı ve Kilit Ekranı Arka Planını Ayarlama

Masaüstünüze yeni bir görünüm vermenin en kolay yollarından biri, ilgi alanlarınıza uygun bir masaüstü duvar kağıdı seçmektir. Bunu yapmak için Ayarlar uygulaması (klavye kısayolunu kullanarak Kazan + I isterseniz) ve Kişiselleştirme Bölüm.
Burada, Arka fon sekmesinde, masaüstü duvar kağıdınızla ilgili çeşitli seçenekler bulacaksınız. Altındaki açılır kutuda Arka fon, seçin Resim tek bir görüntü kullanmak için. I vur Araştır PC'nizden bir resim seçmek için bunun altındaki düğmesini tıklayın. Bazılarına bir göz atın yeni duvar kağıtları bulmak için harika siteler
Mobil ve Masaüstü Bilgisayarlarda İnanılmaz Ücretsiz HD Duvar Kağıtları için 5 Uygulama ve Siteİyi duvar kağıtları için resim bulmak göründüğü kadar kolay değildir. Ekranlarınız için bazı parlak HD duvar kağıtları ve arka planlar aramak için bu uygulamaları ve siteleri kullanalım. Daha fazla oku fikirlere ihtiyacınız varsa.Statik bir görüntünün ötesine geçmek istiyorsanız, bir slayt gösterisi ayarlamayı deneyin. Bilgisayarınızdaki görüntülerle dolu bir klasör seçtiğinizde Windows bunları ayarladığınız bir aralıkta değiştirir.
En altta, resimleriniz doğru boyutta değilse ekrana nasıl sığacağını seçebilirsiniz. Emin değilseniz, dolgu muhtemelen en iyi sonuçları sağlayacaktır.
Siz buradayken, Kilit ekranı sekmesini kullanarak o ekran için bir resim seçin. Tıpkı masaüstünüz gibi, tek bir görüntü veya slayt gösterisi seçebilirsiniz.
2. Pencereleri En Sevdiğiniz Renkle Boyayın

İçinde kalmak Kişiselleştirme penceresine atla Renkler bölümü için bir başka kolay özelleştirme seçeneği. Izgaradan en sevdiğiniz rengi seçin ve bu rengi tüm Windows'a uygulayabilirsiniz.
Standart renklerden hiç hoşlanmıyorsanız, açın Özel renk daha ayrıntılı kontrol için. Birini seçtikten sonra, aşağıdaki iki kutuyu da işaretleyin Aşağıdaki yüzeylerde vurgu rengini göster Uygulama başlık çubuklarının yanı sıra Görev Çubuğu ve Başlat menüsü gibi Windows öğelerine uygulamak için.
Ayrıca bu menüde, Windows 10’un saydamlık efektlerini devre dışı bırakabilir ve aydınlık ve karanlık modları arasında seçim yapabilirsiniz. Beyaz ışıklarla kör olmaktan nefret ediyorsanız, bu, Windows 10'un daha iyi görünmesini sağlamanın önemli bir yoludur.
3. Hesap Resmi Ayarlama

Kutudan çıktığı anda Windows 10 kullanıcı hesabınızı temsil eden genel gri siluet sıkıcıdır. Hesabınızı, özellikle çok kullanıcılı sistemlerde yararlı olan özel bir fotoğrafla kişiselleştirebilirsiniz.
Bunu yapmak için şu adresi ziyaret edin: Ayarlar> Hesaplar> Bilgileriniz. Burada seçebilirsiniz Kamera web kameranızla yeni bir fotoğraf çekmek için veya Bir tanesine göz atın PC'nizden bir resim yüklemek için.
Ayarlandıktan sonra, bu simgeyi Windows arayüzü çevresinde birkaç yerde görürsünüz.
4. Başlat Menüsünü gözden geçirin

Muhtemelen Başlat menüsünü programları başlatmak ve dosyalarınızı aramak için sık sık kullanmanızdır. Kolaylaştırmak için önemsiz kutucukları ve umursadığınız uygulamaları kaldırmalısınız.
Bir kutucuğu Başlat Menüsü'nden hızlı bir şekilde kaldırmak için üzerine sağ tıklayın ve Başlangıçtan kaldır. Grup adını sağ tıklatıp şunu seçerek gruptaki tüm döşemeleri kaldırabilirsiniz. Grubu Başlangıçtan sabitlemeyi kaldır.
Ardından, gerçekten kullandığınız uygulamaları listeden sağdaki döşeme alanına sürükleyerek Başlat menüsünü daha kullanışlı hale getirebilirsiniz. Bunlar kısayol görevi görür ve Live Tiles içeren uygulamalar gerçek zamanlı olarak yeni bilgilerle güncellenebilir.
Başlat menüsündeyken, Windows 10 bloatware kaldırmak Windows 10'dan Bloatware Nasıl Kolayca KaldırılırWindows 10, kendi önceden yüklenmiş uygulamalarıyla birlikte gelir. PC'nizdeki bloatware'i kaldırmak ve Windows 10'u debloat etmek için kullanabileceğiniz yöntemlere bakalım. Daha fazla oku . Windows 10 Başlat menüsünü beğenmeyen gelişmiş kullanıcılar bunun yerine Başlat menüsü değiştirme özelliğini kullanma En İyi 7 Windows Başlat Menüsü Alternatifleri ve DeğiştirmeleriWindows 10 Başlat Menüsü, Windows 8'e göre büyük bir gelişmedir, ancak daha da iyi hale getirebilirsiniz. Başlat Menüsü'nü değiştirmek veya değiştirmek için en iyi araçlar şunlardır. Daha fazla oku .
5. Masaüstünüzü Düzenleyin ve Düzenleyin
Bir dizi masaüstü simgesine sahip olmak, seçtiğiniz duvar kağıdını görmenin yolunu açabilir. Birçok kişi masaüstünü henüz ne yapacağını bilmedikleri dosyalar için genel bir çöplük alanı olarak kullanıyor ve bu da dağınıklığın hızla artmasına neden oluyor.
Birkaç hızlı adım, masaüstünüzü daha güvenli bir yer haline getirmek için uzun bir yol kat edebilir. Özellikle dağınık bir durumunuz varsa, masaüstünüzü bir kez ve herkes için temizleme kılavuzumuz Windows Masaüstünüzü Bir Kez ve Herkes İçin TemizlemeDağınıklık sandığınızdan daha zararlıdır. Düzenli bir Windows masaüstü, işleri bulmayı kolaylaştırır, bakmak daha hoştur ve stresi azaltır. Masaüstünüzü nasıl düzenleyeceğinizi size gösteriyoruz. Daha fazla oku .
Masaüstünde Sistem Simgelerini Gizleme
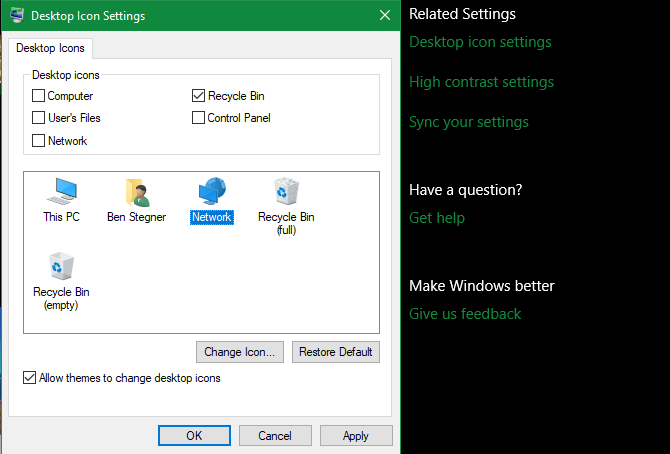
İlk olarak, varsayılan Windows simgelerini gizlemek isteyebilirsiniz. Bu PC böylece yer harcamazlar. Bunu yapmak için şu adresi ziyaret edin: Ayarlar> Kişiselleştirme> Temalar ve tıklayın Masaüstü simgesi ayarları pencerenin sağ tarafındaki bağlantıyı tıklayın.
Bu, görüntülemek istemediğiniz tüm Windows simgelerinin işaretini kaldırabileceğiniz yeni bir pencere açar.
Masaüstü Simgelerini Düzenleyin
Ardından, masaüstünüzdeki boş bir alanı sağ tıklayıp seçeneğini belirleyerek simgelerinizi düzenlemek için birkaç araçtan yararlanabilirsiniz. Görünüm. Bu, simge boyutunu değiştirmenize, otomatik olarak düzenlemenize ve tüm simgeleri ızgaraya yaslamanıza olanak tanır.
İsterseniz, işaretini bile kaldırabilirsiniz Masaüstü simgelerini göster hepsini gizlemek için. Bunun dosyalarınızı silmediğini unutmayın; sadece simgeleri kaldırır. Dosya Gezgini'ni kullanarak masaüstünüzdeki dosyalara yine de göz atabilirsiniz.
Görsel düzeni istediğiniz gibi bulduğunuzda, Göre sırala çeşitli seçeneklere göre masaüstü simgelerinizi otomatik olarak listelemek için menü seçeneği.
Daha güçlü bir şey istiyorsanız, aşağıdaki gibi bir üçüncü taraf aracı kullanabilirsiniz: Parmaklıklar masaüstü simgelerinizi değiştirmek için. Baktık Çitlere bazı masaüstü yönetim alternatifleri Windows Masaüstü Yönetimi için Çitlere En İyi 7 Ücretsiz AlternatifWindows masaüstünüz biraz dağınık mı? İşte sanal dağınıklığınızı düzenlemenize yardımcı olabilecek ücretsiz masaüstü yönetimi uygulamaları. Daha fazla oku başka bir şey denemek istiyorsanız.
6. Windows Seslerini Özelleştirme
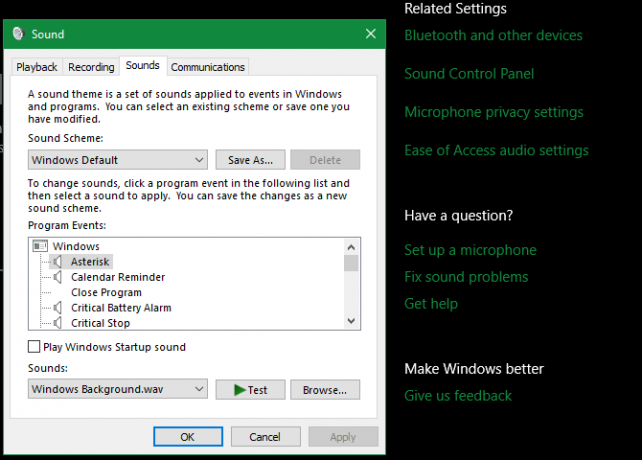
Şimdiye kadar, Windows'un görsel olarak nasıl daha iyi görünebileceğini inceledik. Ancak Windows'un seslerini de özelleştirebilirsiniz. Genel varsayılan gürültüleri geçersiz kılmak yalnızca biraz çalışma gerektirir.
Bunları ayarlamak için şu adrese gidin: Ayarlar> Sistem> Ses ve tıklayın Ses Kontrol Paneli bağlantısını tıklayın. Ortaya çıkan pencerede, sesler sekmesi.
Burada, Windows'un ses çaldığı çeşitli olayların bir listesini göreceksiniz. Geçerli olan her ses setinin yanında bir hoparlör simgesi görüntülenir. Önizlemek istediğinizi vurgulayın ve ardından Ölçek düğmesine basın. Bir sesi değiştirmek için vurgulayın ve açılır menüden yeni bir ses seçin.
Beğendiğiniz birini bulamazsanız, Araştır düğmesine basarak bilgisayarınızdan bir dosya seçin. Düzgün çalışması için tüm Windows seslerinin WAV biçiminde olması gerektiğini unutmayın.
Yeni ses paketlerinin nerede bulunacağı da dahil olmak üzere bu konuda daha fazla bilgi için bkz. Windows 10 seslerini özelleştirmeye genel bakış Windows 10'da Sesler Nasıl Özelleştirilir (Ve Nereden İndirilir)Windows 10'daki sesleri özelleştirin, yeni ses temaları ve düzenleri bulun ve bilgisayarınızın ses kalitesini artırın. Daha fazla oku .
7. Rainmeter ile Windows 10'u Güzelleştirin

Rainmeter'dan bahsetmeden Windows 10'un nasıl havalı görüneceğine dair hiçbir tartışma tamamlanmadı. En iyi masaüstü özelleştirme aracıdır ve yukarıda ele aldığımız konulardan memnun olmayan daha gelişmiş kullanıcılar için mükemmeldir. Kullanmak için bile kullanabilirsiniz Windows 10'un eski bir Windows sürümü gibi görünmesini sağlayın Windows 10'un Windows 7 veya XP'ye Nasıl BakılmasıKlasik bir görünümü ve hissi geri yükleyebilmek için Windows 10'un Windows 7, Windows XP veya Windows 8 gibi görünmesini sağlayabilirsiniz. Daha fazla oku .
Yapabildiği her şeyden dolayı, Rainmeter yeni kullanıcılar için sık sık ezici oluyor. Nasıl kullanılacağına dair tam bir tartışma bu tartışmanın kapsamı dışındadır, bu nedenle Rainmeter'a temel bir giriş Rainmeter için Basit Bir Kılavuz: Windows Masaüstü Özelleştirme AracıRainmeter, Windows masaüstünüzü etkileşimli duvar kağıtları, masaüstü widget'ları ve daha fazlası ile özelleştirmek için mükemmel bir araçtır. Basit kılavuzumuz, kendi kişisel masaüstü deneyiminizi anında oluşturmanıza yardımcı olacaktır. Daha fazla oku ve bazıları en iyi minimalist Rainmeter görünümleri Minimalist Masaüstü için En İyi Yağmur Ölçer KaplamalarıRainmeter ile Windows'u özelleştirmek ister misiniz? İşte temiz ve minimalist bir Windows masaüstü için en iyi Rainmeter kaplamaları. Daha fazla oku başlamak.
Windows'u Daha İyi Görünmenin Birçok Yolu
Bu özelleştirmeler tamamlandığında, Windows 10'u size özgü hale getirmek için biraz çalıştınız. Özel duvar kağıtları, sesler, renkler, organize edilmiş bir masaüstü ve Başlat menüsü ile donatılmış Windows 10 kurulumunuz kimseninki gibi görünmeyecek.
Daha derine gitmek ister misiniz? İle devam et 10'u özelleştirmek için en iyi araçlar Windows 10'u Ayarlamak ve Özelleştirmek için En İyi 8 AraçPC'nize benzersiz bir görünüm vermek ister misiniz? Her türlü ihtiyacınızı karşılayan bu güçlü ince ayar araçlarıyla Windows 10'u nasıl özelleştireceğinizi öğrenin. Daha fazla oku ve Windows özelleştirme mega kılavuzumuz Windows 10 Nasıl Özelleştirilir: Eksiksiz KılavuzOfisinizi dekore ediyorsunuz - neden bilgisayarınız olmasın? Windows'un tam istediğiniz gibi görünmesini sağlayın. Ücretsiz araçlarla bilgisayarınızı kendiniz yapın. Daha fazla oku .
Resim Kredisi: maradon 333 /shutterstock
Ben, Editör Yardımcısı ve MakeUseOf'un Sponsorlu Yayın Yöneticisi'dir. Bir B.S. Grove City College Bilgisayar Bilişim Sistemleri'nde, Cum Laude ve büyük dalında Onur ile mezun oldu. Başkalarına yardım etmekten hoşlanır ve video oyunları konusunda bir araç olarak tutkudur.


