İlan
![Bilgisayarınızı Tek Tıklamayla Çift Hızlandırma [Windows] 2927561056 c2be91a51c](/f/031c412c342eb54fedb6e5b95e8d5480.jpg) Şimdi dikkatinizi çektiğime göre, bilgisayarınızı bir çift tıklamayla nasıl hızlandıracağınızı öğrenmeden önce yapmanız gereken birkaç şey olduğunu söyleyebilirim. Bu şeyler yapıldığında, bilgisayarınızı hızlandırmak için her zaman basit bir çift tıklama olacaktır. Bu nasıl mümkün olabilir?
Şimdi dikkatinizi çektiğime göre, bilgisayarınızı bir çift tıklamayla nasıl hızlandıracağınızı öğrenmeden önce yapmanız gereken birkaç şey olduğunu söyleyebilirim. Bu şeyler yapıldığında, bilgisayarınızı hızlandırmak için her zaman basit bir çift tıklama olacaktır. Bu nasıl mümkün olabilir?
Gerçekten basit bir mantık. Hiç normal arabalar gibi bir stok araba ya da drag yarışı gördünüz mü? Yaptıkları şey işe yaramaz kilolardan kurtulmaktır. Yolcu ve arka koltuğa ihtiyaçları yok - gitti! Halı ve süslü elektroniklere ihtiyaç duymuyorlar - gitti! Bagajda yedek lastiğe ihtiyaç duymazlar ve tüm aşırı trim işleri sona erdi! Bu arabayı, gerçekten hızlı ve gerçekten iyi bir şey yapmak için gerekli araçlardan ayırdılar. Yapacağımız şey bu. Sadece, işimiz bittiğinde, tüm süslü bitleri geri koyabileceğiz - tahmin ettiniz - sadece bir çift tıklama!
Ölü Ağırlığı Belirleme
Her şey sırayla. Windows bilgisayarınızda çalışmakta olan tüm işlemleri görüntülemenizi sağlayan bir program indirip yükleyin. Ben büyük bir hayranıyım
Sysinternals İşlem Gezgini. Bunu yaptıktan sonra açın. Bunun gibi bir şey görmeniz olasıdır: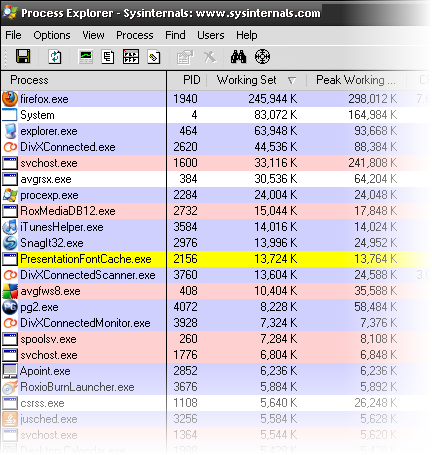
Bak Çalışma seti ve Peak Çalışma Seti sütunlar. Bu, şu anda program tarafından kaç kilobaytlık RAM kullanıldığını ve bir seferde kullanılan en yüksek miktarın ne olduğunu gösterir. Gördüğünüz gibi, Firefox'um yaklaşık 245 MB RAM kullanıyor. Bu, bilgisayarımdaki RAM'in yaklaşık dörtte biri.
Daha aşağıya baktığımda RoxMediaDB12, iTunesHelper ve SnagIt32'nin yaklaşık 43 MB RAM daha aldığını görüyorum. Diyelim ki DivXConnected'ım gibi gerçek bir bellek domuzu olan bir program kullanmak istiyorum. DivXConnected'ı kullanırken kullanmayacağım diğer tüm programlarla rekabet etmek zorunda. Son zamanlarda sevdiğim D-Link Medya Cihazımla çalışan program bu.
Şimdi, çalışan bir hizmet ve uygulamalarınızı, şuna benzer bir ağaçta gösterilen her şeyi elde edene kadar İşlem sütun başlığına tıklayarak işleme göre sipariş verin:
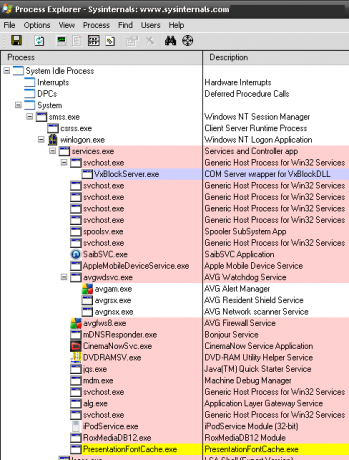
Bunun bize gösterdiği şey, hangi aşırı şeylerin Süreç ve hangilerinin Hizmet olduğudur. Bu önemlidir, çünkü bundan sonra yapacağımız şey farkı bilmemizi gerektirir. Hizmetler şubesi altında olanlar hizmetlerdir. Tipik olarak işlemler daha aşağıda gösterilecektir.
Daha sonra ihtiyaç duyacağımız için hizmetler ve süreçler için tüm uygun adları yazalım. Uygun adları bulmak için bir hizmete sağ tıklayın ve ardından Özellikleri. Özellikler penceresine girdikten sonra, sekmeyi tıklayın. Hizmetler. Bu size durdurmak istediğiniz hizmetin doğru adını verecektir. CinemaNowSvc.exe'yi örnek olarak kullandım.
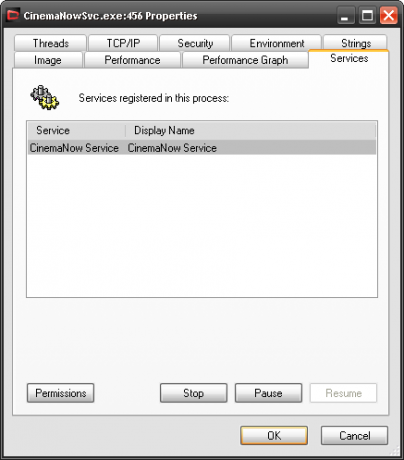
Bir işlemin Görüntü Adını bulmak için, Açıklama Sütunu. Örneğin, iTunes Yardımcı İşlemi iTunesHelper açıklamasına sahiptir. Görüntü Adının ne olduğundan emin değilseniz, işlemi sağ tıklayabilir, Özellikler penceresini açabilir ve Görüntü dosyası sekmesi.
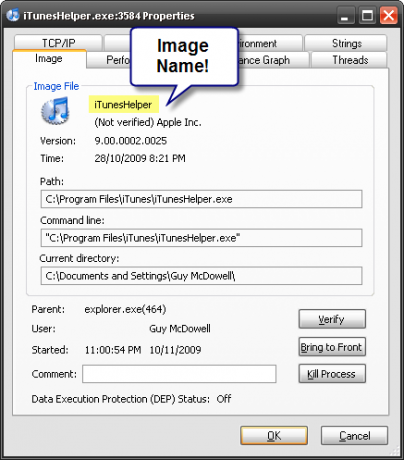
Bilgisayarınız için gerekli olmadığını bildiğiniz tüm hizmetler ve işlemler veya daha hızlı gitmek istediğiniz tek bir program için bunu yapın. Bu biraz araştırma gerektirebilir, ama buna değer.
Burada iki şeyden birini yapabilirim. Arka planda çalışan tüm yüksek bellek kullanım uygulamalarını ve hizmetlerini tek tek kapatabilirim VEYA hepsini yapmak için bir toplu iş dosyası yazabilirim. Toplu iş dosyaları gerçekten harika şeyler yapmanın eski yoludur. Onları nasıl üreteceğinizi öğrendikten sonra, yapabileceğiniz sonsuz sayıda harika ve güçlü şeyler var.
Ölü Ağırlığı Kırp
Bu toplu iş dosyasını yazmak için Not Defteri'ni kullanalım. Açın ve şunu yazın:
@EKO KAPALI
echo *** Durdurma Hizmetleri ***NET STOP “Durdurmak İstediğiniz Hizmetin Adı”
echo *** Hizmetler Durduruldu ***
Şimdi kullanmam gereken doğru ismi biliyorum CinemaNow Hizmeti. Yani yazacağım komut şöyle:
NET STOP “CinemaNow Hizmeti”
Durdurmak istediğiniz her hizmet için bu komutu yazmanız gerekir. Bu bir düzine çizgi olabilir. Echo *** Servisler Durduruldu *** yazan satır, tüm servislerin ne zaman durdurulduğunu bize bildirir. Evet, ben Yüzbaşı Obvious.
İşlemi durdurmak için aşağıdakine benzer bir blok yazarsınız:
echo *** İşlemleri Durdurma ***
TSKILL “iTunesHelper”
echo *** İşlemler Durduruldu ***
DURAKLAT
TSKILL tabii ki görevi öldürüyor. Görüntü Adını kullanmanıza gerek yoktur, ayrıca İşlem Yöneticisi'nde gösterildiği gibi İşlem Kimliğini de kullanabilirsiniz. Her zaman olduğu gibi, yankı çizgileri süreçlerin durmasının ne zaman başladığını ve bittiğini bize bildirir. PAUSE komutu, devam etmek için herhangi bir tuşa basmamızı isteyen bir satırla sonuçlanır. Bu, toplu iş dosyasının yapıldığını bildirmenin daha somut bir yoludur.
Bunu sadece çift tıklatarak çalıştırabileceğiniz bir toplu iş dosyası olarak kaydetmek için birkaç şey yapmamız gerekir. Tıklamak Dosya> Farklı Kaydet Not Defteri'nde. Sonra Farklı kaydet… penceresi açılır, dosyayı istediğiniz gibi adlandırın. StopServicesProcesses.bat dosyasını seçtim. İhtiyacın var .bat sonunda. Şimdi değiştirin Kayıt türü: kutuya Tüm dosyalar. Tıklayın Kayıt etmek.
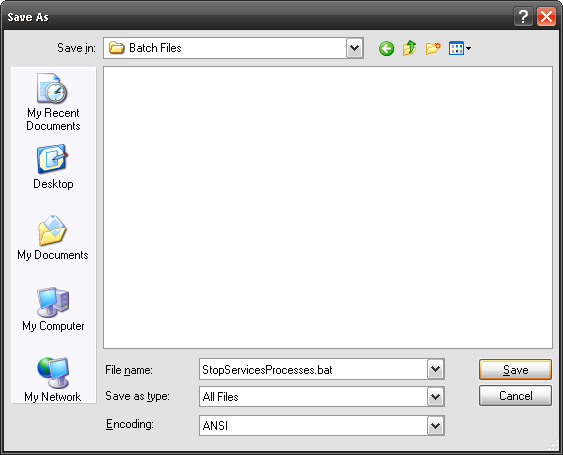
Şimdi bir toplu iş dosyanız var! Üzerine çift tıklayın ve hızınızın tadını çıkarın! Aşağıdaki gibi görünecek bir komut penceresi açmalısınız:
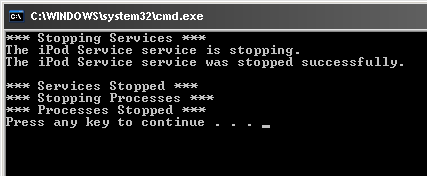 Hızı hissedin!
Hızı hissedin!
Oh, yoğun bir programınızı kullanarak işiniz bittiğinde bu hizmetleri ve süreci yeniden başlatmakla ilgili bir şey söyledim, değil mi? Bu başka bir zamanın hikayesi.
Bilgisayarı nasıl hızlandıracağınız konusunda daha iyi ipuçlarınız mı var? Yorumlarda bize bildirin!
Resim kredisi: Davichi
BT, eğitim ve teknik ticaret konularında 20 yılı aşkın tecrübeyle, öğrendiklerimi öğrenmek isteyen başkalarıyla paylaşmak arzum. Mümkün olan en iyi işi ve biraz mizahla yapmaya çalışıyorum.