İlan
 Bazı insanlar golf oynamayı sever. Bazı insanlar sörf yapmaktan hoşlanırlar. Yine de diğer insanlar meraklıları tarafından yönetiliyor. Ve sonra… veri avları var. Bunlar, görünüşte anlamsız ve ilgisiz bilgilerle dolu her tabloda ve elektronik tabloda keşif fırsatı gören insanlardır. Verilerle oynadıktan sonra - yeniden organize edin, yeniden paketleyin ve başvurun - noktaları birleştirmeye ve sizi önemli ve faydalı cevaplara götüren ipuçlarını çıkarmaya başlayabilirsiniz.
Bazı insanlar golf oynamayı sever. Bazı insanlar sörf yapmaktan hoşlanırlar. Yine de diğer insanlar meraklıları tarafından yönetiliyor. Ve sonra… veri avları var. Bunlar, görünüşte anlamsız ve ilgisiz bilgilerle dolu her tabloda ve elektronik tabloda keşif fırsatı gören insanlardır. Verilerle oynadıktan sonra - yeniden organize edin, yeniden paketleyin ve başvurun - noktaları birleştirmeye ve sizi önemli ve faydalı cevaplara götüren ipuçlarını çıkarmaya başlayabilirsiniz.
Verilerin güzelliği budur - çoğu insanın sıkıcı bulduğu ve bulduğu bir şey veya aşırı karmaşık, veri analistleri güzel ve açığa çıkarır. MUO'da burada verileri analiz etmek için CSV veri dosyaları için Bandalizer gibi elbette bir dizi yararlı araç ele aldık. Excel işleyebilir Sınırlandırılmış Metin Dosyalarını Excel Elektronik Tablolarına DönüştürmeSınırlandırılmış bir metin dosyasını Excel e-tablosuna dönüştürmek kolaydır. Üç farklı yöntem kullanarak bunu nasıl yapacağınız aşağıda açıklanmıştır. Daha fazla oku de. Veri analizi,
niş analizi Niş Sanayi Analizi Yapacak 4 Web Sitesi Daha fazla oku araştırma ve tabii ki harika veri görselleştirmeleri Web Üzerindeki Görselleştirmeleri Bulmak İçin En Güzel 5 YerYaklaşık bir ay önce, birisi Infographics'ten birini sitemde yayınlamak isteyip istemediğim konusunda benimle iletişime geçti. O zamandan önce, bu tür görselleştirmelere gerçekten çok fazla ilgi duymamıştım ... Daha fazla oku .Ancak, veri analizi yapmak için en büyük araçlardan birinin aslında Google E-Tablo olduğunu biliyor muydunuz? Bunun nedeni, yalnızca bir Google E-Tablolar raporunun Microsoft ile yapmak isteyebileceğiniz hemen hemen her şeyi yapabilmesi değil Excel (yapabilmenize rağmen), ancak aslında Google'da standart olarak sunulan birkaç harika raporlama aracı nedeniyle Çizelge.
Bu makalede, Google E-Tablo'da Pivot Raporunu, grafikleri ve grafikleri nasıl kullanacağınızı göstereceğim. bunları karmaşık görünen verileri analiz etmek için kullanabilirsiniz ve bazı gerçekten harika grafikler ve grafikler son.
Harikalar Gerçekleştirmek için Pivot Raporlarını Kullanma
Pivot raporları hiç kullanmadıysanız, gerçek bir muamele içindesiniz. Bu örnekte, analiz etmek istediğim üç alan içeren Adsense verilerini kullanacağım - tıklanan reklamların sayısı, görüntülenen reklamların sayısı ve makale başlıklarının uzunluğu.
Bir korelasyon bulmak istediğim şey, makalenin başlık uzunluğunun görüntülenen veya tıklanan Adsense reklamlarının sayısını etkileyip etkilemediğidir. Bir pivot raporun hesaplayabileceği ve gösterebileceği bu tür görünüşte bağlantısız verilerdir.
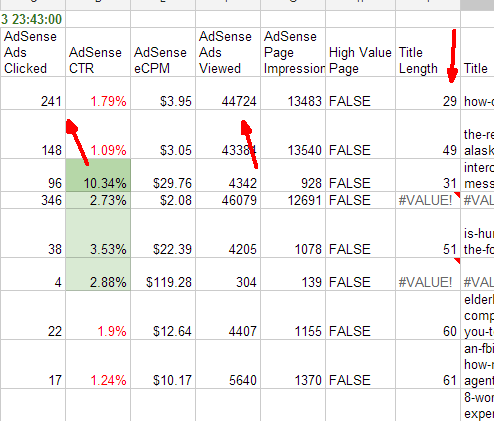
Bu verileri içeren tablodayken, Google E-Tablo menüsünde “Veriler” i tıklayın ve açılır menüden “Pivot tablo raporu…” seçeneğini seçin.
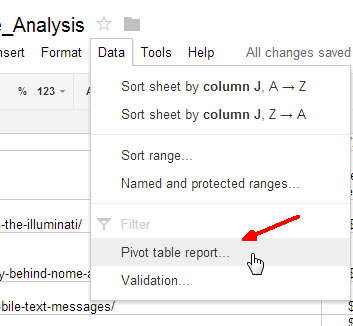
Bu, yeni pivot raporunuzu oluşturmaya başlayabileceğiniz yeni bir sayfa açar. Sayfanın sağ tarafında, yeni raporunuzu oluştururken size yol gösteren bir sihirbaz gibi davranan bir “Rapor Düzenleyici” açılır. Başlamak istediğiniz ana veriler olan satırları ekleyerek başlamak istersiniz. Bu durumda, başlık uzunluğunun reklam performansını etkileyip etkilemediğini bilmek istiyorum, bu nedenle bu durumdaki satırlar başlık olacaktır.
Ardından rapora değer eklemek istiyorsunuz. Yeni değerler ekledikçe, veriler rapor düzenleyicisinde tanımladığınız şekilde hesaplanması dışında, raporu orijinal e-tablodaki bu değerlerle doldurur. Bu durumda “SUM” kullanıyorum çünkü her başlıkta sadece bir değer var. Ancak, şimdi üstteki Başlık satırı ayarının altındaki başlık uzunluğuna göre sıralayabilirim.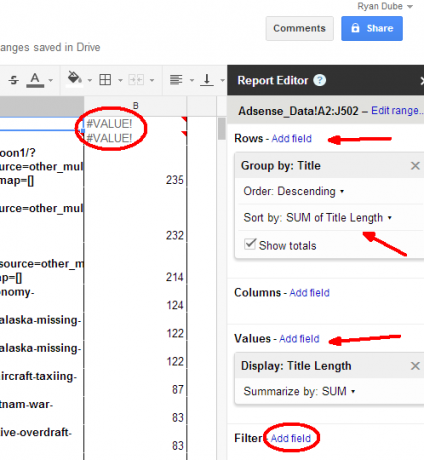
Sayfanızda sıfırlar veya geçerli verilerin bulunmadığı alanlar gibi bazı “önemsiz” veriler görebilirsiniz. Pivot raporuna, Rapor Düzenleyici'nin Filtre bölümündeki "Alan ekle" yi tıklayarak bu kötü değerleri yoksaymasını söyleyebilirsiniz. Ardından, raporun yoksaymasını istediğiniz tüm öğelerin seçimini kaldırabilirsiniz.
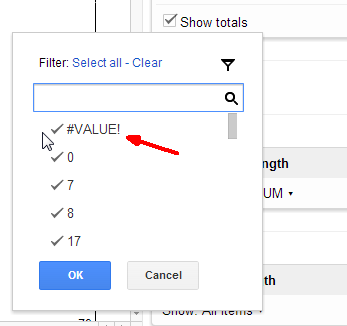
Artık tüm verileri topladığınıza ve sıraladığınıza göre, işler çok daha açık hale gelebilir. Aniden, 60 ila 80 karakter arasındaki başlıkların bir nedenden dolayı daha iyi performans göstermesi gibi desenler görebilirsiniz (örneğin).
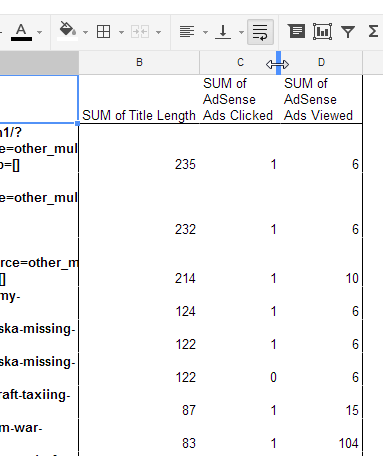
Bunlar, verilerin ayrıştırılmamış ve filtrelenmemiş olduğu dağınık, kaotik e-tablo dünyasında net olmayan şeyler. Pivot raporları son derece esnektir ve her veri sütununda sayım, ortalama, maksimum veya dak, standart sapma ve çok daha fazlası ile özetleme gibi başka şeyler yapmanıza izin verir. Pivot raporların gücü, verilerle uğraşmaya ve sonunda ne kadar şaşırtıcı şeyler ortaya çıkmaya başladığınızda ortaya çıkar.
Google E-Tabloda Grafikleri ve Grafikleri Kullanma
Verileri analiz etmenin bir başka iyi yolu daha grafik biçimindedir. Verileri bir pivot rapor kullanarak istediğiniz şekilde sıraladığınızda, bu şeyleri grafiklemeye başlama zamanı. Google E-Tablo, size yardımcı olacak iyi bir dizi grafik aracı ile birlikte gelir. Bunlara ulaşmak için, grafiğini çizmek istediğiniz verileri vurgulayın, “Ekle” menü öğesini tıklayın ve listeden “Grafik” i seçin. Sağ bölmede grafiklerinizin önizlemesini içeren bir grafik düzenleyici açılır.
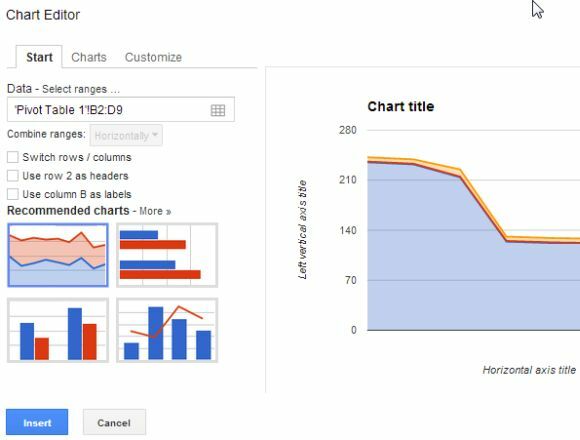
Aradığınız verilerin en iyi şekilde neyin temsil edildiğini görmek için mevcut tüm grafik türlerini çalıştırabilirsiniz. Çizgi grafikler, çubuk grafikler, pasta grafikler ve hatta bazı harika göstergeler ve bir noktada oynamayı dört gözle beklediğim harita grafikleri var. Ancak, buradaki amacım için, alan çizgi grafiği karşılaştırması gerçekten ne istediğimi ortaya çıkardı - makalelerin iki başlık uzunluğunda daha iyi reklam performansı anlamına gelen iki sıcak nokta alanı.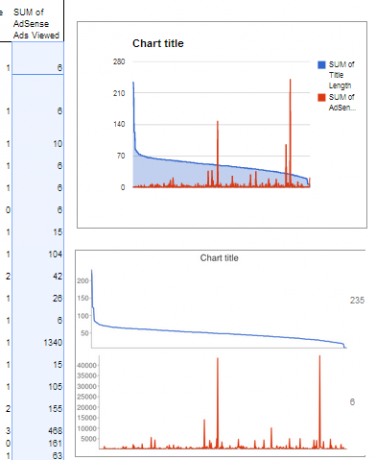
Bu oldukça ilginç şeyler ve ham verilerle dolu bir tabloda kolayca ortaya çıkacak bir şey değil. Verileri grafiksel olarak görüntülemek için Google E-Tablo'da kullanılabilen bir diğer harika araç da "Mini Grafik" adı verilen bir işlevdir. Bu işlev aslında e-tablodaki bir hücreyi çubuk grafiğe dönüştürmenizi sağlar. Tek yapmanız gereken bir hücreye aşağıdakine benzer bir şey yazmaktır:
“= Mini grafik (E8: F8, {“ graftype ”,” bar ”})”
Bu ne yapar? Temel olarak, verileri doğrudan hücrede grafiklemenizi sağlar. Bu durumda, E ve F sütunlarındaki sayıları karşılaştırıyorum ve yüzdeleri göstermek için bir çubuk grafik kullanıyorum. F sütunu mavi, E turuncu renkte temsil edilir, bu nedenle e-tablonuza bir bakışla, verileri karşılaştırırken veya “alarm” koşullarını belirlerken ölçeklerin nereye eğildiğini hızlıca belirleyebilirsiniz.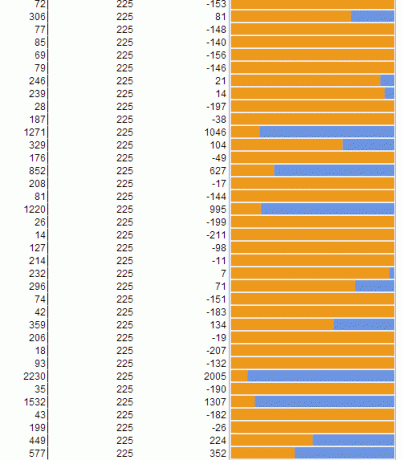
Bunlar, pivot raporlar ve grafik araçları gibi güçlü araçları kullanarak verileri analiz etmek için Google E-Tablolar'dan yararlanmak için yalnızca birkaç fikirdir. Google E-Tablo, veri analizinde hızla önemli bir rakip haline geliyor (veya belki de zaten öyledir) ve çevrimiçi erişilebilirlik, nerede olursa olsun, aynı zamanda kullanışlı ve kolay olduğu anlamına gelir sen.
Aceleniz varsa ve hareket halindeyken çok fazla bilgiyi hızlı bir şekilde işlemeniz gerektiğinde, bu çok büyük bir anlaşma. Üstelik verileri veya bir CSV dosyasını ilk sayfaya aktarabilmeniz ve tüm pivot raporları ve çizelgeleri sizin için otomatik olarak oluşturulur - bu sadece saf altın tozudır.
Henüz kullanmadıysanız - Google E-Tablo raporlarına veri analizi işlerinizi otomatikleştirmeyi denemenizi önemle tavsiye ederim. Ve bir süredir kullanıyorsanız, ancak bu araçları bilmiyorsanız - elbette, deneyin. Yaptığın için mutlu olacaksın.
Google E-Tabloyu nasıl kullanıyorsunuz? Onsuz yaşayamayacağınız en sevdiğiniz araçlar hangileri? Düşüncelerinizi ve fikirlerinizi aşağıdaki yorumlar bölümünde paylaşın!
İmaj Kredisi: Shutterstock üzerinden işadamı el
Ryan Elektrik Mühendisliği lisans derecesine sahiptir. 13 yıl otomasyon mühendisliği, 5 yıl BT'de çalıştı ve şu anda bir Uygulama Mühendisi. MakeUseOf'un eski bir Genel Yayın Yönetmeni, Veri Görselleştirme üzerine ulusal konferanslarda konuştu ve ulusal TV ve radyoda yer aldı.
