İlan
2009 yılında Apple’ın masaüstü işletim sistemine birden çok masaüstü eklendi. OS X 10.5 “Leopard” - ancak şaşırtıcı sayıda kullanıcı, bu özelliğin herşey.
Apple onlara "boşluklar" diyor ve çalışma alanınızı daha iyi organize edin, dikkat dağıtıcı unsurları azaltın ve eldeki işe daha net odaklanın. Pencereleri simge durumuna küçültmeyi, büyütmeyi ve hokkabazlığı durdurmanın ve değerli ekran alanınızın kontrolünü ele geçirmenin zamanı geldi!
Neden Daha Fazla Masaüstü Bilgisayarına İhtiyacım Var?
Bir saniyeliğine hayal et ikinci bir monitör alacaktın Sonunda Gerçek Birden Çok Monitör ile İki Fonksiyonel Masaüstü Bilgisayar AlınÇift monitör kurulumu ile çalışmayı denedikten sonra, asla geri dönemezsiniz. İki monitör size çalışma alanını iki katına çıkarırken verimliliği arttırırken, kurulumun hiçbir zaman mükemmel olmadığını gördüm. Sonunda,... Daha fazla oku MacBook'unuz için - onu takarken pencereleri konumlandırmanıza ve her ikisinden de birlikte çalışmanıza izin veren iki masaüstünüz olur. Bu avantajdan yararlanmak için başka bir monitöre ihtiyacınız olmaması dışında, OS X'te birden çok masaüstü bilgisayar tam olarak böyle çalışır.
Bu masaüstü bilgisayarlardan birini aynı anda görebilir veya kullanabilirsiniz (yalnızca bir monitörünüz varsa), ancak özellik yine de bir dikkat dağıtıcı unsurları gizleyerek ve pencereleri hareket ettirme ihtiyacını azaltarak odaklanmanıza yardımcı olabilecek mükemmel kurumsal yardım sürekli.

MacBook Pro'mda birden çok iş ve ev hesabı oluşturmayı tercih etmek yerine, çalışmayı ve oyunu ayrı tutmak için alanlar kullanıyorum. Düzenleme, yazma ve araştırma için yan yana iki Google Chrome penceresine ayrılmış bir masaüstüm var. Kişisel Safari tarama oturumumun yanı sıra Mesajlar ve Postalar her zaman açık. Evernote ve Apple’ın Takvim uygulaması ayrı bir alan için ayrılmıştır. Ben de Photoshop, Audacity ve TextWrangler gibi yazılımlara adanmış tutmak. Ve eğlenceyi unutmamak için - son masaüstüm Rdio ve iTunes biçimindeki müzik içindir.
Aynı anda 16 masaüstüne sahip olabilirsiniz (bu muhtemelen aşırıdır) ve bunları istediğiniz gibi kullanabilirsiniz.
Mekanlar ve Görev Kontrolü
Apple’ın çoklu masaüstü özelliği OS X’lerde bulunabilir Görev kontrolü ekran, ya basarak F3 veya bir üç parmakla yukarı kaydırma. Görev Kontrolü'nü ayrıca Uygulamalar klasörü ve limana sabitleyebilirsin ya da eğer bir şey varsa Spotlight'ı arayın.
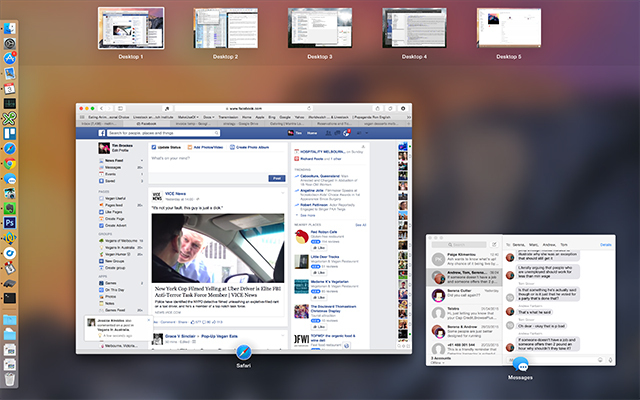
Yeni bir masaüstü eklemek için farenizi sağ üst köşeye getirebilir veya seçenek hemen ortaya çıkarmak için anahtar. Bu düğmeye tıkladığınızda, listeye başka bir masaüstünün eklendiğini göreceksiniz ve üzerine tıkladığınızda sizi doğrudan ona götüreceksiniz.
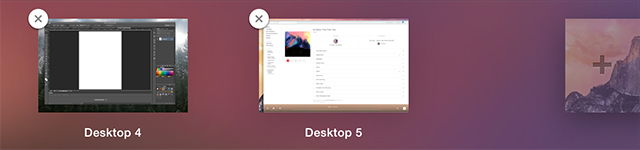
Görev Kontrolünde üzerlerine tıklamaya ek olarak, masaüstleri arasında gezinebilirsiniz. üç parmakla yatay kaydırma bir izleme dörtgeninde veya kontrol + ok tuşları bir klavye.
Görev Kontrolü'nü başlatarak ve seçtiğiniz alana sürükleyerek uygulamaları bir masaüstünden diğerine taşıyabilirsiniz. veya pencereyi başlık çubuğundan yakalayabilir ve ekranın kenarına sürükleyebilirsiniz. Kısa bir duraklamadan sonra OS X, varsa bir sonraki masaüstüne atlar.
Masaüstlerini yeniden sıralayabilirsiniz - tıklayıp sürüklemeniz yeterlidir. Bir masaüstünü silmek için seçenek tuşuna basın ve görüntülenen “X” i tıklayın; tüm uygulamalar veya pencereler kapalı veya kayıp yerine başka bir masaüstüne taşınacaktır.
Gelişmiş İpuçları
Birden fazla masaüstüyle uygulamalarda gezinmeyi ve uygulamayı daha da kolaylaştıracak birkaç kullanışlı ipucu var.
Klavye kısayolları
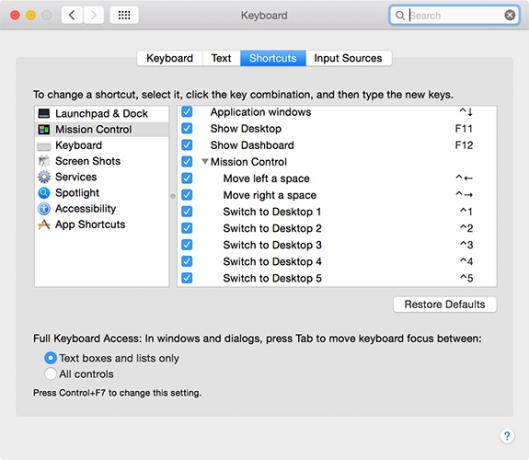
Şuraya git: Sistem Tercihleri> Klavye> Kısayollar belirlenen masaüstüne hızlıca geçmenizi sağlayan birkaç kısayol bulmak için. Varsayılan olarak bunlar Control + Sayı tuşu hızlı bir şekilde erişmek istediğiniz masaüstüne bağlı olarak, isterseniz kısayolu değiştirebilirsiniz.
Belirli Masaüstü Bilgisayarlara Uygulama Atama
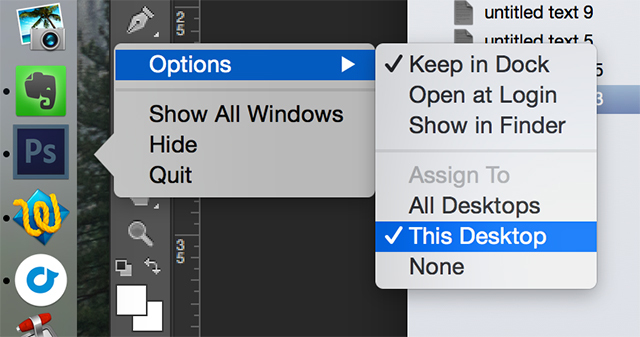
Belirli masaüstlerine uygulamalar atamak mümkündür, böylece her zaman aynı yerde bulunabilirler. Bir masaüstüne uygulama atamak için önce masaüstünü (henüz yapmadıysanız) oluşturun ve masaüstüne gidin. Tercih ettiğiniz başvuruyu açın ve iki parmak tıklaması veya Kontrol + tıklayın simgesi dock'ta. Altında Seçenekler seçmek Bu Masaüstüne Ata ve gelecekte uygulama her zaman seçili olan alanda açılacaktır.
Her Alana Duvar Kağıdı Ata
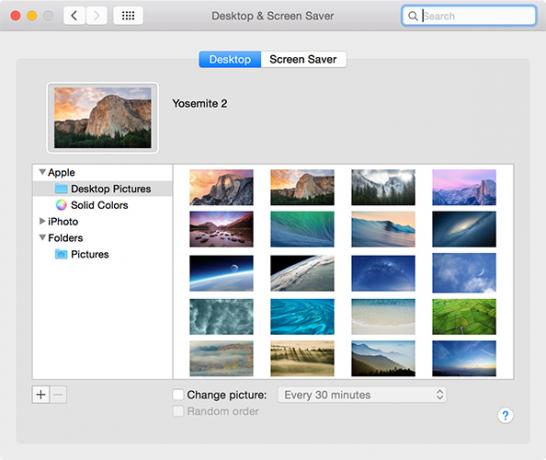
Yeni bir masaüstü oluşturduktan sonra, standart Sistem Tercihleri> Masaüstü ve Ekran Koruyucu menüsünü seçin. Masaüstlerinizi yeniden sıralasanız bile seçtiğiniz duvar kağıdı aynı kalacaktır.
Görev Kontrol Animasyonlarını Hızlandırın
Daha fazla uygulama açarken masaüstünüzü düzenlemek için Görev Kontrolünü çok mu kullanıyorsunuz? Animasyonun ne kadar süre boyunca çalışacağını tanımlayarak Görev Kontrolünün görünmesi gereken süreyi ayarlayarak değerli milisaniye tasarruf edin. Bir terminal (Spotlight'ta arama yapın veya Uygulamalar klasöründeki Yardımcı Programlar altında bulun) ve aşağıdakileri yapıştırın:
varsayılanlar com.apple.dock pozlama-animasyon-süresi -float 0.05 yazın; killall Rıhtımı
Bu sayıyı istediğiniz gibi değiştirebilirsiniz, daha büyük bir sayı Daha 0,05 biraz ani hissediyorsa, bunu 0,15 veya daha yükseğe çıkarmaktan çekinmeyin. Varsayılanları geri yüklemek için aşağıdakileri komut satırına yapıştırmanız yeterlidir:
varsayılanlar com.apple.dock maruz-animasyon-süresini silmek; killall Rıhtımı
Ayrıca mümkündür OS X dock'u gizli Terminal komutlarıyla özelleştirme Mac Dock'u Özelleştirmek için 10 Gizli Terminal KomutuSon öğeler için gizli yığınlar eklemek gibi basit ayarlardan, yalnızca açık olan uygulamaları görüntülemeye kadar - Mac'inizin dock'unu özelleştirmek için yapabileceğiniz çok şey var. Daha fazla oku .
Görev Kontrolü, Hızlı Bakış ve Kontrol Paneli
Bir ekranda çok fazla pencereniz varsa, ne olduğunu görmek zor olabilir. Farenizle bir pencereyi vurgulayıp ara çubuğu, Görev Kontrolü yakınlaştırır ve size daha iyi bir görünüm sağlar. Tabii ki, üçüncü tarafınız da var Mac'inizde çoklu görevi geliştirmeye yönelik uygulamalar.
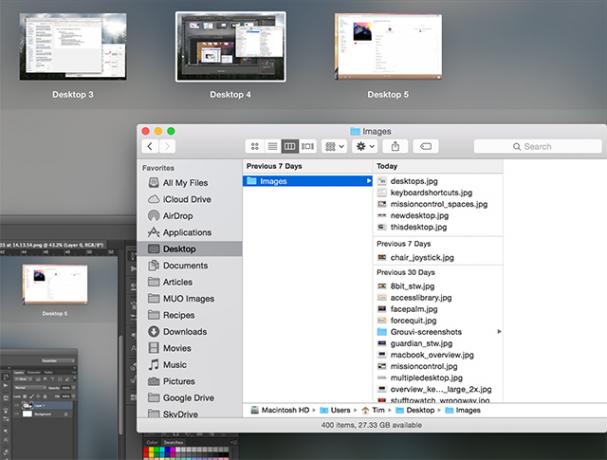
Daha uygun masaüstlerinde çalışabilmek ister misiniz? Çıkış yapmak Apple Uzak Masaüstü'nü kullanma birden fazla makineyi yönetmek için.
Organizasyon verimli bir çalışma alanının anahtarıdır, bu nedenle Mac'inizdeki indirmeleri otomatik olarak sil daha temiz bir makine için. Bunları kullanmaya ne dersiniz? Mac'inizdeki günlük görevleri kolaylaştırmak için ipuçları Mac'inizdeki Günlük Görevleri Kolaylaştırmak için 11 Küçük İpucuMac'inizde daha verimli çalışmak ister misiniz? Birkaç dakikadan tasarruf etmek için bu küçük ama kullanışlı değişikliklerden bazılarını uygulamayı deneyin. Daha fazla oku ?
Resim kredisi: Mevcut Kurulum (Matthew Van Kampen)
Tim, Avustralya'nın Melbourne şehrinde yaşayan serbest yazar. Onu Twitter'da takip edebilirsiniz.