İlan
Bilgisayarınızı her açtığınızda uygulamaları manuel olarak mı yüklüyorsunuz? Bunun yerine otomatik olarak yüklenmesini istemez miydiniz? Linux'ta uygulamaları nasıl otomatik olarak başlatacağınız aşağıda açıklanmıştır.
Linux'ta önyüklemede Uygulamalara başlamak oldukça kolaydır, ancak yöntemler kullandığınız dağıtım ve masaüstü ortamına bağlı olarak değişir. Bu makale, Linux'un tüm ana ortamlarında nasıl yapılacağını gösterecektir. Aşağıdaki talimatlar herkes için geçerli olmayacaktır, bu yüzden lütfen sisteminizle en alakalı olan bölüme gidin. Komutlar şunları içerir: Birlik (Ubuntu), Tarçın (Linux Mint), GNOME, KDE, MATE, LXDE, XFCE, Moksha (Bodhi Linux), Budgie (Solus) ve Pantheon (elementaryOS).
Otomatik Başlatma Uygulamalarının Avantajları
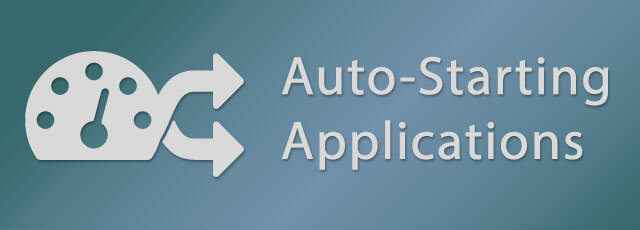
Başlangıç Uygulamaları olarak da bilinen Otomatik Başlatma Uygulamaları, bilgisayarınızı açtığınızda otomatik olarak başlatılacak belirli programları ayarlama işlemidir. Bilgisayarınızı ilk başlattığınızda her gün aynı uygulamaları başlatırsanız, bu harika bir zaman tasarrufu sağlar. Bazı kullanıcılar için bu, arka plan uygulamalarını çalıştırmak için muhtemelen daha kullanışlıdır, böylece her zaman kullanabileceğiniz belirli araçlara sahip olabilirsiniz. Çalıştırılacak bir arka plan uygulamasının harika bir örneği
KDE Connect Android Cihazınızı Linux Bilgisayarınızla Senkronize Etmek için KDE Connect'i KullanmaAndroid cihazlarınızın ve Linux bilgisayarlarınızın birlikte daha sorunsuz çalışmasını hiç istediniz mi? KDE Connect, çoklu cihaz deneyiminin baş ağrılarını hafiflettiği için kontrol etmeniz gereken bir şeydir. Daha fazla oku veya bilgisayarınızı Android telefonunuzla senkronize etmek için KDE Bağlantı Göstergesi.Linux'ta otomatik olarak başlayacak uygulamaları ayarlama işlemi biraz kafa karıştırıcıdır, çünkü her dağıtım (dağıtım) ve masaüstü ortamı (DE) bunu farklı şekilde yapar. Bazı durumlarda, yüklediklerinizin listesinden bir uygulama seçtiğinizde işlem çok kolaydır, ancak diğer zamanlarda bir uygulamayı başlatmak için kullanılan komutları tam olarak bilmeniz gerekir.
Birlik, Ubuntu’nun Varsayılan Ortamı
Ubuntu muhtemelen en çok önerilen yeni başlayanlar için dağıtım Ubuntu: Başlangıç KılavuzuUbuntu'yu merak mı ediyorsunuz, ama nereden başlayacağınızdan emin değil misiniz? Ubuntu'nun en son sürümüne başlamak için ihtiyaç duyabileceğiniz her şey burada, anlaşılması kolay, basit İngilizce olarak yazılmıştır. Daha fazla oku bu da Unity'de bu özelliğin kullanıcı dostu olmaması garip. Otomatik başlatma uygulamaları ne yazık ki Sistem Ayarları'nda mevcut değildir; bunun yerine Dash'de Başlangıç Uygulamaları aracı.
Başlangıç Uygulamaları aracında, Ekle düğmesine basın. Ubuntu, uygulamaları seçmek için herhangi bir kolaylık sağlamaz, bu nedenle devam etmek için iki seçeneğiniz vardır, 1) uygulamanın adı ve komuta başlatmak için (biliyorsanız) veya 2.) Araştır düğmesini seçin, kenar çubuğundan seçin Bilgisayar ve şuraya gidin: /usr/bin Klasör. / Usr / bin klasörü, bilgisayarınızda yüklü olan tüm programları başlatmak için bir ikili dosya içerir, bu nedenle bazıları için bunaltıcı olabilir, kılavuz için aşağıdaki videoyu izleyin.
Yukarıdaki videoda, / usr / bin klasörüne gittiğinizde ve sadece ikili adın ilk birkaç harfini yazmaya başladığınızda uygulamayı nasıl arayacağınızı gösterdim.
Tarçın, Linux Mint’in Varsayılan Ortamı
Linux NaneApplications ın Otomatik Başlatma Uygulamaları yöntemi, GNOME'un basit yaklaşımının, Ubuntu'nun teknik yaklaşımının ve bazı ekstra özel özelliklerin güzel bir karışımıdır. Nane Menüsünden, Sistem ayarları ve Seç Başlangıç Uygulamaları Tercihler bölümünden. Pencerenin alt tarafındaki simgesini tıklayın. Ekle ve sonra Uygulama seçin. Bir sonraki pencerede, listede gezinebilir ve istediğiniz uygulamayı seçebilir veya yazmaya başla gizli arama işlevini göstermek için. Son olarak, Uygulama Ekle listeye eklemek için.
Uygulama eklendikten sonra, girişle birlikte bir AÇIK / KAPALI Geçiş ve Gecikme kontrolleri göreceksiniz. Gecikme ayarı birçok farklı şekilde kullanılabilir; Uygulamaların sırasını ayarlamak için kullanıyorum. Gecikmeyi değiştirmek için uygulamayı seçin ve Düzenle pencerenin altında. Bir sonraki pencerede, Eksi (-) veya Artı (+) düğmelerini kullanarak numarayı değiştirin bir sayı yaz. Linux Mint, zaman zaman genellikle dikkate alınmasının nedenlerinden biri olan detaylara dikkat eder bir Ubuntu Katili Linux Mint 17 "Qiana" Ubuntu Katili midir?Linux Qint'in son sürümü olan "Qiana" kodlu 17. sürüm çıktı! Windows'dan ayrılanların yanı sıra Ubuntu'yu pek sevmeyenler için harika bir alternatif. Daha fazla oku bazılarına.
Ubuntu üzerinden GNOME GNOME
GNOME Otomatik Başlatma Uygulamaları için varsayılan bir özellik sağlamaz, ancak GNOME Tweak Tool bunu düzeltir. GNOME Tweak Tool varsayılan olarak hemen hemen tüm GNOME tabanlı dağıtımlarda kullanılabilir, bu yüzden yüklemenize gerek yoktur. kullandım Ubuntu GNOME ancak GNOME Tweak Tool evrensel olarak mevcut olduğundan talimatlar tüm GNOME kullanıcıları için geçerlidir. Bununla birlikte, Ubuntu GNOME kullanıyorsanız, Ubuntu'nun aracını GNOME Genel Bakış'ta da bulabilirsiniz.
Tıklama Aktiviteler sol üstte (veya Süper aka Windows tuşuna basın) GNOME Genel Bakış'ı açar. Genel Bakış Aramayı kullanarak yazın çimdik ve Tweak Tool'u çalıştırın. İsterseniz uygulama kılavuzunda da gezinebilirsiniz. Tıklayın Başlangıç Uygulamaları sol kenar çubuğunda ve ardından büyük Artı düğmesine basarak yeni bir iletişim penceresi açın. Listeyi kaydırarak uygulamayı seçebilir veya gizli arama özelliğini göstermek için adı yazmaya başlayabilirsiniz.
Kubuntu aracılığıyla KDE
KDE Projesi Şu anda Kubuntu 15.10'un kullandığı en son sürüm olan Plasma 5'e geçiyor. KDE'de başlangıç uygulamalarını yönetme işlemi hem Plazma 5 hem de KDE4'teki işlevsellik açısından aynıdır, bu nedenle video yalnızca Plazma 5'i gösterir.
Uygulama Başlatıcı'da şuraya gidin: Bilgisayar bölüm ve açık Sistem ayarları uygulama. Başlatma ve Kapatma, Çalışma Alanı bölümünde girişleri yöneteceğiniz yerdir. İçinde Otomatik başlatma, varsayılan olarak seçilidir, Program Ekle kategorize edilmiş uygulamalar listesinde ilerlemek veya uygulamayı aramak için. Tıklama tamam devam etmek için ekleyeceğiniz şeyin bir özetini sunacak, tıklayın tamam İşlemi tamamlamak için bu pencerede. Plazma ayrıca özel komut dosyalarını otomatik olarak başlatmanıza izin verir, böylece bu tıklama Komut Dosyası Ekle, kare gözatmayı tıklayın ve betiğinize gidin.
Ubuntu MATE üzerinden MATE
Kontrol Merkezi'ni sistem ekranın sol üst kısmındaki menüyü tıklayın ve oradan tıklayın Başlangıç Uygulamaları. Kullanıyorsanız Ubuntu MATE o zaman Arayüz Değiştirici aracılığıyla sistemin görünümünü değiştirmiş olabilirsiniz. Öyleyse, Kontrol Merkezi'ni açma yöntemi sizin için farklı olabilir.
MATE tabanlı dağıtımlar, işlemin aynı olması için Ubuntu'nun (Unity ile) otomatik başlatma uygulamalarını yönetmek için kullandığı aracı kullanır. Başlangıç Uygulamaları aracında, Ekle düğmesine basın. Giriş uygulamanın adı ve komuta başlatmak için, veya Araştır, Seç Bilgisayar ve kenar çubuğundan uygulamayı seçin. /usr/bin Klasör.
Lubuntu üzerinden LXDE
LXDE’nin uygulamaları otomatik başlatma çözümü, bir başka araç olan LXSession ayarlarında gizlidir. LXDE ana menüsünden şuraya gidin: Uygulama ve Ayarlar > Tercihler > LXSession için varsayılan uygulamalar. Otomatik başlatma Sol kenar çubuğundan seçilebilen araç, LXDE'de oldukça sınırlıdır, bu nedenle eklemek istediğiniz uygulamanın komutunu bilmeniz gerekir.
LXDE, Otomatik Başlatma aracında ikili dosyalara göz atmanın bir yolunu sağlamaz, ancak Lubuntu PCManFM (dosya yöneticisi) aracılığıyla buna bir çözüm sağlamıştır. PCManFM'de, Uygulamalar sol kenar çubuğundaki girişler bir kategori koleksiyonu sunar. Uygulamayı bulana kadar kategorilere göz atın, uygulamayı sağ tıklayın ve Özellikleri içerik menüsünden. Özellikler penceresindeki Masaüstü Girişi sekmesini tıklayın, Komut alanının içindeki komutu kopyalayın, Otomatik başlatma alanına tıklayın ve son olarak + Ekle.
Xubuntu üzerinden XFCE
XFCE Ubuntu ve MATE tarafından kullanılan uygulamaları eklemek için aynı Başlangıç Uygulaması aracını paylaşır, ancak listenin yönetimi adlı bir ayar aracıyla yapılır. Oturum ve Başlangıç.
Bıyık Menüsünde, Ayarlar kategorisini açın ve Oturum ve Başlangıç aracı. Oturum ve Başlatma'da, Uygulama Otomatik Başlatma girişleri otomatik olarak başlatmak için tıklayın ve oradan tıklayın Ekle sol altta. Bu noktada, Ubuntu ve MATE tarafından kullanılan aynı Başlangıç Aracı ile karşılaşacaksınız. Tıkla Ekle düğmesine basın. Giriş uygulamanın adı ve komuta başlatmak için, veya Araştır, Seç Bilgisayar ve kenar çubuğundan uygulamayı seçin. /usr/bin Klasör.
Bodhi Linux üzerinden Moksha
Moksha, Aydınlanma tarafından çatallanan, Bodhi Linux projesi. Moksha’nın otomatik başlatma uygulamaları süreci, Moksha masaüstüne özgü bir uygulama gibi görünüyor.
Moksha menüsünde şuraya gidin: Ayarlar > Herşey > Uygulamalar > Başlangıç Uygulamaları. sistem sekmesi, sistem yardımcı programlarını başlangıç sırasına göre yönetmektir. Uygulamalar sekmesi uygulamaları yönetmek içindir ve Sipariş sekmesi, başlangıç girişlerinin sırasını kontrol etmenizi sağlar. Tıkla Uygulamalar sekmesinden listeden bir uygulama seçin ve Tamam'ı tıklayın. Ekle başlangıç sırasına eklemek için. Araçta özel komutlar veya komut dosyaları eklemenin bir yolu yoktur, bu nedenle yardımcı program veya uygulama otomatik olarak bulunmazsa eklemek için daha fazla araştırma yapılması gerekebilir. Bunu yapmanın bir yolunu biliyorsanız, lütfen aşağıdaki yorumlarda yayınlayın.
Solgie Projesi ile Budgie
Solus Projesi, çarpıcı masaüstü ortamı Hiç Duymadığınız Beş Çarpıcı Ubuntu AlternatifiDemoları izlemeniz ve belki de Linux bilgisayarınıza indirmeniz ve yüklemeniz için tamamen çarpıcı beş Ubuntu alternatifinin bu listesini derledik. Daha fazla oku , bu Budgie adında bir GNOME 3 çatalı. Budgie'nin GNOME çatalı olması nedeniyle, Başlangıç Uygulamaları Budgie / Solus'ta GNOME Tweak Tool ile kontrol edilir.
tip çimdik Budgie menüsünün üst kısmındaki Tweak Aracı. Tıklayın Başlangıç Uygulamaları sol kenar çubuğunda ve ardından büyük Artı düğmesine basarak yeni bir iletişim penceresi açın. Listeyi kaydırarak uygulamayı seçebilirsiniz veya yazmaya başla gizli arama özelliğini gösterecek ad.
ElementaryOS aracılığıyla pantheon
Pantheon, GTK + tabanlı masaüstü ortamıdır İlk İşletim Sistemi Freya: Yükselen Linux Dağıtımına Bir Sonraki Büyük GüncellemeŞimdi, bir sonraki sürüm olan, kod adı "Freya" nın ilk beta sürümüne bir göz atıyoruz. Freya'daki yenilikler ve diğer dağıtımlardan yükseltmeye veya bu dağıtımlara geçmeye değer mi? Daha fazla oku tarafından oluşturuldu elementaryOS Pantheon GNOME 3'e benziyor olsa da, GNOME'un bir çatalı değildir, bu nedenle Otomatik Başlatma Uygulamalarının yönetimi benzerdir, ancak biraz farklıdır.
Wingpanel'in sağ üst kısmından Sistem ayarları sistem (güç simgesi) menüsünde. Seç Uygulamalar>Başlamak Sistem Ayarları'ndan başlangıç aracına gidin. Göreceksin Artı (+) ve Başlangıç aracının sol alt kısmındaki Eksi (-) düğmeleri. Listeden bir uygulama seçin, listenin en üstünde bir uygulama arayın veya listenin altına özel bir komut girin. Listeye öğe ekledikten sonra, etkinlik geçişi ile bunları devre dışı bırakabilir veya alt kısımdaki Eksi (-) düğmesiyle kaldırabilirsiniz.
Otomasyon ile Linux Yaşamını Kolaylaştırma
Bilgisayarınız önyüklendiğinde hangi uygulamaları otomatik olarak başlatıyorsunuz? Masaüstü ortamlarından herhangi birinin işlemi hakkında sorularınız mı var? Aşağıdaki yorumlarda bize bildirin.