İlan
Terminal korkutucu bir yer olabilir, ancak Linux deneyiminiz sırasında bir tane açmanız için iyi bir şans var. Orada biraz zaman geçirirseniz, aslında o kadar da kötü olmadığını görebilirsiniz. Terminali aşağıdaki gibi bazı görevler için kullanmayı tercih ettim. yazılımı yükleme ve güncelleme Ubuntu Güncelleme Yöneticisi ile Sorunların Üstesinden GelmeHemen hemen her kullanıcı Ubuntu Güncelleme Yöneticisi'nde eksik depolarla veya Internet bağlantısı sorunlarını gösteren olağandışı hatalar nedeniyle sorun yaşadı. Size nasıl ele alınabileceğini göstereceğiz. Daha fazla oku .
İster bir terminal acemi olun, ister uzun zaman önce korkuyu aşan biri olun, işlerin daha sorunsuz geçmesini sağlamanın yolları vardır. Komut satırının bazı uygunsuzluklarını aşmanıza yardımcı olabilecek 20 kısayol.
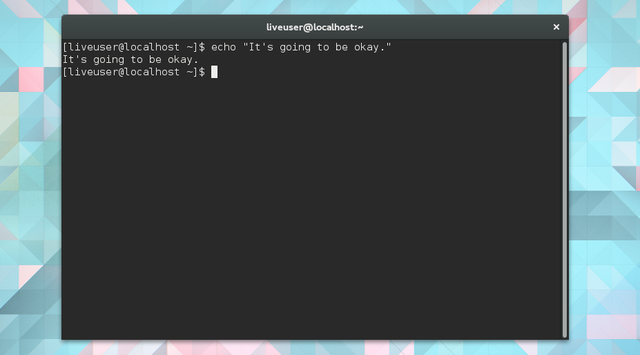
İmleci Taşıma
İlk başta, terminalin etrafında hareket etmek bile daha zor görünüyor. Neyse ki, daha zor değil, sadece farklı. Elinizi dokunmatik yüzeyinizden çıkarın, derin bir nefes alın ve gülümseyin. Klavye en iyi arkadaşın olmak üzere.
1. Çizginin Bölümleri Arasında Geçiş Yapma
kullanım Ctrl + Sol ve Ctrl + Sağ hattın çeşitli bölümleri arasında hareket etmek için. Diyelim ki aşağıdaki satırı yazdınız.
dnf yükleme kde-masaüstü-çevre
dokunulduğunda Ctrl + Sol seni başına taşır çevre, masaüstü, kde, Yüklemek, ve dNF, bu sırayla.
2. Satırın Başına veya Sonuna Atla
Ev veya Ctrl + A imleci satırın başına götür. Son veya Ctrl + E sizi sonuna geri götürür.
Hangi tuşları kullandığınız klavye düzeninize bağlıdır. Tüm bilgisayarlarda Ev ve Son anahtarlar. MacBook'lar bilmiyor. Öyle ya da böyle, Ctrl + A / E çalışmalı.
3. Bir Satırın Temiz Parçaları veya Tümü
Ctrl + K mevcut konumunuzdan satırın sonuna kadar her şeyi alır ve önyükleme yapar. Ctrl + W sadece imlecin hemen önündeki kelimeden sonra gelir. Ctrl + U satırın başından imlecin geçerli konumuna kadar siler
4. Bir Komutu veya Dizini Otomatik Tamamlama
Sekmeye basmak geçerli komutun veya dizinin adını tamamlar.
Bu satırı kullanarak indirilenler klasörünüze gittiğinizi düşünelim:
cd / ana sayfa / kullanıcı / Yüklemeler
Sekmesini tıkladıktan sonra cd / ev / kullanıcı / Dow kelimeyi otomatik olarak bitirmek için.
Kullanarak bir grup uygulama yüklemek istediğinizi varsayalım apt-get install. Yazabilirsin uygun ve sekmeye basın.
Terminal ne söylemeye çalıştığınızı tahmin edemediğinde, genellikle bir bip sesiyle sizi bilgilendirir.
geri dönüşüm
Windows ve Mac döneminde büyümüş olanlarımız, işleri yapmak için simgelere tıklamaya alışkın olduk. Terminalde bunlardan hiçbiri yok. Bu, her komutu yazmamız gerektiği anlamına gelir. Neyse ki, şeyleri tekrar tekrar yazmaktan kaçınmanın yolları var.
5. Son Kullanılan Hatlar Arasında Geçiş Yapma
Basın yukarı en son kullandığınız komuta gitmek için. Bundan önce olanı almak için tekrar dokunun. Basın Aşağı ok çok ileri gittiyseniz.
Terminal, pencereyi kapatsanız bile geçmişinizi kaydeder, böylece günler önce kullandığınız komutları geri çağırmak için bunu yapabilirsiniz.
6. Önceki Satırı Kopyala
Diyelim ki az önce vermiş olduğunuz bir komutu tekrarlamak istiyorsunuz, ancak kök ayrıcalıklarınız var. Şununla çizgiye başlamayı unuttun mu? sudo (bunun hakkında daha sonra). Bu durumda, tüm komutu yeniden yazmak yerine, şunu girebilirsiniz:
sudo !!
Çift ünlem işareti, terminale bir önceki satıra tekrar girmek istediğinizi söyler.
7. Belirli Bir Komut İçeren Önceki Satırı Kopyalama
Tekrarlamak istediğiniz komut en son kullandığınız komut değilse? Yukarıda gösterilen komut, !!, artık çalışmaz. Bunun yerine, almak istediğiniz komutun başlangıcıyla birlikte tek bir ünlem işareti kullanmak istersiniz.
Örneğin, ! Apt-get, ! dNFveya ! pacman güncellemeleri tekrar kontrol etmeyi deneyin. Teknik ayrıca CD, adam, ve diğer gerekli komutlar Linux A-Z - Bilmeniz Gereken 40 Temel KomutLinux, Windows ve Mac için göz ardı edilen üçüncü tekerlektir. Evet, son on yılda, açık kaynak kodlu işletim sistemi çok fazla çekiş kazandı, ancak hala dikkate alınmaktan çok uzak ... Daha fazla oku .

8. Önceki bağımsız değişkeni kopyala
Bir klasörü kopyalayıp yeni bir konuma yapıştırdıktan sonra, o hedef dizinde başka şeyler yapmaya başlamak isteyebilirsiniz. Bunu dene:
cd! $
!$ kullanılan son argümanı belirtir. Unutmayın, argümanlar bir görevi tamamlamak için komut verdiğiniz bilgilerden oluşur, böylece dizinleri kullanarak geri dönüştürebileceğiniz tek şey neredeyse hiç değildir !$.
9. Yazım hatalarını düzelt
Bazen yazım hataları olur. Bir makalede utanmaya yol açabilirler. Terminalde, komutların çalışmasını durdururlar. Neyse ki, kolay bir düzeltme var.
Diyelim ki Fedora’nın paket yöneticisi DNF ile yapabileceğiniz her şeyi aramak istiyorsunuz. Bunu yapmak için terminalinizi ateşlediniz ve şunu yazın:
adam dfn
Evet, bu doğru değil. Terminal size “Dfn için manuel giriş yok.”
Bunu biliyor. Sorunu çözmek için şunu yazın:
^ Dfn ^ DNF
Enter tuşuna bastığınızda, terminal yeni yazımı kullanarak komutu tekrar eder.
Gezinme Dizinleri
Uygulamaları başlatmak, bilgisayarınızda yaptığınız tek şey değildir ve terminale daldığınızda da aynı şey geçerlidir. Bazen dosyaları hareket ettirmeniz ve klasörler arasında kazmanız gerekir.
Bu bir öğrenme eğrisi ile birlikte gelir, ancak bu temel bilgiler ezberlendiğinde, anında askıda kalabilirsiniz.
10. Belirli Bir Dosyaya veya Klasöre Git
Dediğim gibi, dosyaları manipüle etmek gerçek bir angarya olabilir. Bir dosyanın konumunu hatırlamanız ve yolu nasıl açıkça yazacağınızı bilmeniz gerekir. Bunu kim yapar?
Daha kolay bir yaklaşım, bir dosya veya klasörü terminale sürüklemektir. Bu, geçerli komutunuzun sonuna giden yolu ekleyecektir.

11. Klasörler Arasında Geçiş Yapın
Terminal içindeki klasörleri yönetmeye başladıktan sonra, sürükleyip bırakmak bir sürükleme gibi hissetmeye başlayabilir. Bu noktada, bu iki nokta en iyi arkadaşın olacak. Kullanırken CD hareket etmek için şu komutu uygulayın: ..
Hayır, bu bitmemiş bir elips değil. İşte bunu deneyelim.
cd ..
CD ardından iki nokta sizi üst dizine taşıyacaktır.
Üst dizindeki klasörler arasında geçiş yapmak için şunu kullanın: cd .. ardından adı. Bilgisayarınızdaki dosyaları yönetiyormuş gibi davranın /Music/Black_Eyed_Peas klasöründe, işi bitiriyorsunuz ve şimdi üzerine atlamak istiyorsunuz /Music/Lindsey_Stirling. Basitçe şunu girin:
cd ../Lindsey_Stirling
12. Önceki Dizine Dön
İçindeki dosyaları düzenleyerek /Lindsey_Stirling, gereksiz albüm sanatı resimlerinden birini kaldırmayı unuttuğunuzu fark ettiniz. /Black_Eyed_Peas Klasör. Anında geri dönmek için bir tire işareti kullanın. De olduğu gibi -
cd -
13. Ana Dizine Dön
Eve gitmeye hazır olduğunuzda, tabiri caizse, CD. Bu kadar.
14. Mevcut Dizininizi Görün
Tamam, bir süredir seyrediyorsunuz ve artık nerede olduğunuzu bilmiyorsunuz. Olur. Giriş pwd konumunuzun yolunu görmek için.
15. Kök Dizine Git
Oh, yani yasalsın. Doğrudan kök dizininize gitmek ve başlamak istiyorsanız CD- Terminalde dolaşırken, Linux'ta yolunuzu açıkça biliyorsunuz. İşletim sisteminizin et ve patateslerine doğrudan ulaşmak için şunu kullanın:
cd /
16. Kök Erişimini Koru
Evet, bunu listede herhangi bir yere yerleştirmiş olabilirdim, ancak kök dizindeki dosyaları değiştirmek için yönetici erişimine ihtiyacınız var. Bunu yapmanın en iyi yolu dağıtımınıza bağlı olarak değişebilir. Bir seçenek yerleştirmektir sudo emrinizin başında.
Kök parolaya sahip olduğunuzu varsayarsak, başka bir yaklaşım da su yerine. Bu sizi yönetici olarak oturum açar ve şifrenizi tekrar girme konusunda endişelenmeden istediğiniz değişiklikleri yapmanızı sağlar. Kök düzeyinde bir sürü değişiklik yapmayı planlıyorsanız zamandan tasarruf edebilirsiniz. Fakat ne yaptığınızdan en ufak bir şekilde emin değilseniz bunu yapmayın SU Nedir ve Linux'u Etkili Kullanmak Neden Önemlidir?Linux SU veya kök kullanıcı hesabı, doğru kullanıldığında yardımcı olabilecek veya dikkatsizce kullanıldığında yıkıcı olabilecek güçlü bir araçtır. SU kullanırken neden sorumlu olmanız gerektiğine bakalım. Daha fazla oku .
Çoklu görev
Temelleri öğrendiniz. Şimdi, terminal-fu'nuzu bir sonraki seviyeye taşımaya hazır mısınız?
17. Birden Çok Komut Çalıştır
Bunu yapmak için birkaç ve işareti gerekir. Bir komut çalıştırıyorsun, gir &&ve yalnızca ilk görev başarısız olmazsa başlayacak olan ikinci bir görevi takip edin. İşte (kuşkusuz aptalca) bir örnek.
echo "Lindsey Stirling nerede?" && echo "İşte burada!" && cd / ana sayfa / kullanıcı / Müzik / Lindsey_Stirling
Terminalde “Lindsey Stirling nerede?” Metni görüntülenecek Sonra “İşte burada!” Diyecek. sizi uygun müzik klasörüne götürmeden önce.
Düşünebilirsin && gibi ve. Olduğu gibi, terminale bunu yapmasını söylüyorsunuz vebu ve bu.
18. Yedekleme Planı ile Komut Çalıştırma
Çift ve işareti sonraki komutu sadece bir öncekinin başarılı olması durumunda çalıştırmak için sinyal verir. Belki de tam tersini, sadece ilk komut başarısız. Bu durumda, takas && için ||.
19. Arka Planda Komut Çalıştırma
Tek bir & satırın sonuna yerleştirin. Terminal size bir işlem numarası gösterecek ve hiçbir şey yanlış gitmediği sürece hiçbir şey olmamış gibi normale dönecektir.

Şu anda hangi işlemlerin çalıştığını görmek için Meslekler Komut. Kullanabilirsiniz öldürmek ardından bir görevin çalışmayı durdurması için sağlanan işlem numarası. Alternatif olarak, işlemi kullanarak ön plana geri getirebilirsiniz. fg.
20. Arka Planda Birden Fazla Komut Çalıştırma
Tahmin edebileceğiniz gibi, & bunu da yapar. İlk komutunuzu bir &, başka bir tane ile takip edin.
rmdir / ana sayfa / kullanıcı / Genel / & killall krom tarayıcı ve sudo apt-get güncellemesi &
Bu görevlerin tümü arka planda çalışır. Her biri, diğerlerinin başarılı veya başarısız olmasına bakılmaksızın etkinleşecektir.
Terminal için Hazır mısınız?
Tüm bu kısayolları çalıştığınız zaman, beyaz yazı içeren gizemli siyah pencere tanıdık hissetmeye başlamalıdır. Hatta terminal penceresini masaüstünüzde her zaman açık bir yerde bile bulabilirsiniz.
Bu durumda, eğlenceli şeylerle tanışma zamanı Bilmeniz Gereken 9 İlginç Linux Komutu (Ve Seveceksiniz)ASCII sanatı yapın, bilgisayarınızla konuşun ve metin maceralarını oynayın. Linux komut satırınız sadece iş için değil, doğru komutları biliyorsanız garip bir şekilde eğlenceli olabilir. Daha fazla oku . Kendine güveniyorsan, bölümleri yönetmeye ilerle Bu 10 fdisk Komutuyla Linux Disk Bölümlerini Kontrol EdinLinux dağıtımları (Ubuntu'daki Disk İzlencesi gibi) için masaüstü disk yönetim araçları da kullanılabilir olsa da, fdisk komut satırı aracını kullanmak daha fazla seçenek sunar. Daha fazla oku ? Alternatif olarak, temel bilgileri öğrenmek için daha fazla zaman harcamak Linux Komut Satırına Başlamak için Hızlı KılavuzLinux'ta komutlarla birçok harika şey yapabilirsiniz ve öğrenmesi gerçekten zor değil. Daha fazla oku . Ne yaparsan yap, asla çalıştırmamanız gereken bazı komutlar Asla Çalışmamanız Gereken 9 Ölümcül Linux KomutuTam olarak ne yaptığını bilmedikçe asla bir Linux komutu çalıştırmamalısınız. İşte, çoğunlukla kaçınmak isteyeceğiniz en ölümcül Linux komutlarından bazıları. Daha fazla oku .
En sevdiğiniz terminal kısayolları nelerdir? Öğrencilerin hafızaya almasını önerecek herhangi bir komut var mı? Bilgilerinizi yorumlarda paylaşın!
Bertel, fiziksel gizlilik anahtarlarına ve Özgür Yazılım Vakfı tarafından onaylanmış bir işletim sistemine sahip bir dizüstü bilgisayardan yazan bir dijital minimalist. Etiğe özellikler üzerinde değer verir ve başkalarının dijital yaşamları üzerinde kontrol sahibi olmasına yardımcı olur.
