İlan
Arkadaşlarınızı büyük bir oyun gecesi için davet ettiniz, ancak içecekleri sıralarken oyun denetleyicilerinin kısa olduğunu fark ediyorsunuz. Ya da belki de her zamanki PC oyun kumandanız sonunda yıpranmış ve bir yedek parçaya ihtiyacınız var - hızlı?
Her iki durumda da, gözleriniz Nintendo Wii U konsolu Nintendo Wii U İnceleme ve HediyeMobil oyunlara geçişin artmasına rağmen, konsollar sürükleyici, grafik yoğun oyunlar oynamak için hala çok popüler cihazlardır; ve büyük konsol yapımcıları gelişmeye devam ettikçe bu hiçbir zaman değişmeyecek ... Daha fazla oku , büyük ölçüde kullanılmayan rafa oturdu. Elbette bir Wii U veya Wii U Pro denetleyici Windows oyun PC'nize?
Peki neden olmasın?
PC'de Wii U Gamepad?
Wii U konsolu ile birlikte gelen ve kendi dokunmatik ekranıyla tamamlanan klasik Wii U gamepad - inanılmaz derecede Windows'ta oyun oynamak için kullanılabilir. Bu kurulum, Wii U'nun açık olmasını ve Windows PC kurulumunuzun web sunucusu olarak çalışmasını gerektirir; bu, göründüğünden çok daha kolaydır.

Sadece Windows + Q tuşlarına basın ve şunu yazın pencere özellikleri, seçme Windows özelliklerini açma veya kapatma sonuçlarda. Ortaya çıkan pop-up'ta, internet bilgi servisi ve kutuya bir onay işareti koyun, ardından tamam özelliğin eklenmesi için. Kısa bir süre sonra, Windows PC'niz yerel bir web sunucusu gibi davranma özelliğine sahip olacaktır.
Bunu yaptıktan sonra WINDOWS + R tuşlarına basın ve cmd komut istemini açmak için. Buraya girin ipconfig Tüm etkin ağ aygıtlarını ve IP adreslerini listelemek için Ethernet veya Kablosuz ağ bağdaştırıcınızın IPv4 adresini arayın - bu, bilgisayarınızın IP adresini listeleyecektir, bu yüzden not edin.
Sonra buna gidin Alman WiiU kesmek forumu. Almanca bilmiyor musun? Endişelenme, yapabilirsin Google Translate kullan Google'ın 10 Büyük Dili Bölünmüş Geçiş KullanımıDil öylesine kültürel bir totem ki, çevirisi tüm köşeleri kapsamıyor. Makine çevirisinden söz ettiğimizde, akla gelen sürprizler Google Translate'den geliyor. Belki çoğu ... Daha fazla oku indirmeden önce içeriği okumak ve kaydolmak için GamePadtoPC.rar dosyası (kayıt gerekli).
İndirdikten sonra, içeriği C: \ inetpub \ wwwroot klasörüne gidin ve favori metin düzenleyicinizde index.html dosyasını açın, server.js'yi gösteren IP adresini PC'nizin daha önce not ettiğiniz yerel IP adresine değiştirin.
Şu an yapmalısın regplugin.bat dosyasını çalıştırın gerekli bileşenleri kaydetmek için.
Wii U Gamepad'inizden PC'nize bağlantı kurmadan önce çalıştırın simpleserver.bat.
Wii U'nuz açıkken, gamepad'i alın, tarayıcıyı açın ve çıkardığınız dosyalara gidin. wwwroot Klasör. URL şöyle görünecektir: http://192.168.0.4/wiiu/.
PC'nizdeki pc.html sayfasını açarak bunu PC'nizde takip edin. http://localhost/wiiu/pc.html, burada kontrollerinizi gerektiği şekilde yapılandırmanız gerekir. Wii U Gamepad'iniz artık Windows PC'nizde denetleyici olarak kullanılabilir.
Daha Hızlı Yöntem
Ayrıca 32-bit ve 64-bit versiyonlarında mevcut olan U Send Mii yazılımını kullanarak yukarıdakilerin tümünü daha akıcı bir şekilde elde edebilirsiniz. Tüm adımlar için bu videoyu izleyin.
Peki ya bir Wii U Pro Denetleyici?
Wii U Pro denetleyicisini Windows PC'nizle de senkronize edebilirsiniz.
Windows 8 ve Windows 10 kullanıcıları Wii U denetleyicilerini kolayca bağlayabilir ve Wii U konsolunda olabildiğince kolay kullanabilirler. Bu, sayesinde WiinUPro yazılımı - en son sürümü indirin ( wiinusoft_ [VersionNumber] _setup.exe) web sitesinden.
Bu arada, Windows 7 kullanıyorsanız, bu kılavuzu deneyin:
Wii U denetleyici Bluetooth üzerinden iletişim kurduğundan, ihtiyacınız olan üçüncü bileşen Toshiba Bluetooth Yığınıindirmeniz ve yüklemeniz gerekir.
En sonunda, indir VJoy, bağlandıktan sonra Wii U denetleyicisini yapılandırmak için bir araç.
Kurulum, kurucu dosyaları çıkararak başlayan .EXE dosyasını çalıştırmak anlamına gelir, ancak burada sorun yaşayabilirsiniz, bu yüzden şimdilik bekleyin.
Microsoft’un Sürücü Otomatik Algılamasını Devre Dışı Bırak
Bluetooth yığınını yükleyebilmelisiniz, ancak değilse, bir geçici çözüm var. imzasız sürücüleri yükle Windows 8'de İmzasız Sürücülerle Donanımı Nasıl Yükleyebilirim?Ortalama bir kullanıcıyı korumak için, Windows 8, tüm donanım sürücülerinin yüklenmeden önce dijital bir imzası olmasını ve kötü amaçlı sürücülerin yüklenmesini zorlaştırmasını gerektirir. Daha fazla oku .
Windows Vista ve 7'de, bilgisayarınız önyüklenirken F8 tuşuna basın ve Sürücü İmza Uygulamasını Devre Dışı Bırak. Daha sonra Windows önyüklemesinden sonra istendiği gibi yükleme yapabilmeniz gerekir
Windows 8 ve sonraki sürümlerde sürücüler için bir otomatik algılama sistemi bulunur; bu, çoğu sürücünün “en uygun” yüklendiği anlamına gelir - bazen gerçekten istediğiniz sürücülerin yerine.
Bunun üstesinden gelmek için, sonuçta başarılı olursa işler biraz zorlaşacaktır. Temel olarak, Windows'u güvenlikle ilgili önemli bir ayarı geçici olarak devre dışı bırakarak Gelişmiş başlatma moduna yeniden başlatmanız gerektiği anlamına gelir.

Daha önce Windows 8 için çeşitli başlatma modlarını (ve benzer şekilde Windows 10 için) açıklamıştık; Özetlemek gerekirse, güzellik bar ve tıkla Ayarlar> PC Ayarlarını Değiştir> Genel> Gelişmiş Başlangıç> Yeniden Başlat (Windows 10 Charms çubuğunu terk etti Unutmak İstediğimiz 6 Emekli Windows ÖzellikleriWindows, yıllar boyunca birçok özelliğe sahiptir. İşte kimse gerçekten özlemeyecek birkaç. Onları hatırlıyor musun? Daha fazla oku ; bunun yerine açık Tüm Ayarlar> Güncelleme ve güvenlik> Kurtarma> Şimdi Yeniden Başlat).
seçmek Bir seçenek belirleyin… ve sonra Sorun Gider. Buradan, açık Gelişmiş seçenekler> Başlangıç ayarları> Yeniden başlat bilgisayar yeniden başlatılırken bekleyin. İçinde Başlangıç Ayarları Ekranı, dokunmak F7, hangisi Sürücü imzası zorlamasını devre dışı bırak.
Windows yeniden başlatılır, bu yüzden devam etmeden önce mevcut Bluetooth sürücülerini kaldırmak ve yeni Toshiba Bluetooth Yığını yüklemek için bu fırsatı kullanın.
Bluetooth'u Sorgulama
Bununla birlikte, ilk kurulumdaki başarısızlık aşağıdakileri gerektireceğinden, gereken her şeye sahip olduğunuzdan iki kat emin olmayı tercih edebilirsiniz. Temel olarak, Bluetooth donanımınız hakkında gerekli ayrıntıları bildiğinizden emin olmamız gerekir.
Sahip olduğunuz herhangi bir harici Bluetooth dongle'ı takarak başlayın (PC'nizde veya dizüstü bilgisayarınızda dahili Bluetooth donanımı varsa bunu atlayın) ve WINDOWS + Q'ya basın. Arama kutusuna "cihaz yöneticisi" yazın ve Giriş Masaüstü uygulamasını açın.

(Dahili Bluetooth donanımı ile Windows sürücüleri otomatik olarak eski durumuna getirebilir. Windows Gezgini'ni açarak sağ tıklayın, Bu PC / Bilgisayar ve seçerek Özellikler> Ayarları Değiştir> Donanım. Buradan, açık Cihaz Kurulum Ayarları seçeneğini işaretleyin ve seçeneği Hayır, seçmeme izin ver. Bunu tıklayarak Asla kurmayın… radyo düğmesi, sonra Değişiklikleri Kaydetve aşağıdaki adımlara devam edin.)
Buradan, genişletin Bluetooth ve cihazınızı sağ tıklayıp Özellikleri. Üzerinde ayrıntılar sekmesi, açık Donanım kimlikleri içinde Emlak açılır kutuyu işaretleyin ve ikinci girişi (değerde “REV” olmayan giriş) sağ tıklayın. kopya. Sonuçları Not Defteri'ne yapıştırın, ardından Özellikler penceresini kapatın.
Aygıt Yöneticisi'nde Bluetooth aygıtına sağ tıklayın ve Kaldırma, tıklayarak tamam onaylamak. Başarılı olursa, Bluetooth girişinin tamamı Aygıt Yöneticisi'nden kaybolacaktır. Şimdi Bluetooth donanım kilidini fişten çekmelisiniz.
Bluetooth Yığını Takma
Toshiba Bluetooth Yığını yürütülebilir dosyasını çalıştırın Seçenekler bulabileceğiniz bir klasöre çıkarmak için (\ Desktop \ Bluetooth gibi). Tıklayın Sonraki> Başlatve çıkarma işlemi tamamlandığında klasörü açın ve çalıştırın Setup.exe. Yükleme sihirbazını normal şekilde tıklatın ve işlem tamamlanırken bekleyin. Bu biraz zaman alabilir, bu yüzden sabırlı olun - beklerken bir içecek veya başka bir şey düzeltin.
Tamamlandığında, sistem tepsinizde yeni bir Bluetooth simgesi görmeniz gerekir, bu nedenle istendiğinde Windows'u yeniden başlatın.

Başarılı bir yüklemeniz varsa ancak tepsi simgesi görmüyorsanız, yeniden başlatmayın. Bunun yerine, Aygıt Yöneticisi'ni tekrar açın, kaldırılan Bluetooth cihazına sağ tıklayın ve Sürücü Yazılımını Güncelle, kullanmak Araştır… seçeneğini ve ardından Bilgisayarımdaki aygıt sürücüleri listesinden seçmeme izin ver. Burada, açık renkli Bluetooth simgesini seçin, tıklayın Sonrakilisteden herhangi bir cihaz modeli seçin ve Tamam'ı tıklatın. Sonraki tekrar. Öğesini tıklayarak uyarıyı kabul edin Evet, sürücünün yüklenmesini bekleyin. Windows'u yeniden başlatın ve sistem yeniden başlatıldığında, etkinleştirmek için kırmızı Bluetooth simgesini çift tıklayın; açıldığında mavi renkte yanacaktır.
Bluetooth Cihazınızı Takın
Hala problemleriniz olabilir. Yükleyici Bluetooth cihazınızı bağlamanızı isterse, C: \ Program Dosyaları (x86) \ Toshiba \ Bluetooth Toshiba Stack \ Drivers \ tosrfusb ve kopyala tosrfusb.inf Not Defteri'nde açmadan önce masaüstünüz gibi kolayca erişebileceğiniz bir yere gidin.
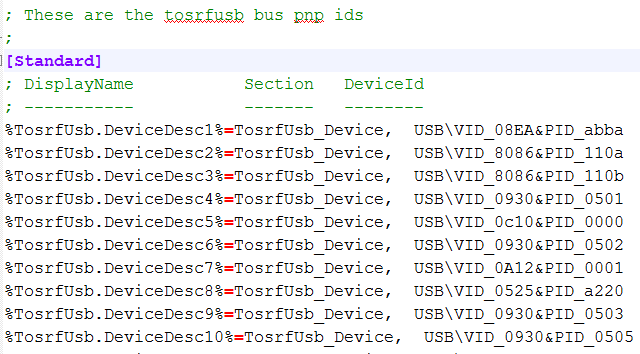
Ardından, [STANDART] etiketine göz atın ve daha önce kaydettiğiniz DeviceId'yi listeye ekleyin. Bu işlemi [Standart] altında tekrarlayın. NTamd64], yukarıdaki resme göre.
[Dizeler] altında, aygıt adını değiştirin veya ayarlayın, ardından kaydedin ve kapatın. Dosyayı orijinal konumuna kopyalayın; bu noktada, Bluetooth donanım kilidinizi yeniden bağlamanız gerekir. Ortaya çıkan iletişim kutusunda, Bu sürücü yazılımını yükleve yükleyicinin bitmesini ve Windows'u yeniden başlatarak işlemi tamamlamasını bekleyin. Yeniden başlattığınızda, sistem tepsisinde Toshiba Bluetooth Simgesi bulunmalıdır. Olduğundan emin olun keşfedilebilir olarak ayarla Windows 7 Bilgisayar için Bluetooth KurulumuWindows 7 ile Bluetooth kullanmanız mı gerekiyor? Bluetooth'u nasıl ayarlayacağınız, cihazları nasıl keşfedilebileceğiniz ve bunları PC'nizle nasıl eşleyeceğiniz aşağıda açıklanmıştır. Daha fazla oku devam etmeden önce.
Sanal Joystick'i takın
Diğer indirmelerde olduğu gibi, vJoy'u unutulmaz ve kolay erişilebilir bir yere kaydetmiş olmalısınız.
İşletim sistemi uygulamanın yayıncısını doğrulayamayacağından, işlemi onaylamak için Windows'tan gelen talebi kabul etmeye özen göstererek, yüklemek için .EXE dosyasını çalıştırın. Burada kurulum tamamlandığında, bilgisayarınızı bir kez daha yeniden başlatmak iyi bir fikirdir.
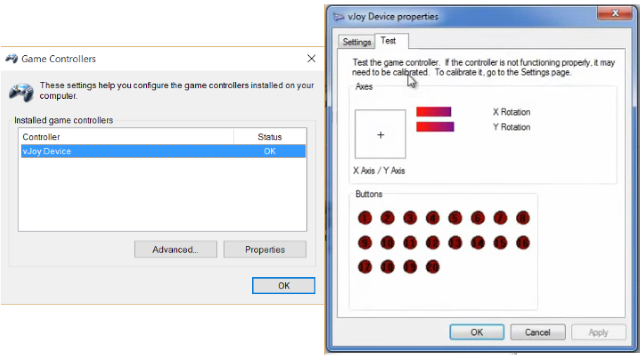
Yeniden başlattığınızda, vJoy'u Windows arama kutusuna yazarak başlatın. seçmek VJoy'u yapılandır ve ilk cihazınızı burada gösterildiği gibi yapılandırın ve Uygulamak işiniz bittiğinde.
(Bu aşamada, yaklaşık 8 dakika 15 saniye önceki videoya da başvurabilirsiniz.)
“Yeni cihaz algılandı” zili çalmalıdır.
Wii U Denetleyicinizi Windows ile Eşleştirme
Bir sonraki adım, Wii U veya Wii U Pro denetleyicinizi açmak (bu yöntemle eski stil bir Wiimote bile kullanabilirsiniz) ve yeni Bluetooth yazılımını kullanarak Windows ile eşleştirmektir. Sistem tepsisindeki Bluetooth simgesini sağ tıklayın, Yeni bağlantı ekle… ve oradan gidip kontrol cihazınızı keşfedilebilir hale getirir.
Bağlantı kurulduktan sonra WiinUPro'yu kurup başlatın ve analog girişlerinizi gerektiği gibi değiştirin.
Her şeyin hazır olduğundan eminseniz, son bir yapılandırma gerekir. Windows aramada “Oyun Denetleyicileri” ni açın; vJoy Cihazının listede olduğunu görmelisiniz. Gereken talimatları izleyerek kontrol cihazını test etmek ve kalibre etmek için Oyun Kontrolörleri yapılandırmasını kullanın.
Mutlu? Artık en sevdiğiniz Windows arcade oyununda Wii U Pro denetleyicisini veya standart Wii U denetleyicisini kullanmaya hazırsınız!
Ve tüm bunların çok fazla olması durumunda veya herhangi bir nedenle işe yaramayacağını fark ederseniz, her zaman özellikle Wii U Pro denetleyicileri için bir Bluetooth USB alıcısı satın alma seçeneği vardır.
Windows Oyun için İki Kullanışlı Yeni Denetleyici!
Hangi denetleyiciyi kullanmayı tercih ederseniz edin, her biri sağlam Nintendo denetleyici tasarımını Windows oyun deneyiminize getirir. Bu yöntemlerden birini denediniz mi? Belki de kullanmayı tercih ettiğiniz farklı bir konsol denetleyiciniz var? Yorumlarda bize bildirin!
Ayrıca, Wii U'nuzu homebrew ile nasıl daha kullanışlı hale getirebilirsiniz? Nasıl Wii U Homebrew ile Faydalı olunNintendo Wii U'nuz toz topluyor mu? Homebrew Kanalı'nı Nintendo Wii U'nuza kurmak için Haxchi istismarını kullanın! Daha fazla oku .
Christian Cawley, Güvenlik, Linux, Kendin Yap, Programlama ve Teknik Açıklaması Editör Yardımcısıdır. Ayrıca Gerçekten Kullanışlı Podcast'i üretiyor ve masaüstü ve yazılım desteği konusunda geniş deneyime sahip. Linux Format dergisine katkıda bulunan Christian, bir Raspberry Pi tamircisi, Lego sevgilisi ve retro oyun hayranı.