İlan
Kullanılabilir medya merkezi olarak Raspberry Pi'nizi Ev Medya Merkezine Dönüştürmek için Kodi'yi YükleyinBir Raspberry Pi'niz varsa, sadece Kodi'yi yükleyerek ucuz ama etkili bir ev medya merkezine dönüştürebilirsiniz. Daha fazla oku , bir robotun beyni, web sunucusu olarak, hatta dijital resim çerçevesi ShowerThoughts ve EarthPorn: İlham Veren Bir Ahududu Pi Fotoğraf Çerçevesi Yapın Daha fazla oku . Küçük Raspberry Pi çok az limit biliyor gibi görünüyor... emülasyon olmadan eski Windows oyunlarını bile çalıştırabilirsiniz!
Raspberry Pi kurmak, kompakt ve taşınabilir bilgisayarların heyecan verici dünyasına açılan bir kapı açar. Görünüşe göre çevrimiçi talimatların neredeyse tamamı Windows bilgisayarlar içindir, ancak Linux kullanıyorsanız, Raspberry Pi'nizi nasıl başarıyla kuracağınızı bilemeyebilirsiniz.
Biz zaten Apple macOS kullanıcıları için bu sorunu çözdü Mac'te Raspberry Pi'ye BaşlarkenApple kullanıcıları Raspberry Pi oyununa kolayca girebilir, ancak Mac'inizi kullanarak bir microSD kartı görüntülemenin birkaç farklı yolu vardır. Daha fazla oku
şimdi sıra Linux'ta. Linux bilgisayarınızı kullanarak Raspberry Pi'yi hızlı ve kolay bir şekilde nasıl kuracağınız aşağıda açıklanmıştır.Kolay Yol: NOOBS kullanın
2013 yılında gösterime girdi, ÇAYLAKLAR (Yeni Box Software), birden fazla Raspberry Pi işletim sisteminden seçim yapma şansı veren kullanışlı bir kurulum arayüzüdür. MicroSD kartınızda ne kadar alana sahip olduğunuza bağlı olarak bunlardan biri veya daha fazlası kurulabilir. Kartınızın en az olduğundan emin olun 4 CİGABAYT. Yerleştirilmeden önce biçimlendirilmesi gerekeceğinden, bağlı cihazları şu şekilde listeleyin:
sudo fdisk -lŞimdi kartı takın ve komutu tekrar çalıştırın. Yeni giriş microSD kartınızdır. Tipik olarak, kart etiketlenir mmcblk0. Ancak, bölümlendirildiyse, adı p1 ile eklenir, örneğin mmcblk0p1.
Sonra fdisk'i çalıştırın:
sudo fdisk / dev / mmcblk0Bu sürücüdeki tüm bölümleri d, istendiğinde bölüm numarasını girerek. İşiniz bittiğinde, n yeni bir bölüm oluşturmak için p bölümün ayrıntılarını onaylamak için.
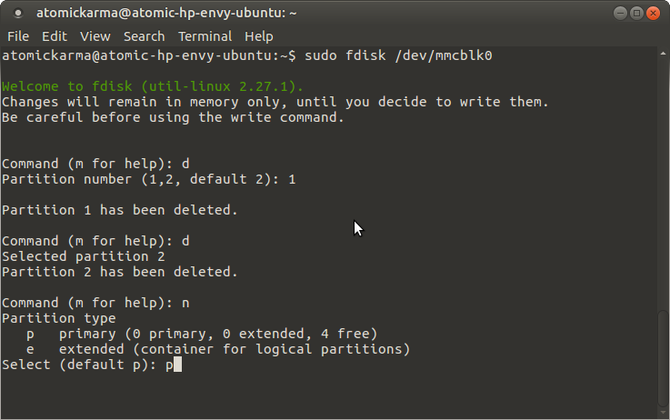
Bu aşamada, bölüm türü Linux olarak ayarlanacaktır, ancak NOOBS FAT32. FAT32'yi ayarlamak için, t, bölüm numarasını ve ardından bölüm türünü seçin (W95 FAT32). Ayrıntıları tekrar onaylayın. p. Sonunda, w bölümleme tablosunu yazmak için.
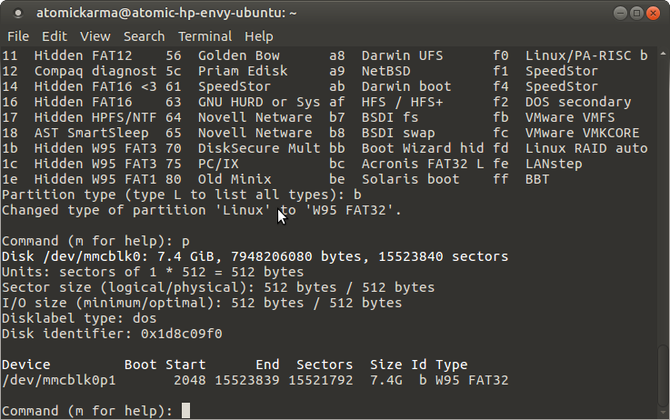
Ardından, bölümü biçimlendirmeniz gerekir:
sudo mkfs.vfat / dev / mmcblk0p1Aygıt yerine bölümün adını kullandığınızdan emin olun.
NOOBS indir
NOOBS yazılımını şuradan indirebilirsiniz: www.raspberrypi.org/downloads. Bunu PC'nizde kolayca bulabileceğiniz bir konuma kaydedin.
İndirilen ZIP iki boyutta gelir: çevrimdışı kurulum için tam sürüm ve internet gerektiren lite seçeneği Pi için bağlantı. Bu, Ethernet kablosu ile sağlanır (işletim sistemi yüklendikten sonra Wi-Fi kullanılabilir).
NOOBS dahil olanlar:
- Raspbian
- Pidora
- RISC İşletim Sistemi
- Arch Linux
- OSMC
Zaman zaman listeye ek Linux sürümleri eklenir.
NOOBS yazılımını microSD karta kopyalamak için önce kartı takmanız gerekir:
montaj | grep -i mmcblk0p1Bu yapıldığında, ortam aygıtının dahili seri numarası görüntülenmelidir. Dizini değiştirmek için bunu kullanın:
cd / medya / [seri]Şimdi tek yapmanız gereken, NOOBS indirmesini açmak:
unzip /home/[alan_kullaniciadi Cialis/Downloads/RaspberryPi/distros/NOOBS_v1_3_11.zipBu komut NOOBS verisini microSD karta çıkartırken bekleyin. Tamamlandığında, kartı çıkarmak için güvenli bir şekilde bağlantısını kesmeniz gerekir:
cd sudo umount / dev / mmcblk0p1Kart çıkarıldığında, kartı kapalı bir Raspberry Pi'ye yerleştirmeye hazırsınız. Güç kablosu bağlıyken ( fare ve / veya klavye ve bir HDMI ekran) tercih ettiğiniz işletim sistemlerini seçmeye hazır olacak ve NOOBS'un işleri bitirmesine izin vereceksiniz kapatır.
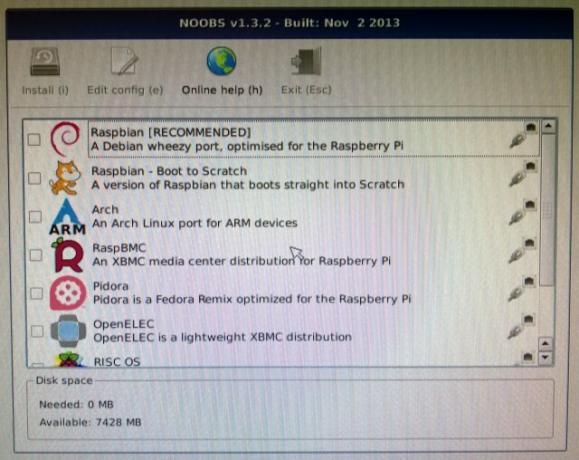
Birden fazla işletim sistemi kurmayı seçtiyseniz, Raspberry Pi'nizi başlattığınızda, hangisini kullanmak istediğinizi seçmeniz için bir menü görüntüleneceğini unutmayın.
İşletim Sistemi Görüntüsü Yükleme
Diğer seçeneğiniz bir işletim sistemi indirmektir - genellikle Raspbian Jessie, ancak birçok alternatif mevcut Raspberry Pi'nizde Çalışan 11 İşletim SistemiRaspberry Pi projeniz ne olursa olsun, bunun için bir işletim sistemi vardır. İhtiyaçlarınız için en iyi Raspberry Pi işletim sistemini bulmanıza yardımcı oluyoruz. Daha fazla oku - ve microSD karta yazın.
Bunu yapmanın en iyi yolu bir üçüncü taraf uygulamasıdır. Disk görüntülerini yazmak için aşağıdakiler mevcuttur: hakkakpaket yöneticinizde bulabilirsiniz.
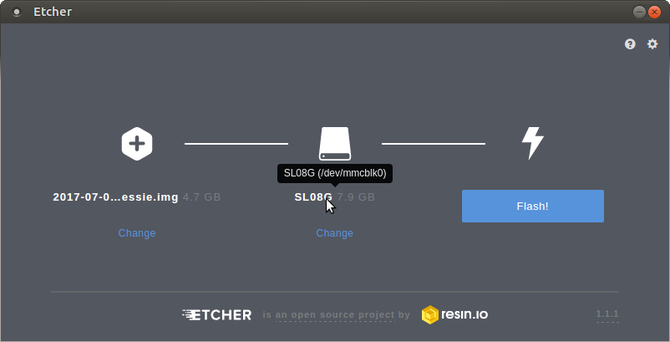
Bunu yaptıktan sonra, Raspberry Pi işletim sisteminizi seçme zamanı. Belirtildiği gibi, birkaç tane mevcuttur. Tercih edilen seçenek Raspbian Jessie'dir (ayrıca www.raspberrypi.org/downloads), ancak kolayca RecalBox'ı yükle Stil ile Retro Oyun için Raspberry Pi'nize RecalBox'ı YükleyinBir Raspberry Pi 3 üzerinde RecalBox'ı nasıl kuracağınızı ve zaten bir RetroPie kurulumunuz olsa bile neden rahatsız olmanız gerektiğini göstereceğiz. Daha fazla oku retro oyunlar için, Ubuntu MATE Ahududu Pi Üzerinde Ubuntu Nasıl ÇalıştırılırRaspbian Jessie harika bir Raspberry Pi işletim sistemidir. Peki ya daha geleneksel bir Linux deneyimi istiyorsanız? Bunun yerine Ubuntu'yu yükleyebilirsiniz. Daha fazla oku veya bulabileceğiniz başka herhangi bir uyumlu işletim sistemi.
Resim dosyasını indirin ( IMG soneki) Linux bilgisayarınızda unutulmaz bir yere (Ana dizindeki İndirilenler klasörü her zaman iyidir) ve gerekirse herhangi bir sıkıştırmayı paketinden çıkarın. Sonunda ne satırında bir dosya raspberrypi_operatingsystem.img.
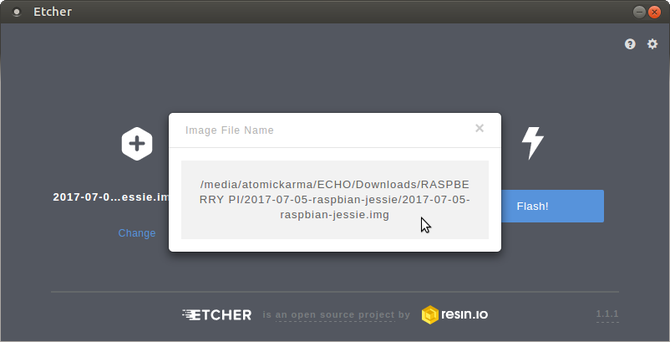
Sonra Etcher'ı çalıştırın ve içindeki IMG dosyasına göz atın ve seçin. Fotoğraf seç Kutu. Doğru dosyanın seçili olup olmadığını kontrol etmek için bunu yaptıktan sonra fareyi dosya adının üzerine getirebileceğinizi unutmayın. Tam dosya yolunu okumak için açılır pencereyi bile tıklatabilirsiniz.
Ardından, doğru sürücünün seçildiğinden emin olun. Adı onaylamak için fareyi sürücü simgesinin üzerine getirin ve değiştirmeniz gerekiyorsa, tıklayın Değişiklik. Bilgisayarınıza bağlı diğer tüm harici depolama birimleri burada listelenir. MicroSD kartın seçili olduğundan emin olun.
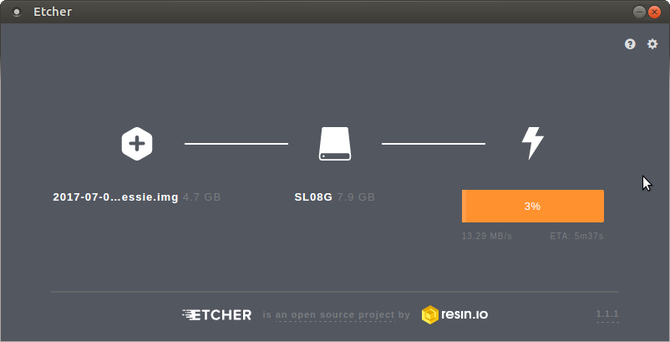
Tıklayın flaş IMG dosyasını microSD karta yazmaya başlamak için. Bu yapıldıktan sonra, Raspberry Pi işletim sisteminiz kullanıma hazır olacaktır. Kartı güvenle çıkarın ve kapalı Pi'nize takın. Başlamak ve keyfini çıkarmak için gücü bağlayın!
Raspberry Pi'nizi Linux ile Kolaylıkla Kurun!
Gerçekten bu kadar kolay. Standart bir işletim sistemi IMG dosyası yüklüyorsanız, tek yapmanız gereken Image Writer gibi bir görüntüden SD karta yazma uygulamasıdır. Kullanırken terminalde dd komutu Bir Linux Disk Görüntüsünü Kolayca Klonlama ve Geri YüklemeLinux'ta verileri silmek, yedeklemek veya geri yüklemek isterseniz, seçebileceğiniz birkaç uygulama vardır. Ama hangi Linux işletim sistemini çalıştırırsanız kullanın, her zaman çalışan bir komut vardır - dd. Daha fazla oku bir seçenektir, yeni başlayanlar için uygun değildir.
Raspberry Pi ekibi tarafından kurulumu kolay olan bir işletim sistemi seçimi istiyorsanız, NOOBS sizin seçeneğiniz olmalıdır.
Kısacası, Linux ile Raspberry Pi kurmak, Windows veya macOS'ta olduğu kadar basit!
Hangi seçeneği kullandınız? Raspberry Pi'nizde NOOBS kullanıyor musunuz, yoksa microSD kartınızda tek bir işletim sistemi mi tercih ediyorsunuz? Herhangi bir sorunla karşılaştın mı? Yorumlarda bize bildirin.
Image Credit: Shutterstock.com adresinden Bygetvitamin
Christian Cawley, Güvenlik, Linux, Kendin Yap, Programlama ve Teknik Açıklaması Editör Yardımcısıdır. Ayrıca Gerçekten Kullanışlı Podcast'i üretiyor ve masaüstü ve yazılım desteği konusunda geniş deneyime sahip. Linux Format dergisine katkıda bulunan Christian, bir Raspberry Pi tamircisi, Lego sevgilisi ve retro oyun hayranı.