İlan
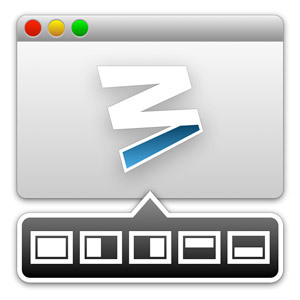 Mac OS X'te yapılacak en beceriksiz şeylerden biri Windows yönetimi. Genellikle Windows yıllarıma özlemle bakmıyorum, ancak pencere yönetimi Windows 7'de Mac OS X'tekinden çok daha az sloppier. Ekranın üst kısmındaki düğmeler bazen mantıksız davranıyor gibi görünüyor. Ancak daha da kötüsü, pencereleri hareket ettirmek ve yeniden boyutlandırmak fareyi kullanarak manuel olarak yapılmalıdır. Bu önemsiz bir görev gibi görünebilir, ama inan bana ekliyor.
Mac OS X'te yapılacak en beceriksiz şeylerden biri Windows yönetimi. Genellikle Windows yıllarıma özlemle bakmıyorum, ancak pencere yönetimi Windows 7'de Mac OS X'tekinden çok daha az sloppier. Ekranın üst kısmındaki düğmeler bazen mantıksız davranıyor gibi görünüyor. Ancak daha da kötüsü, pencereleri hareket ettirmek ve yeniden boyutlandırmak fareyi kullanarak manuel olarak yapılmalıdır. Bu önemsiz bir görev gibi görünebilir, ama inan bana ekliyor.
Mac OS X, çok sayıda pencere ve çoklu görevle çalışmak için bazı harika özellikler içerir. Sadece şuna bak Görev Kontrolünün çoklu görev yetenekleri Daha Fazlasını Yapın, Daha İyi Yapın: Mac OS X'te Çoklu Görevi GeliştirmeÇoklu görev her zaman bir seçenek değildir. Bir rapor yazmanız gerektiğinde, metin işlemcinize değil, aynı zamanda referans malzemenize de erişmeniz gerekir. Çalışırken sık sık ... Daha fazla oku . Bununla birlikte, aslında hareket etmek ve yeniden boyutlandırmak arzulanan çok şey bırakır. Neyse ki, Mac OS X'i genişletmek ve eksik özellikleri eklemek için bazı harika uygulamalar var.
Geçmişte, Afloat ile pencere yönetimine zaten bakmıştık. Ancak Moom belki daha da iyi bir iş çıkarıyor. Ve tüm faydası için, sadece 10 $ maliyeti.
Moom, Mac pencere yönetimi ile ilgili her şeyi halleden harika bir Mac OS X yardımcı programıdır. Pencere yönetiminin birden fazla yönünü ele almak için birden fazla uygulamaya sahip olduğum yerde, Moom hepsi bir arada bir yardımcı programdır. Bilgisayarınızın pencerelerini ekranınızın kenarına yaslamak ve pencereleri otomatik olarak önceden ayarlanan boyutlara taşımak ve yeniden boyutlandırmak gibi şeylerle ilgilenir.
Bunların her birini aşağıda daha ayrıntılı olarak ele alacağız. Şimdilik dikkat edilmesi gereken önemli nokta, Moom’un tercihlerinde bu özelliklerden herhangi birini etkinleştirebileceğiniz veya devre dışı bırakabileceğinizdir.
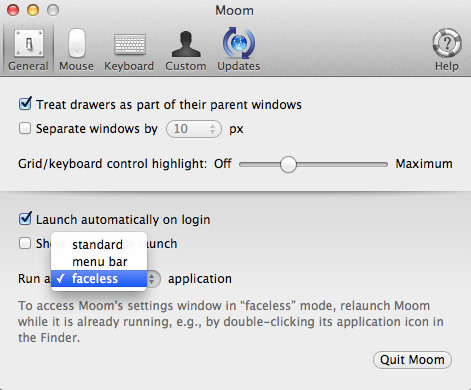
Moom'u birkaç farklı şekilde çalıştırabilirsiniz. Moom’un işlerinin çoğu ya arka planda ya da popovers ile gerçekleştiğinden, Moom'u yüzü olmayan bir uygulama olarak çalıştırmanızı öneririm. Bu esasen Moom'un bir rıhtım veya menü çubuğu simgesiyle değerli ekran gayrimenkulleri almayacağı anlamına gelir. Bunu Moom’un Genel bölmesinin en altındaki ayarlarından yapılandırabilirsiniz.
Buradaki tek dezavantaj, ayarlara erişmek istiyorsanız zaten çalışırken Moom'u yeniden başlatmanız gerekecek. Moom'u yalnızca uygulamayı yükledikten sonra en başından yapılandırmak isteyeceğinizden, bu küçük bir sorundur.
Kenarlara ve Köşelere Yapışmak
Moom’un bilgisayarınızın pencerelerini kenarlara ve köşelere yaslama özelliğini etkinleştirerek, Mac OS X kurulumunuz Windows 7'ye (veya Windows 8'deki masaüstü görünümüne) benzer şekilde davranmaya başlayacaktır. Bir pencereyi ekranınızın kenarına veya köşesine sürüklerseniz, Moom pencereyi ekranın önceden tanımlanmış bir bölümüne yaslar.
Bir pencereyi ekranınızın kenarına sürükledikten sonra fareyi bırakmadan önce Moom, yapıştıktan sonra pencerenizin nasıl görüneceğine dair mavi bir anahat gösterecektir.
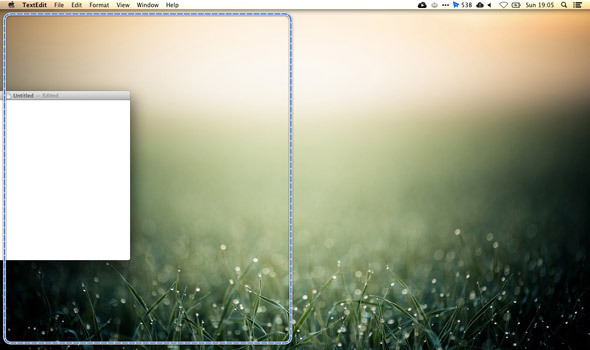
Ekranınızın her iki tarafı ve aralarındaki köşeler sürüklenen bir pencereye farklı tepki verir. Bu davranışı, Moom’un tercihleri altında, Fare -> Kenarlara ve Köşelere Yapış.
Zoom Düğmesi
Daha önce Mac OS X yakınlaştırma düğmesinin Windows'taki gibi nasıl davranacağını yazmıştık. Moom daha da iyi bir anlaşma sunuyor. Pencerelerinizi ekranınızın kenarlarına tutturmaya alternatif olarak, Moom daha ince taneli Mac OS X'in üstündeki yeşil yakınlaştırma düğmesinin özelliklerini artırarak taşıma ve yakınlaştırma kontrolü pencereler.
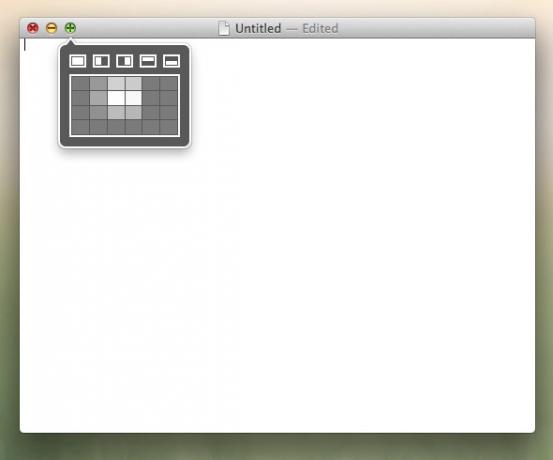
Yeşil yakınlaştırma düğmesinin üzerine gelindiğinde küçük bir açılır pencere gösterilir. Burada, ekranınızın kenarlarına sürükleyerek pencereyi yapıştırmaya benzer şekilde ekranınızın standart bölümlerine yapışmak için bir düğme bulacaksınız. Bu düğmelerin altında gösterilecek Taşı ve Yakınlaştır ızgarasını etkinleştirebilirsiniz. Taşı ve Yakınlaştır ızgarası, o anda seçili olan pencerenin yaklaşık boyutunu ve konumunu gösterir ve Taşı ve Yakınlaştır ızgarasının bir bölümünü seçerek taşımanızı ve yeniden boyutlandırmanızı sağlar.
Klavye Kontrolü
Bilgisayarınızın pencerelerini yönetmek için üçüncü büyük arayüz klavyenizi kullanır. Bu, Moom’un klavye tercihlerinde bir kısayol tuşu belirtilerek etkinleştirilir. Kısayol tuşuna basmak, klavyenizle seçili olan pencereyi kontrol etmenizi sağlayarak pencereyi istediğiniz gibi taşımanıza, yakınlaştırmanıza, büyütmenize ve daraltmanıza olanak tanır.
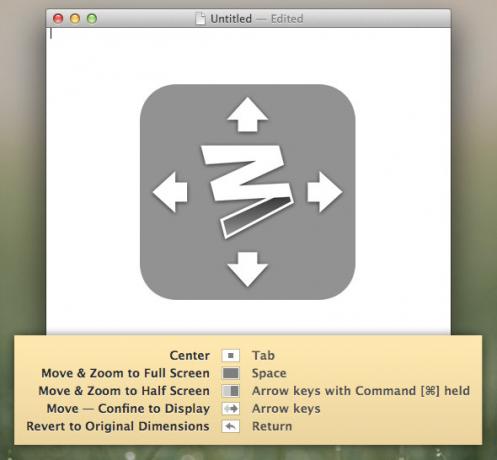
Varsayılan olarak, Moom’un klavye kontrolü tercihlerinde yalnızca Taşı ve Taşı ve Yarım Ekrana Yakınlaştır özelliği etkindir. Bu kontrollerin daha fazlası gerektiğinde Moom’un tercihlerinde etkinleştirilebilir. Ayrıca Moom'un bir hile sayfası göstermesini isteyebilirsiniz, Moom’un kısayol tuşuna her bastığınızda ilgili klavye kısayollarının pop-up'ını size hatırlatır.
Özel Kontrol
Özel tercihler bölmesinde, pencerenizde gerçekleştirmek istediğiniz işlem türünü belirleyip ayrıntıları doldurarak kendi özel denetimlerinizi oluşturabilirsiniz. Örneğin, bir pencereyi ekranın belirli bir bölümüne taşıyabilir ve yeniden boyutlandırabilir veya yerine yeniden boyutlandırmak için bir boyut ve bağlantı noktası ekleyebilirsiniz.
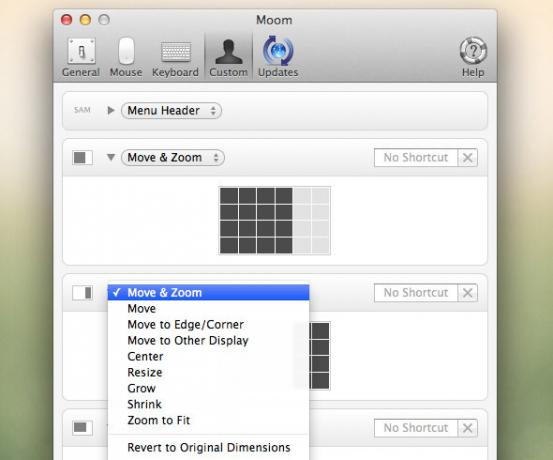
Bu özel kontroller önceden tanımlanmış bir kısayol kullanılarak tetiklenebilir, ancak Moom’un Fare tercihleri bölmesinde etkinleştirilerek Moom’un yakınlaştırma düğmesi kontrolleri de eklenebilir.
Bilgisayarınızın pencerelerini sıkı bir tasma üzerinde tutuyor musunuz? Bu konuda size yardımcı olmak için kişisel olarak hangi araçları kullanıyorsunuz? Makalenin altındaki yorumlar bölümünde bize bildirin!
Belçika'dan yazar ve bilgisayar bilimleri öğrencisiyim. Bana her zaman iyi bir makale fikri, kitap önerisi veya reçete fikri ile bir iyilik yapabilirsiniz.


