İlan
![Allway Sync Kullanarak Klasörleri USB Sürücünüzle Senkronize Edin [Windows] Senkronize Et](/f/ab72208f24005d3868b44aceb199678b.png) Öğrenci olarak USB belleğimi her yerde yanımda taşıyorum. Kullanışlı bir dizi var .bat dosyaları Beş Basit Adımda Toplu (BAT) Dosya OluşturmaBu makalede, Windows işletim sistemi için beş basit adımı kullanarak bir toplu iş dosyası oluşturma. Daha fazla oku düzenli olarak kullandığım, birkaç kullanışlı taşınabilir uygulama, birkaç masaüstü arka planı ve en önemlisi - her üniversite dersim için çalışmamı içeren bir klasör. Aslında, yaklaşık bir yıl önce düzenli olarak bir USB cihazı kullanmaya başlasam da, birisine günlük olarak kullandığım en vazgeçilmez şeylerden biri olduğunu söyleyebilirim.
Öğrenci olarak USB belleğimi her yerde yanımda taşıyorum. Kullanışlı bir dizi var .bat dosyaları Beş Basit Adımda Toplu (BAT) Dosya OluşturmaBu makalede, Windows işletim sistemi için beş basit adımı kullanarak bir toplu iş dosyası oluşturma. Daha fazla oku düzenli olarak kullandığım, birkaç kullanışlı taşınabilir uygulama, birkaç masaüstü arka planı ve en önemlisi - her üniversite dersim için çalışmamı içeren bir klasör. Aslında, yaklaşık bir yıl önce düzenli olarak bir USB cihazı kullanmaya başlasam da, birisine günlük olarak kullandığım en vazgeçilmez şeylerden biri olduğunu söyleyebilirim.
Sorun, Windows bilgisayarımı da düzenli olarak kullanıyorum. Bir masaüstünde programlama yapmak daha iyidir, çünkü daha az yazım hatası yapıyorum, web'de daha hızlı bir şekilde fare ile geziniyorum - nokta, PC'yi okul çalışması için de kullanıyorum.
Peki, işlerinin yarısını bir dizüstü bilgisayara ve yarısını masaüstüne yazdıklarında ne yaparlar, ancak klasörleri usb sürücüyle “senkronize etmeyi” hatırlayamazlar mı? Biri Allway Sync'i indirir ve yazılımın her şeyi yapmasına izin verir.
Nin güzelliği Allway Senkronizasyonu çok yönlü olması; aşağıdakilerin tümü ile senkronize edilebilir:
- Windows klasörleri (USB HD, CD / DVD, sürücü harfine sahip herhangi bir aygıt).
- Çıkarılabilir sürücüler (USB, Genişletilebilir HD, medya oynatıcılar, dijital kameralar).
- Ağ klasörü (ağdaki paylaşılan klasör).
- Ftp sunucusu.
- Amazon S3 (Amazon Basit Depolama Hizmeti).
- OffsiteBox.com (Güvenli çevrimiçi veri depolama web sitesi).
- MS Activesync klasörü (PDA gibi taşınabilir bir aygıttaki klasör).
Gördüğünüz gibi, neredeyse istediğiniz her şey Allway Sync ile senkronize edilebilir - belki de bir çözüm oluşturmak için biraz yaratıcılık gerektiren açıkça belirtilmeyen şeyler bile. Mesele şu ki, resimleri fotoğraf makinesinden otomatik olarak senkronize etmek, bir USB sürücüsünü yansıtmak veya bir FTP sunucusunu otomatik olarak yedeklemek isterseniz, Allway Sync sizin için mükemmel bir ücretsiz çözüm olabilir.
Gerçek senkronizasyon otomatiktir; birkaç düğmeyi çevirip işleri istediğiniz gibi yapılandırdıktan sonra hiçbir şey yapmanıza gerek yoktur. Her şeyin ne kadar iyi çalıştığını görmek için USB sürücümle Allway Sync'i test edeceğiz; umarım, bu size program ve böyle bir aracı en iyi nasıl kullanabileceğiniz hakkında bir fikir verecektir.
1. Adım: Allway Media Sync'i edinin
İndir Allway Media Sync ve yükleme işlemini tamamlayın. Devam edin ve ilk kez önyükleyin; ana ekran sizi karşılamalıdır.
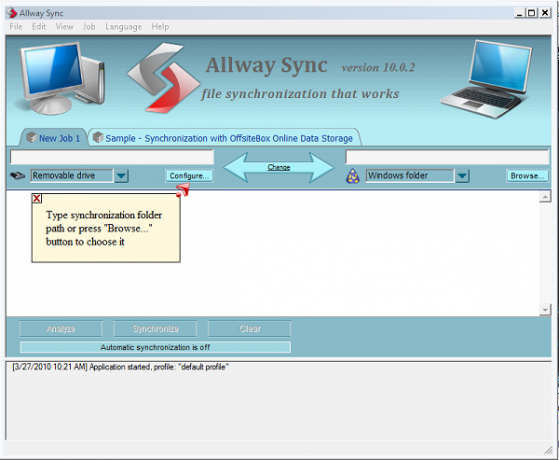
2. Adım: Senkronize Etmek İstediğiniz Klasörleri Ayarlayın
Unutmayın, bu araç dosyaları kopyalamak için değil, klasörleri senkronize etmek içindir. Senkronize ettiğiniz iki klasör birbirinden farklı olabilir (aksi takdirde senkronize etmeniz gerekmez), ancak kendi yararınıza olması açısından yapı bakımından nispeten benzer olmaları gerekir.
Devam edin ve eklemek istediğiniz iki açılır klasör türünü tıklayın. Benim durumumda “Çıkarılabilir sürücü" ve "Windows klasörü”Çünkü Windows klasörümü USB sürücümdeki klasörle senkronize etmeyi planlıyorum. Windows klasörü için, devam edip senkronize edilecek klasöre "göz atın". USB'yi bir sonraki adımda yapacağız.
Senkronize edeceğim klasöre “Okul”Ve C: sürücüsünde bulunur. Klasörü şu anda okul adında bir klasörü olmayan bir USB sürücüsüyle senkronize etmek istiyorum. Bu işlemi bitirdiğimde, hem “C: \ School” diski hem de “E: \ School” diski mevcut olmalı ve birbirlerinin aynası olmalıdır. Aşağıda iki klasörüm ve içerikleri ("önceki" fotoğrafa eşdeğer).
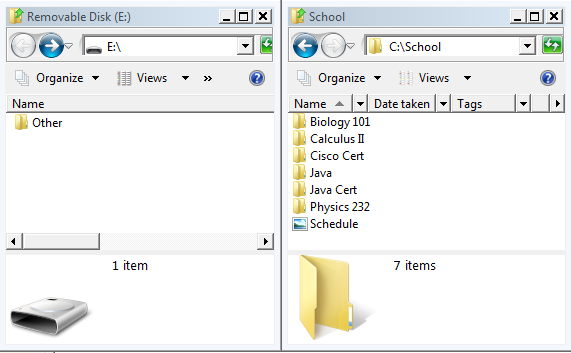
3. Adım: USB Aygıtını Yapılandırma
USB (veya başka bir) aygıtınızı bilgisayara bağlayın. Şimdi devam edin ve “yapılandır“, Allway Sync penceresinde çıkarılabilir cihazınızın sağında bulunur. Burada, Allway Sync'e USB belleğimizin nerede olduğunu söyleyeceğiz, böylece neyle senkronize edildiğini bilecek.
Açılır menüyü tıklayın ve USB cihazınızı bulun. Mine, aşağıdaki ekran görüntüsünde gösterildiği gibi e: \ sürücüydü. “cihaz özelliklerine bağlanma”Çünkü bu, diğer rastgele USB cihazlarının senkronize edilmemesini sağlar. Özellikle senkronize ettiğiniz klasörde kişisel bir şey varsa (iş veya okulla ilgili? –Bu seçeneği işaretleyin!) Bunu öneriyorum.
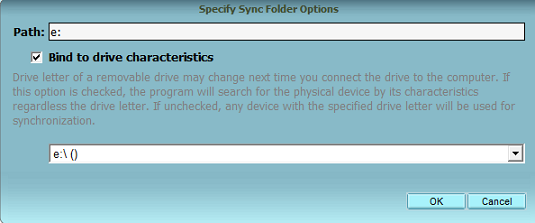
Klasörünüzün tam yolunu yazdığınızdan emin olun. Bu durumda, bilgisayarımdaki “Okul” un USB'imdeki “Okul” adlı bir klasörle senkronize olmasını istiyorum. Bu, USB yapılandırması için “Yolum” unun E: \ School olması gerektiği anlamına gelir (klasör zaten mevcut değilse oluşturulacaktır). 3. adımın sonunda klasör yapılandırmam böyle görünüyor.

4. Adım: Ayarları Yapılandırın
Şu yöne rotayı ayarla "Görünüm> Seçenekler> Yeni İş 1”(Veya senkronizasyon projenizin adı ne olursa olsun) seçin ve seçeneklerden bazılarını görüntüleyin. Burada otomatik senkronizasyonun davranışını etkileyen bazı şeyler bulacaksınız. Şahsen “otomatik senkronizasyon”Bölümüne gidin ve aşağıdaki ayarları kontrol edin.
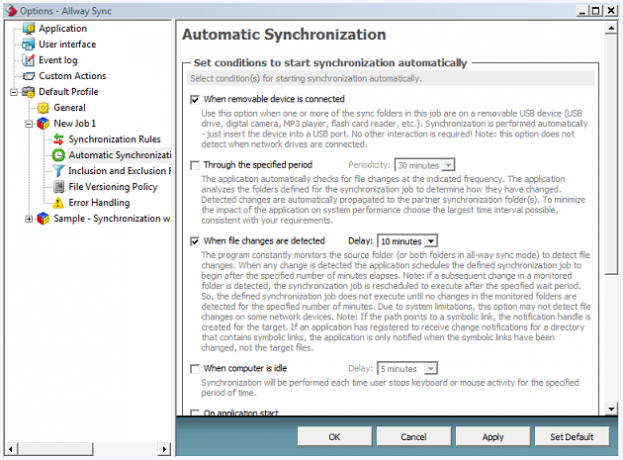
Bunu, cihazımı taktığımda veya senkronize edilecek bir dosyayı değiştirdiğimde, değişiklikleri otomatik olarak yansıtacak şekilde yaptım. Bu, tüm sürecin başından sonuna kadar çalışmasını sağlamak için USB kablomı takmak / çıkarmaktan başka bir şey yapmam gerektiği anlamına geliyor.
5. Adım: Klasörleri Analiz Edin
Tıkla çözümlemek düğmesine basın, böylece Allway Sync hangi değişikliklerin yapılacağını belirler ve ciddi tutarsızlıklar olup olmadığını size bildirir. Klasörlerin çok farklı olduğu konusunda endişelenmeyin, ancak senkronize edilmemesi gereken hiçbir şeyin olmadığından emin olun. Bunu ilk kez ayarladığımda, o sürücüdeki bir klasör yerine yanlışlıkla neredeyse tüm C: sürücümü senkronize ettim. Analiz özelliği sayesinde 120 GB'lık bilgi taşınmaya başlamadan önce hatamı fark ettim.
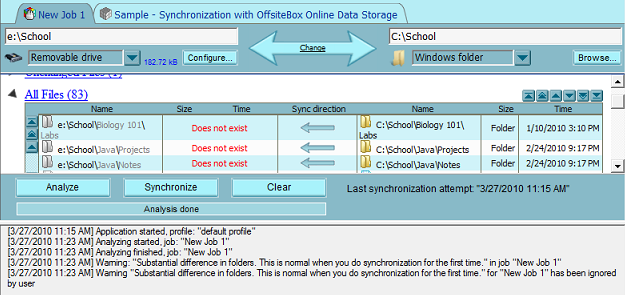
Senk okunun yönünün benim durumumda SOL olduğuna dikkat edin. Bunun nedeni USB “Okul” klasörümün boş olması; ilk senkronizasyon sırasında tüm dosyalar bilgisayarımdan USB'ye gidiyor.
6. Adım: Senkronize edin
Tıklayın Senkronizeve işlemin bitmesine izin verin. Şimdi, iki klasörünüzü kontrol edin - içerikler aynı mı?
![Allway Sync'i Kullanarak Klasörleri USB Sürücünüzle Senkronize Edin [Windows]](/f/e5eb0b96a357628666d228d0cdb53600.png)
Benim durumumda, gördüğünüz gibi, bunlar aynı. Birinde her değişiklik yaptığımda, diğerinde yansıtılacaktır. Silinen veya üzerine yazılan dosyalar (kurulumumda) geri dönüşüm kutusuna gitmek üzere yapılandırıldı - bu şekilde bir hata varsa, el ile düzeltebilirim. Allway Sync bilgisayarınız yaptığında başlar, yani USB (veya diğer) sürücünüzü taktığınız sürece her şey sorunsuz bir şekilde gidecektir.
Taşınabilir Allway Sync uygulamasını kullanmak istediğiniz bir U3 veya taşınabilir sürücünüz var mı? Allway Sync'in desteklediği gerçekten kaygan seçenekler (özellikle U3 sahipleri için) vardır. Taşınabilir bilgisayarlara göz atmanızı tavsiye ederim U3 ve USB masaüstü sürümünü kullanarak nelerin eksik olduğunu görmek için Allway Sync sürümlerini de kullanabilirsiniz.
Klasörleri yansıtmak için çözümünüz nedir?
Yazar ve teknoloji meraklısı olan eski MakeUse.

