İlan
Profesyonel grafik tasarımcıları alay edecek.
Photoshop ve Adobe Illustrator uzmanı bunu devirecek.
GIMP bile merak edecek - neden ben değil? Boşum. Ancak yaratıcı kabileye ait olmadığınızda, acil bir durumda bir logo tasarlamak için ihtiyacınız olan araçları alırsınız. Microsoft Word, göz alıcı logolar çizmek için ilk seçenek değildir. Bir logo tasarım yazılımı dizisinde bir yeri hak etmek için gerekli kimlik bilgilerine sahip değildir. Ama ağ geçebilir mi? Bir risk alalım.
Logo Tasarlamak İçin Neden Microsoft Word'ü Seçmelisiniz?
Microsoft Office, yaratıcı bir araç birimi değil bir üretkenlik paketidir. Birisi kafamda bir silah tutarsa Microsoft PowerPoint benim tercih ettiğim araç olurdu. Ancak Microsoft Word'ü açıkça reddetmeden önce, bu beş faktörü lehine düşünün:
- Sıradan ve öğrenmesi daha kolay.
- Hem metin hem de görüntülerle çalışan çok yönlü araçlara sahiptir.
- Şekilleri, SmartArt'ı ve Simgeleri sürükleyip bırakmak için belge sayfasını tuval olarak kullanmanızı sağlar.
- Metin ve görüntüleri birleştirebilir ve her şeyi tek bir görüntüde birleştirebilir.
- Belgeler, logoyu doğrudan bir sayfada veya antetli kağıtta yeniden kullanabilir.
Logo Tasarımı için Önemli Microsoft Word 2016 Özellikleri
Microsoft Word 2016'nın masaya getirdiği tüm grafik çizim özelliklerinin ayrıntılarına girmeyeceğim. Ancak kısa açıklamalar ve bağlantılı yardım sayfaları, karışıklık yaşarsanız size yardımcı olacaktır. Ayrıca “Bana ne yapmak istediğini söyle”İfadesini kullanabilirsiniz.
İle kalın grafik tasarımın temel kuralları Her Gün Verilen Grafik Tasarımın 5 Temel İlkesiİnternet'in görsel çağında kendi grafik tasarımlarınızı oluşturmak nispeten kolaydır, ancak ev yapımı görünmek zorunda değildirler. Daha fazla oku ve Microsoft Word'ü sınırlarına kadar uzatın.
Şeritte bulabileceğiniz bazı temel araçlar. Bazı özelliklerin Office 365 aboneliğindeki en son güncelleştirmelerle kullanılabileceğini unutmayın.
- Simge Kütüphanesi.
- Ekle Kelime sanatı veya Küçük Resim tasarım.
- Hazır ayarlar, dosyalar, anahatlar ve efektlerle Şekiller galerisi.
- Ekle ve düzenle Ölçeklenebilir Vektör Grafiği (SVG) Word 2016'daki dosyalar.
- Kılavuzlar ve Cetvel.
Mürekkepli el çizimini mükemmel bir şekle dönüştüren şekil tanıma (yalnızca Office 365 yüklü dokunmatik özellikli bir aygıtta).
Araçların ve efektlerin çoğunu Çizim Araç Çubuğu otomatik olarak belgedeki herhangi bir çizim nesnesiyle görüntülenir.
Basit bir logo çizelim
Bu amaçladığımız basit bir logo. Bu basit grafiği Shutterstock'tan ödünç aldım. Aşağıdaki vektör grafiğindeki nesnelerin çoğu Microsoft Word'de çoğaltılabilir. Belki, tam olarak değil... ama Word'ü gösterecek kadar yakın, yeterince çalışabilir!

Yeni bir belge açın. Şuraya git: Görünüm sekmesini tıklatın ve ardından Kılavuz Çizgileri Kutu. Izgaralarla, Word belgelerinizdeki şekilleri ve diğer nesneleri hizalayabilirsiniz. Izgaralar yalnızca Yazdır görünümünde görüntülenebilir. Ancak emin olun - yazdırılamazlar.
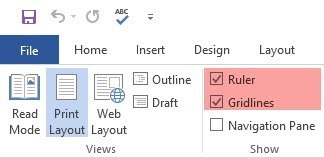
Açın Nesne Yakalama seçeneği. Resmi veya nesneyi tıklayın. İçinde Grafik Araçları sekmesini tıklayın Hizala> Izgara Ayarları. Logodaki grafiklerin daha iyi hizalanması için aşağıdaki vurgulanan ayarları etkinleştirin.
Nesneleri diğer nesnelere yaslayın. Bir şekli veya nesneyi diğer şekillerle veya nesnelerle hizalamak için bu kutuyu işaretleyin.
Izgara çizgileri görüntülenmediğinde nesneleri ızgaraya yaslayın. Izgara görünmese bile şekilleri veya nesneleri ızgaranın en yakın kavşağına hizalayın.
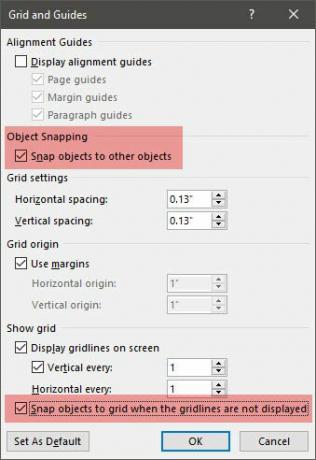
Tuşuna basabilirsiniz ALT bir şekli veya nesneyi sürüklediğinizde önceki ayarları geçici olarak geçersiz kılmak için tuşuna basın.
Yukarıdaki ayarlar belgemizi eklemek üzere olduğumuz ilk şekil veya nesne için hazırlar. Yazı tiplerini ve temel şekilleri kullanacağız. Yaptığımız tekniklerle aynı teknikleri kullanacağız. Word 2013'te akış çizelgesi Microsoft Word ile Akış Şemaları Oluşturma Kolay YoluWord'de akış şeması oluşturmayı öğrenmek ister misiniz? Doğru teknikle kolaydır. Bu giriş makalesi nasıl yapılacağını açıklamaktadır. Daha fazla oku farklı şekilleri hizalayarak ve biçimlendirerek. Logo, iş akış şemasından biraz daha sanatsal olacak.
1. Logonuzun arka planı olarak kullanmak için bir şekil ekleyin.
Adresine git Ekle> Şekiller ve Dikdörtgen şeklini seçin. Ambar VARDİYA şu anda tuvaliniz olan Word belgesine mükemmel bir kare çizmek için.
Tuvalin rengini değiştirin. Şekli görüntülemek için şekle çift tıklayın. Çizim Araçları>Şekil Stilleri grubu şerit üzerinde. Burada bir Şekil Dolgusu bir renk seçimi ile ve Şekil Anahatları "Anahat Yok" a gidin.
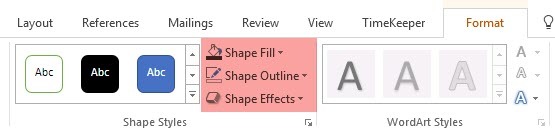
Ayrıca şekli sağ tıklayıp Şekli Biçimlendir. Şimdi, şeklin görünümüne ince ayar yapmanıza izin veren daha güçlü kontrollere sahipsiniz. Örneğin - düz dolgu yerine degrade kullanmak istiyorsanız. Basit logolar için, eğime göre düz bir dolgu tercih edilir.
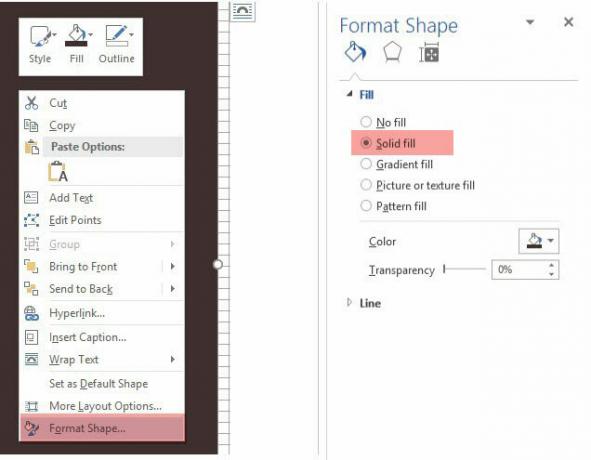
Ayrıca tasarımın son kısmı için arka plan bırakabilirsiniz. Bu, ızgarayı arka planın renkli dolgusu ile gizlemek yerine kullanmanıza yardımcı olur.
2. Bileşik bir şekil oluşturmak için birden fazla şekil kullanın.
Daha önce PowerPoint ile Ücretsiz İnfografik Nasıl Yapılır PowerPoint ile Ücretsiz İnfografik Nasıl YapılırPowerPoint ile Infographics'i kolay ve hızlı bir şekilde yapabilirsiniz. PowerPoint, güzel, yüksek kaliteli grafikler üretmek için çok az çaba gerektiren gizli bir Infographic tasarım aracıdır. Daha fazla oku daha karmaşık şekiller oluşturmak için basit şekilleri nasıl birleştireceğimizi gördük. Burada altıgen dış grafiği ve ortadaki çapayı oluşturmak için aynı yöntemleri kullanıyoruz. Şekiller kapsamlarıyla sınırlıdır, ancak hayal gücü değildir - böylece temel çizgi, daire ve dikdörtgen ile birçok farklı şekil oluşturabilirsiniz.
Mevcut Üçgen ve Dikdörtgen şekilleri deneyelim.
Logonun arka plan karesinde bir dikdörtgen şekli seçin ve sürükleyin. Bir kare çizmeniz gerekiyorsa, VARDİYA dört tarafı da eşit yapmak için anahtar. Sonra altıgenin üst iki ve alt iki tarafını oluşturmak için bir üçgen çizin.
İlk üçgenin bir kopyasını alın ve karşı taraftaki konuma sürükleyin. Her nesneyi diğerine yaslayın. İstenen şekli elde etmek için tutamaçların yardımıyla her şekli değiştirin.
Ayarlamak Şekil Anahatları için Anahat Yok her üç şekil için.
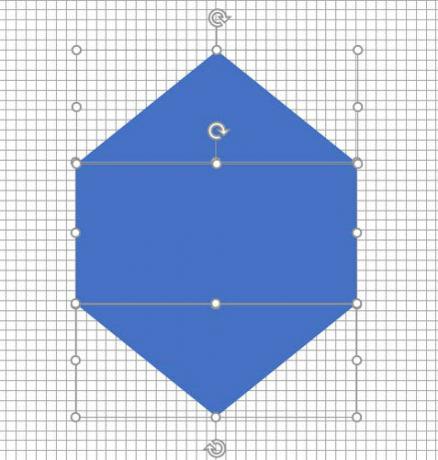
Üç farklı nesneyi seçin ve grup tıklayın. Ve sonra, Şekil Dolgusu beyaza. Çizim Araçları'ndan Grup'u da seçebilirsiniz. Aşırı sağda.
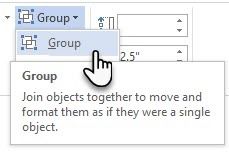
Bir sonraki adım biraz zor. PowerPoint'ten farklı olarak, Microsoft Word'ün şekilleri birleştir ve birleştir. Kalın anahatlı içi boş bir altıgen oluşturmak için daha küçük boyutlu (ve farklı renkte) başka bir şekil kullanarak yaratıcı bir şekilde güvenmeliyiz. Tabii ki, her zaman Çizgi şekilli çok taraflı bir kutu oluşturabilir ve ona da belirli bir kalınlık verebilirsiniz.
Orijinal altıgenin bir kopyasını oluşturun ve şekil dolgusunu arka plan rengine ayarlayın. Orijinal altıgenin üzerine yerleştirin. Tutamaçları sürüklemek yerine, daha hassas olanı kullanmayı daha kolay buluyorum Boyut Çizim araç çubuğundaki alanlar.
Boyut alanı, herhangi bir nesneye ince ayarlamalar yapmanıza yardımcı olur ve köşe tutamaçlarını sürüklemek için her zaman daha iyi bir seçenektir.
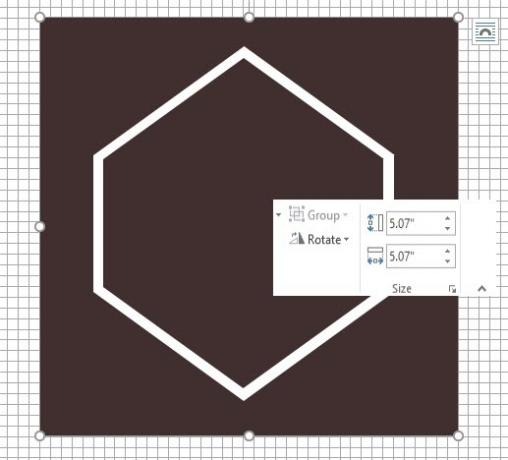
Diğer Grafikler için Diğer Şekilleri Kullanma
Bağlantı eklemek için aynı yöntemi uygulayın. Şirket adının üstündeki satır ve iki yıldız. Bir süre sonra kuş şekilleri ile ilgileneceğiz.
Ankraj, daire, kalın çizgi ve blok ark olarak çizilen ovalin bir kombinasyonudur. Aşağıdaki ekran görüntüsünde ayrı ayrı öğelere bakın.
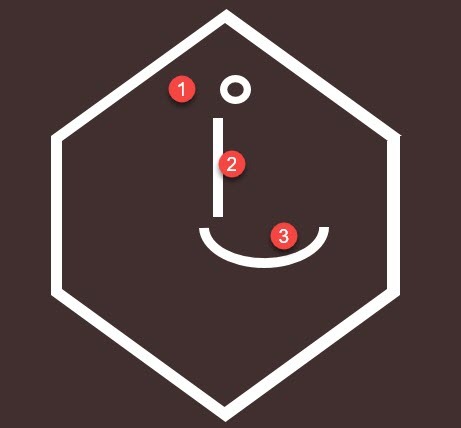
Karakter Haritasını Deneyin
Windows Karakter Haritası Karakter Eşlemini ve Daha Az Kullanılan Yazı Tiplerini Kullanmanın 10 Basit Ama Yararlı Yolu Daha fazla oku ayrıca logolarınızda kullanabileceğiniz zengin bir sembol kaynağıdır. Webdings ve Wingdings fontları varsayılan olarak yüklenir ve kullanmak için doğru şekli almamanız durumunda size bazı yaratıcı kaçış yolları sağlayabilirler.
Bu durumda, logoda “martılar” oluşturmak için iki yay şeklini birleştirebilirdim. Ama Webdings'deki Bird karakteri hackim yerine daha temiz görünüyor.
Bu nedenle, belgenizin yazı tipini Webdings olarak ayarlayın. Karakter Eşlemini açın - yazın map görev çubuğundaki arama kutusuna gidin ve Karakter haritası sonuçtan. Karakter kümesinden kuşun sembolünü kopyalayın. Belgenin yazı tipini Webdings olarak ayarlayın. Doğru konuma bir metin kutusu ve metin kutusuna kuşu geçerek yerleştirin. Diğer herhangi bir yazı tipi gibi, bu durumda da bir renk - beyaz verebilirsiniz.
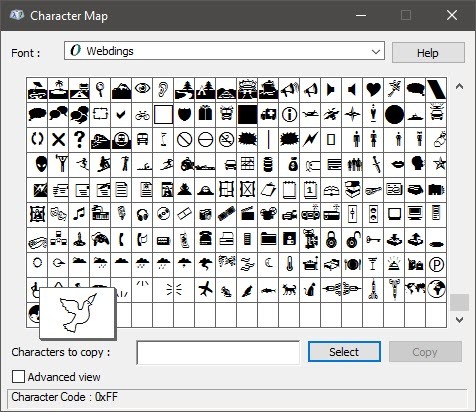
Sağdaki ikinci kuş, ilk sembolün ayna görüntüsüdür. Bunu gör Microsoft Word destek makalesi bir metin kutusunu nasıl tersine çevireceğinizi ve ayna görüntüsünü nasıl oluşturacağınızı görebilirsiniz.
Artık logonun büyük kısmı şekillendi.

3. Metin ve metin efektleri ekleyin.
Bu kolay kısmı ve kendini geliştirme-açıklayıcı. Her sözcüğü tam olarak konumlandırabilmeniz ve ayrı ayrı biçimlendirebilmeniz için her sözcüğü eklemek için Metin Kutuları'nı kullanın.

Yazı tipi eşleştirme bir sanattır. Burada ayrıntılı olarak giremeyeceğim, ancak benzer web siteleri var Yazı Tipi Çifti, Ben Yazı, ve Typ.io size yardımcı olabilir. Ayrıca, bilgisayarınızda bulunan yazı tiplerini zorlamak zorunda değilsiniz. Bir okyanus var indirebileceğiniz ücretsiz yazı tipleri Ücretsiz Fontları Çevrimiçi 8 En İyi Ücretsiz Font Web SiteleriHerkes lisanslı yazı tipini karşılayamaz. Bu web siteleri, bir sonraki projeniz için mükemmel ücretsiz yazı tipini bulmanıza yardımcı olacaktır. Daha fazla oku bir tıklama ile.
4. Metin ve görüntüyü birlikte gruplayın.
Logodaki her bir nesneyi seçin ( VARDİYA tuşuna basın). İle birlikte yapıştırın grup komutunu sağ tıklama menüsünde veya Şeritte görebilirsiniz.
5. Logonuzu Resim Olarak Kaydetme
Logoyu kullanabilmeniz için resim dosyası olarak kaydetmeniz gerekir. Microsoft Word'ün bunu JPEG veya PNG dosyası olarak kaydetmenin doğrudan bir yolu yoktur. Ancak kullanabileceğiniz bir araç var.
AlEkran Kırpma. İşi sizin için yapmak için herhangi bir ekran görüntüsü aracını kullanabilirsiniz. Ancak zahmetsiz yarar için yeni bir Word belgesi açın. Adresine git Ekle> Ekran görüntüsü. seçmek Ekran Kırpma ve Word belgesinden logoyu seçin. Logo, açtığınız ikinci Word belgesine ekran görüntüsü olarak yapıştırılır.
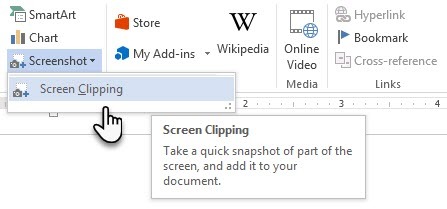
Hâlâ karıştı mı? Bu Microsoft Destek sayfası ekran kırpma adımlarını daha ayrıntılı olarak açıklar.
Logoyu sağ tıklayın ve Resim Olarak Kaydet logonuzu iletişim kutusunda verilen popüler resim formatlarına kaydetmek için.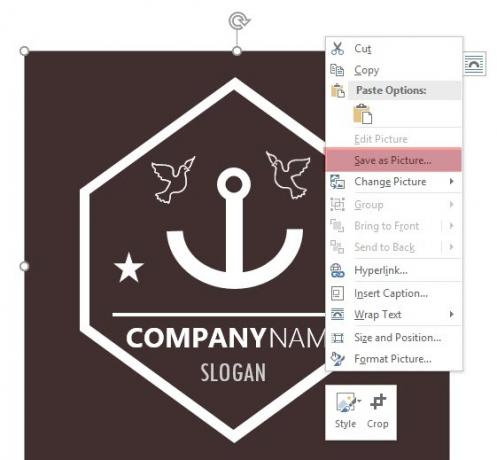
Windows Ekran Alıntısı Aracı'nı kullanın. Windows 10 araç kutusundaki daha az bilinen bu araç arama çubuğundan başlatılabilir. Görünmesini sağlamak için Kırpma Aracı yazın. Basit bir ekran yakalama yardımcı programı gibi çalışır.
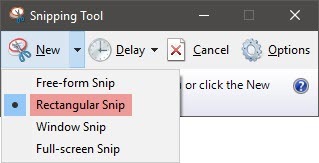
Ekran görüntüsü almak için Yeni. Ekranın yakalamak istediğiniz bölümünü seçin. Seç dikdörtgen biçiminde Yeni düğmesindeki oku aşağı çekerek.
Logo için Kullanabileceğiniz Diğer Microsoft Word Varlıkları
Simgeler. Office 365 aboneliği aracılığıyla Microsoft Word'ün güncelleştirilmiş bir sürümüne sahipseniz, Ekle menüsünde yeni Simgeler kitaplığını görebilirsiniz. İnsanlar, teknoloji veya işletme gibi kategoriler arasından seçim yapın. Bir logoda yaratıcı bir şekilde kullanılabileceğini düşündüğünüz simgeyi tıklayın.
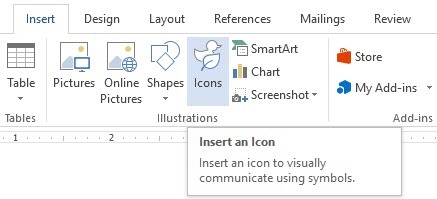
Kelime sanatı. Eski favori. WordArt, şık görünen metin logoları oluşturmanın en hızlı yollarından biridir. Yaratıcı seçeneklerinizi geliştirmek için WordArt'ı Şekiller ve Simgeler ile birleştirebilirsiniz. Microsoft Destek sayfası astar olarak yardımcı olmalıdır.
WordArt'dan kaçınmaya ve sanatsal yazı tiplerinin yaratıcı bir kombinasyonunu kullanarak işleri basit tutmaya çalışırdım. Ve sonra, ince metin efektleriyle zenginleştirme Microsoft Word'de Yazı Tiplerini Metninizin Öne Çıkması için Stil Etmeİyi biçimlendirilmiş bir metin, okuyucunuzun dikkatini çekebilir ve belgelerinizden geçmesine yardımcı olabilir. Microsoft Word'de bu son dokunuşu nasıl ekleyeceğinizi gösteriyoruz. Daha fazla oku .
Microsoft Word, Grafik Tasarım için değildir. Fakat…
Microsoft Word'deki ilk logonuzla, yazılımın bir grafik editörü olmadığını anlayacaksınız. Bir sayfa mizanpajı programı olarak bile önerilmez. Microsoft Word kelimeleri yazmak için iyidir ve güzel profesyonel belgeler yapmak. O zaman bu öğreticinin amacı nedir?
- Yaratıcı pirzolalarınızı hızlıca keşfedebilirsiniz.
- Bir fikir için beyin fırtınası yapın ve hızlı bir mock-up yapın.
- Word'ün sınırlamalarını (ve tasarım özelliklerini) anlamak için logo tasarım sürecini kullanın.
Kişisel blogum ve sadece eğlence veya pratik için Word'e birkaç logo çizdim. Kısıtlamaları kullanma alıştırmasıdır. İyi logo tasarımı her zaman işleri basit tutmakla ilgilidir (KISS prensibi). Doğru yazı tipini kullanmak hayal gücünüzü tek başına genişletebilir. Ve bir çıtırda, göz alıcı bir logo yapabilirsiniz. ücretsiz logo jeneratör web siteleri İşletmeniz İçin Bir Logo Oluşturmak veya Otomatik Olarak Oluşturmak için 5 Ücretsiz SiteHerkes harika bir logo yapmak için tasarım becerilerine sahip değildir. Bu harika siteler sayesinde ücretsiz olarak basit logolar oluşturabilirsiniz. Daha fazla oku . Artı, doğru uygulamalarla her tür grafiği hızlı bir şekilde oluşturabilirsiniz Hızlı Grafik Tasarımlar Oluşturmak için En İyi 9 UygulamaYazılı içeriğinize görsel öğeler eklemek bir sürükleme olmak zorunda değildir. İşte hızlı grafik tasarımlar oluşturmak için en iyi uygulamalar. Daha fazla oku .
Image Credit: Shutterstock.com üzerinden Rawpixel.com
Başlangıçta Mark O’Neill tarafından 12 Ağustos 2009 tarihinde yazılmıştır.
Saikat Basu, İnternet, Windows ve Verimlilik Editör Yardımcısıdır. MBA ve on yıllık pazarlama kariyerini kaldırdıktan sonra, şimdi başkalarının hikaye anlatımı becerilerini geliştirmelerine yardımcı olma konusunda tutkulu. Eksik Oxford virgülüne bakıyor ve kötü ekran görüntülerinden nefret ediyor. Ancak Fotoğrafçılık, Photoshop ve Verimlilik fikirleri ruhunu yatıştırır.