İlan
Hepimiz oradaydık. Adlı kişinin son bölümünü indirdiniz Peppa Domuz. Çocuklar hazır. Oynat düğmesine basın ve ekran siyah. Ses yok. Çocuklarınız sizden nefret eder, çıldırır ve bir jet motorundan daha fazla gürültü çıkarır. Korku.
Neyse ki sorunun büyük olasılıkla yaygın olması pencereler sorun gidermenize yardımcı olabilmemiz için şu anda burada. Çocuklar sessiz olacak ve hatta şanslıysanız (hatta kendi paranızla!) Size bir doğum günü hediyesi bile alacaksınız.
Video - Codec Paketleriyle İlgili Sorunlar
En yaygın Windows Media Player hata mesajlarından biri:
Windows Media Player dosyayı oynatamıyor. Player dosya türünü desteklemeyebilir veya dosyayı sıkıştırmak için kullanılan codec bileşenini desteklemeyebilir.
Kötü eski günlerde bir codec yükleyici indir Video Veya Ses Dosyası Çalışmıyor mu? CodecInstaller Cevabınız Olabilir [Windows]Bu videoyu sadece torrentle indirerek saatler harcadığınızda sefil bir duygu, sadece izlemeye gittiğinizde tam bir dud olması için. Oylandı, yıldızlandı, yorum yapıldı ve yorumlandı ... Daha fazla oku
K-Lite, Shark007 veya CCCP gibi videolarınızı yayınlayın. Bu kodekler çok çeşitli video formatları için destek sağlarken, sorunlarınıza çok daha kolay ve daha güvenli bir çözüm var.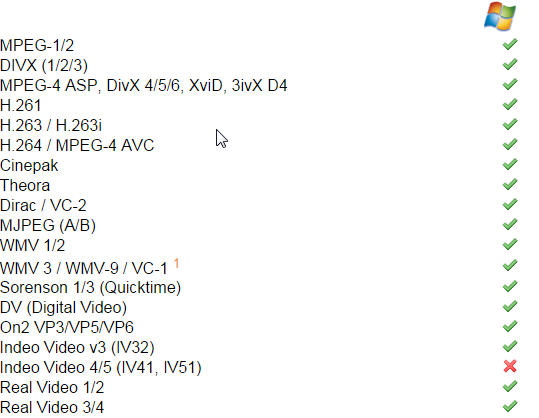
İndirmenizi tavsiye ederiz VLC medya oynatıcı. Bu güvenilir video oynatıcı Microsoft Windows Mağazasında Windows 8 için VLC Media Player Beta GörüldüVLC medya oynatıcısı (beta) Windows Mağazası'nda tespit edildi. Gelmesi uzun zaman aldı ve hataların hala ütülenmesi gerekiyor. Daha fazla oku , bedava, çapraz platform İPhone ve iPad Medya için iTunes ve VLC'yi KullanınİOS için VLC, Apple'ın muhtemelen yapmamasını tercih eder. Hareket halindeyken medya için iTunes'dan da daha iyi. İşte nedeni. Daha fazla oku ve tüm geliştiricilerin en iyisi sizin için tüm ayak işlerini yaptı. Çok çeşitli video ve ses formatlarını destekler, tonlarca kullanışlı gelişmiş video ayarlama özelliği sunar ve hepsini temiz, temel bir GUI ile yapar. Desteklenen video formatlarının ana hatları için yukarıya bakın. Bilginize, hepsi listelenmiyor!
Eğer meraklı değilseniz farklı bir video oynatıcı kullanma 4 Windows 8 için Windows Media Player Alternatifleri Daha fazla oku , ancak yine de video oynatmayla ilgili sorunlar yaşıyorsanız, WMP Repair size yardımcı olabilir. Windows Media Player ile ilişkili tüm DLL'leri hızlı bir şekilde yeniden kaydeder ve bir dizi sorunu çözebilir.
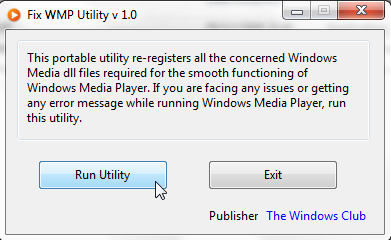
Hatırla sistem geri yükleme noktası oluştur Windows Sistem Geri Yükleme Hakkında Bilmeniz GerekenlerSisteminiz başarısız olursa, kendinizi bulabileceğiniz sorunu düşünün! Windows Sistem Geri Yükleme özelliği poponuzu kaydedebilir. Bu makalede, Windows geri yükleme noktalarının nasıl oluşturulacağı ve kullanılacağı açıklanmaktadır. Daha fazla oku DLL'leri yükleyen veya kaydeden herhangi bir yazılımı çalıştırmadan önce, beklenmedik sorunlar olması durumunda geri dönebilirsiniz.
Video - Donanımınızı ve Sürücülerinizi Kontrol Edin
Video oynatma sorunları genellikle doğrudan sistem donanımınıza ve her bir bileşeni desteklemek için gereken sürücülere atfedilebilir. Sürücüler, donanımınıza nasıl performans göstereceğini söyleyen ve sistem performansınız için kritik önem taşıyan küçük yazılım parçalarıdır.
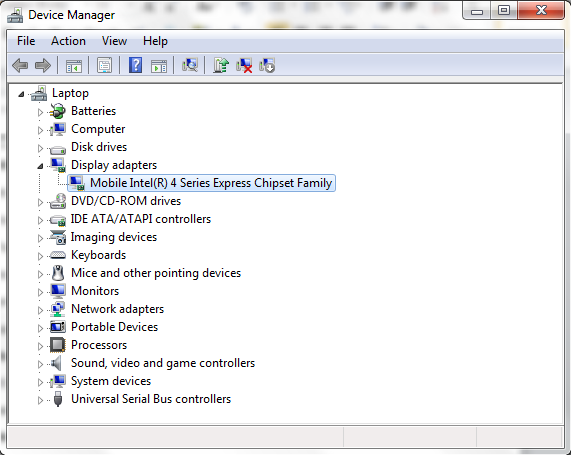
Donanımınızın durumunu aşağıdakileri kullanarak kolayca kontrol edebilirsiniz: Aygıt Yöneticisi. Windows 7 ve 10'da, Windows tuşu Başlat Menüsü'nü açmak ve Aygıt Yöneticisi. Windows 8.1 ve 10'da, Windows tuşu + S Arama menüsünü açmak için Ekran Bağdaştırıcıları'nın yanında sarı bir ünlem işareti varsa, bu video oynatma sorununuz olabilir. Bağdaştırıcınıza çift tıkladığınızda, hatalarla birlikte cihaz bilgilerinizin görüntüleneceği özellikler menüsü açılır.
Seçme Sürücüler sekmesi Güncelleme Sürücüsü de dahil olmak üzere çeşitli seçenekler gösterecektir. Tıklamak, aşağıdakilerden birini seçmenize izin verir: Otomatik Olarak Ara veya Bilgisayarınıza Göz Atın. Zaten varsa sürücüyü doğrudan üreticiden indirdi Windows 8'de İmzasız Sürücülerle Donanımı Nasıl Yükleyebilirim?Ortalama bir kullanıcıyı korumak için, Windows 8, tüm donanım sürücülerinin yüklenmeden önce dijital bir imzası olmasını ve kötü amaçlı sürücülerin yüklenmesini zorlaştırmasını gerektirir. Daha fazla oku web sitesinde, ikincisini seçin, konumlarına göz atın ve yükleyin. Değilse, seçin Otomatik Olarak Ara ve Windows bilgisayarınızı ve İnternet'i trol edecek Ekran Kartı Sürücülerinizi Güvenli ve Kolayca GüncellemeCihaz sürücülerini aramak artık böyle bir iş değil. Windows sürücülerinizin çoğunun kutudan çıkar çıkmaz dokunmasına gerek yoktur. Video kartınız kendi kutsal bölgesinde ... Daha fazla oku donanımınız için doğru sürücüleri bulup yükleyin.
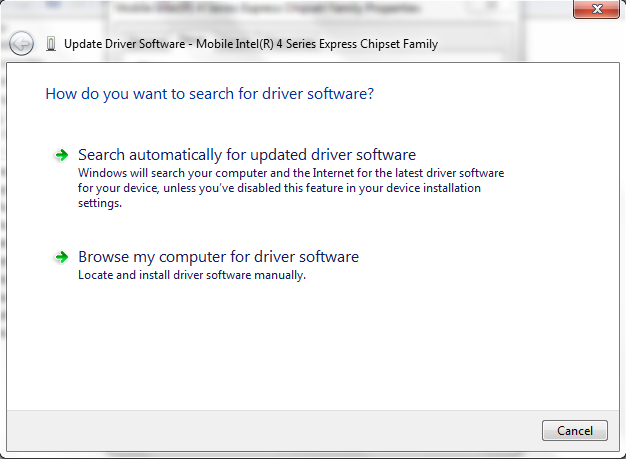
Ses - Hiç Ses Yok
Ses problemlerinde, sesle ilgili temel bilgileri kontrol edin Bilgisayar Hoparlörleri Çalışmıyor mu? Ses Yok Nasıl OnarılırWindows PC'deki ses sorunları sinir bozucu. Hoparlörleriniz çalışmıyorsa, nasıl düzeltebileceğiniz ve bilgisayarınıza nasıl ses alabileceğiniz aşağıda açıklanmıştır. Daha fazla oku ayrıntılı sorun giderme adımlarına geçmeden önce.
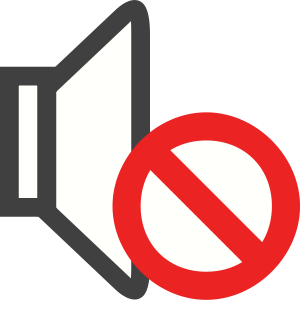
Sessiz düğmesini kontrol edin - özellikle dizüstü bilgisayarlarda her zaman olur. Ayrıca ses çalmaya çalıştığınız hoparlörleri de kontrol edin. Hoparlör girişlerinize değil, bilgisayarınızın olduğundan emin olmak için hoparlör girişine hızlı bir şekilde başka bir aygıt takın. Ayrıca amplifikatörleri ve kabloları genel olarak iki kez kontrol edin. Her şey iyi görünüyorsa, donanımınızın değil, sisteminizin olduğundan emin olabilirsiniz.
Windows kullanışlı, dahili ses sorun gidericisi Modern mi Kırık mı? Windows 8 Uygulamalarında Sorun Giderme için Önemli İpuçlarıWindows 8 parlak ve yeni, tamamen yeni ve farklı bir uygulama modeli ve ekosistem getiriyor. Windows'un önceki sürümlerinde sorun giderme konusunda ne kadar deneyimli olursanız olun, başlamak için tam olarak hazır olmayacaksınız ... Daha fazla oku donanımınız, sürücüleriniz, hoparlörleriniz ve kulaklıklarınızla ilgili genel sorunları kontrol eder.
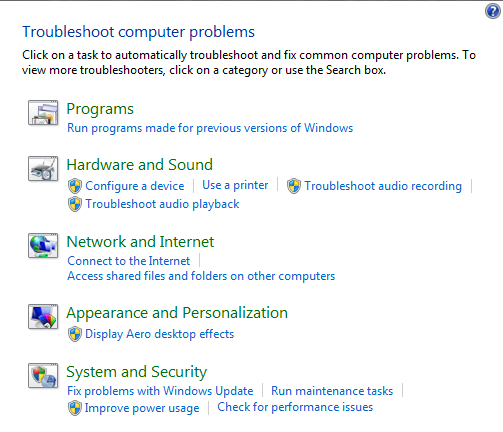
Tıkla Windows tuşu Başlat Menüsünü açmak için (Windows 7 ve 10) veya Windows tuşu + S (Windows 8.1 ve 10), yazın Sorun gidermeve ilk sonucu seçin. Windows'un eski sürümlerinde şu noktalara gitmeniz gerekir: Başlat > Kontrol Paneli > Sorun giderme. Altında Donanım ve ses seçmek Ses kayıttan yürütme sorunlarını giderme ve sorun gidericiyi tamamlayın. Bu, sık karşılaşılan ses sorunlarını çözerken, gerekirse sürücülerinizi kontrol edip güncellemelidir.
Benzer şekilde, USB hoparlör kullanıyorsanız, USB sürücülerinizin güncellenmesi gerekip gerekmediğini kontrol etmek için aynı talimatları uygulayabilirsiniz.
Sürücülerinizi Manuel Olarak Kontrol Edin
Yukarıdaki “Video - Donanım ve Sürücülerinizi Kontrol Edin” başlıklı bölüme bakın.
Aynı tarafa git Aygıt Yöneticisi, ancak bu sefer yanında sarı bir ünlem işareti olup olmadığını kontrol edin. Ses, Video ve Oyun Denetleyicileri. Sorunlu ses sürücüsünü seçin ve önceki bölümlerin talimatlarına göre güncelleyin.

Çoğu dizüstü bilgisayarda entegre bir ses kartı vardır, bu nedenle Yüksek çözünürlüklü ses cihazı, dizüstü bilgisayarınızın yaşına bağlı olarak. Bu, aygıt yöneticisinde aynı bölümün altında da görünecektir.
Ekstra Sessiz Düğmeler
Windows Ses Düzeyi Karıştırıcı vardır neredeyse tüm uygulamalar için bağımsız sessiz düğmeler Bilgisayarınızın Hoparlörlerinden Asla Utanmamalısınız [Windows]Hiç dizüstü bilgisayarınızı kamuoyuna çıkardınız ve hoparlörleri yüksek sesle patladığında sessiz düğmesine basmak zorunda kaldınız mı? Yoksa gece geç saatlerde bilgisayarınızı kullandınız mı ve yanlışlıkla uyandınız mı? Daha fazla oku . Ekranın sağ alt tarafındaki sistem tepsinizdeki ses sembolüne sağ tıklayarak karıştırıcıyı açın. Ses çalmak için kullandığınız uygulamanın sesinin kapalı olup olmadığını kontrol edin.
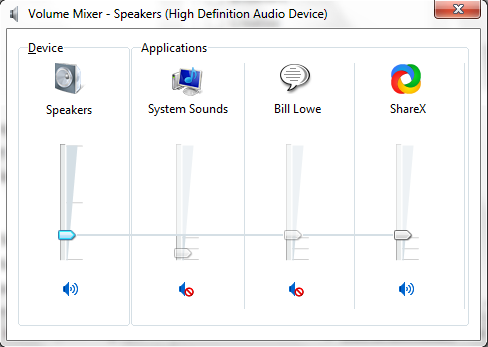
Ses - Ses Hizmetlerini Yeniden Başlat
Windows, belirli hizmetleri devre dışı bırakmak için esrarengiz bir ustalığa sahiptir. Ses hizmetleri kesinlikle bu “yardım” elinden kaçmaz. Hizmetler, sisteminizin çalışmasını engelleyen uzun süredir çalıştırılabilir yürütülebilir uygulamalardır. Cihazları, sesinizi yönetir, ayarları izler, şifreleri hatırlarlar Windows'u Hızlandırmak İçin Güvenle Devre Dışı Bırakabileceğiniz 10 Başlangıç ProgramıBilgisayar yavaş açılıyor mu? Muhtemelen başlangıçta çok fazla programınız var. Windows'ta başlangıç programlarını nasıl devre dışı bırakacağınız aşağıda açıklanmıştır. Daha fazla oku ve çok daha fazlası. Kullanıcı arayüzleri açık değildir ve bunlara Kontrol Paneli'nden erişilmelidir.
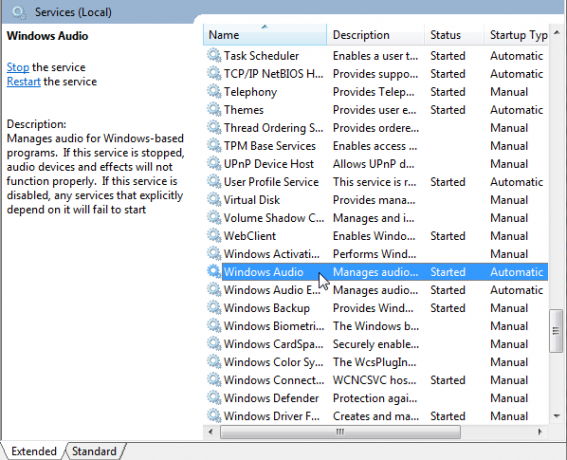
Başlat Menüsü'ne (Windows 7 ve 10) veya Windows Arama'ya (Windows 8.1 ve 10) gidin, yazın Hizmetlerseçeneğini belirleyin ve eşleşen sonucu seçin. Bu, Hizmetler yöneticisi panelini açmalıdır. İçin aşağı kaydırın Windows Ses. Hizmet herhangi bir nedenle durdurulduysa, sistem ses sisteminiz düzgün çalışmaz. Çift tıklayıp seçerek yeniden başlatın Başlat. Buradayken servis başlangıç tipini iki kez kontrol edin. Ses hizmetleri şu şekilde ayarlanmalıdır: Otomatik varsayılan olarak. Farklı bir şeyse - Otomatik (gecikmeli başlatma), Manuel veya Devre Dışı - tekrar değiştirin.
Başka bir hızlı düzeltme, Windows Ses Uç Noktası Oluşturucu, genellikle aşağıda bulunur Windows Ses. Bu hizmet Başladığını söylese de, bazen yeniden başlatmak ses sorunlarını düzeltebilir. Bunu, hizmeti çift tıklayıp ardından Dur bunu takiben Başlat.
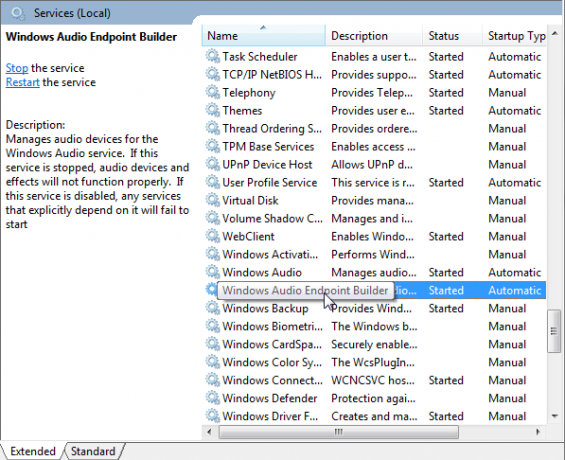
Ses - Çatırdama veya Bozulma
Hoparlörlerinizde çatlak veya bozulma korkunç olabilir. Herhangi bir sistem kontrol etmeden önce, bağlantılarınızın sıfırlandığından emin olun İşte Kulaklıklarınız Neden Kırmaya Devam Ediyor (Ve Yapabilecekleriniz)Kulaklığınız ne kadar dayanır? Çok hızlı kırılırlarsa, neden ve ömrünü uzatmak için neler yapabileceğiniz aşağıda açıklanmıştır. Daha fazla oku . Biraz daha ileri veya biraz kıpır kıpır takabilirler.
Bu işe yaramazsa, hoparlör geliştirmelerine bakmayı deneyin. Geliştirmeler bas artırma veya sanal surround ses gibi isteğe bağlı ses efektleridir. Bazı durumlarda kullanışlı olabilirler, ancak ses sorunlarına da neden olabilirler.
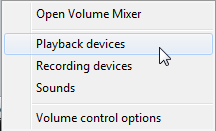
Sistem tepsisindeki birim sembolüne sağ tıklayın ve Oynatma aygıtları. Bu açılacak Ses Sisteminizde kurulu her ses cihazını görebileceğiniz bir pencere. seçen Hoparlörler seçmeniz gereken özellikler menüsünü açar geliştirmeleri. Her geliştirmeyi devre dışı bırakmayı ve vurmayı deneyin Uygulamak test etmek veya Tüm geliştirmeleri devre dışı bırak tüm partiyi öldürmek.

Hesabı yuvarlamak
Bu düzeltmelerden birinin Windows sisteminizdeki ses veya video oynatma sorunlarınızı sıralamış olması gerekir. Her şeyi iyileştirmeyecekler, ancak kesinlikle çok çeşitli tahriş edici, öfke uyandırıcı sorunlara yaklaşacaklar. İnşallah şimdi Peppa Pig'in o kadar çaresiz kaldığınız bölümünü izliyorsunuz.
Ses veya video sorununuzu gidermenize yardımcı olduk mu? Sık karşılaşılan sorunlar için şık düzeltmeleriniz var mı? Aşağıda bize bildirin!
Gavin, MUO'nun kıdemli yazarıdır. Ayrıca MakeUseOf'un kripto odaklı kardeş sitesi Blocks Decoded için Editör ve SEO Yöneticisi. Devon tepelerinden ve on yıllık profesyonel yazma deneyiminden yağmalanan BA (Hons) Dijital Sanat Uygulamaları ile Çağdaş Yazma çalışmaları var. Bol miktarda çay içiyor.