İlan
Microsoft sanal masaüstü oyununa biraz geç kalmıştı, ancak Windows 10 kullanıcıları çıplak kemiklerden de olsa bu özellikten yararlanabilir. Birden fazla sanal masaüstü oluşturabilir, uygulamaları aralarında taşıyabilir, çalışmanızı ve oynatma uygulamalarınızı kolayca ayrı tutabilirsiniz. Odaklanmanızı sağlamanın harika bir yoludur, biraz çaba sarf ederek, gerçekten Windows 10 sanal masaüstü deneyiminizi geliştirin Windows 10'da Sanal Masaüstlerini Geliştirmenin 5 YoluSanal Masaüstü bilgisayarlar masaüstünüzü genişletmenize ve düzenlemenize yardımcı olabilir. Burada Windows 10'un Görev Görünümü özelliğini nasıl geliştireceğinizi ve verimli bir şekilde kullanacağınızı gösteriyoruz. Daha fazla oku .
Size klavye kısayollarını nasıl kullanacağınızı, uygulamaları doğrudan belirli bir masaüstünde nasıl başlatacağınızı ve her bir masaüstünde de özel duvar kağıdını nasıl kullanacağınızı gösterdik. Windows 10 sanal masaüstlerini kullanırken aklınızda bulundurmanız gereken üç püf noktası daha var.
1. Windows'u Sanal Masaüstleri Arasında Taşıma
Pencereleri sanal masaüstlerine taşımak için aşağıdakileri yapın:
- Tıklayın Görev Görünümü buton.
- Taşımak istediğiniz pencereyi sağ tıklayın.
- Daha sonra nereye taşımak istediğinizi seçebilirsiniz. İsterseniz pencereyi taşımak için yeni bir masaüstü de oluşturabilirsiniz.
Sürükle ve bırak yöntemini kullanmayı tercih ediyorsanız, Görev Görünümü'ndeyken taşımak istediğiniz pencereyle Masaüstüne gidin. Pencereyi Masaüstü simgelerine sürükleyin ve taşımak istediğiniz masaüstüne sürükleyin. Bu işlemi aşağıdaki videoda çalışırken görebilirsiniz:
2. Görev Görünümünde Uygulamaları Kapat
Bir uygulamayı kapatmak için aslında belirli bir masaüstüne geçmeniz gerekmez. Görev Görünümü'ne gidip kapatmak istediğiniz uygulama ile Sanal Masaüstünün üzerine gelip uygulamalardan verimli bir şekilde kurtulabilirsiniz. Masaüstüne tıklamayın. Farenizi görünen uygulama kutularına getirin ve X kapatmak istediğiniz uygulamanın sağ üst köşesinde.
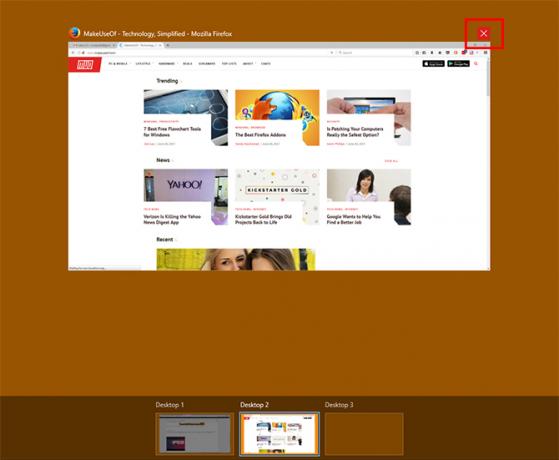
3. Masaüstü Bilgisayarlarınızı Kişiselleştirin
Sanal masaüstlerinizi uygulamalarınızın işlevsel bir bölümünü oluşturmak veya odaklanmak için kullanıyorsanız harika olur Görev Görünümü'ndeki her masaüstünü yeniden adlandırabilmeniz için uygulamalarınızı nasıl böldüğünüzü bir bakışta kolayca görebilirsiniz. Microsoft bunu yapmanıza izin vermese de, sanal masaüstlerinizi önemli ölçüde özelleştirmek için kullanabileceğiniz bir üçüncü taraf uygulaması var.
Sanal Masaüstü Geliştirici her masaüstüne etiket atamayı, her masaüstüne benzersiz duvar kağıdı atamayı mümkün kılar ve sanal masaüstlerinizle nasıl etkileşim kurduğunuza özel klavye kısayolları atamanıza olanak tanır.
Oldukça basit Talimatlar programı yüklemek ve kullanmak için takip edebilirsiniz. Muhtemelen yüklemeniz gerekecek Visual Studio 2015 için Visual C ++ Yeniden Dağıtılabilir ilk olarak, bu yalnızca Windows 10'un 64 bit sürümü ile çalışır.
Bunu yükledikten sonra, Sanal Masaüstü Geliştirici'yi bilgisayarınızda herhangi bir yere indirip ayıklayabilirsiniz. Gerçekten etkileşime girmeniz gereken iki dosya var. İlk, Settings.ini, tüm özelleştirmelerinizi girmenizi sağlar. Windows yerel metin düzenleyicisi Not Defteri ile açabilirsiniz.
Masaüstü bilgisayarlarınızı etiketlemek için aşağı kaydırın DesktopNames. 10 masaüstü ile önceden doldurulmuş bulacaksınız. Sonra = kullanmak istediğiniz masaüstünün adını girin.
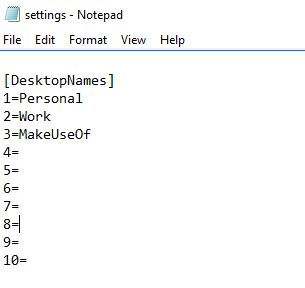
Maalesef bu, Görev Görünümü'ndeki yuvadaki etiketi değiştirmez, ancak bir masaüstünü açtığınızda bu ad ekranda yanıp söner.
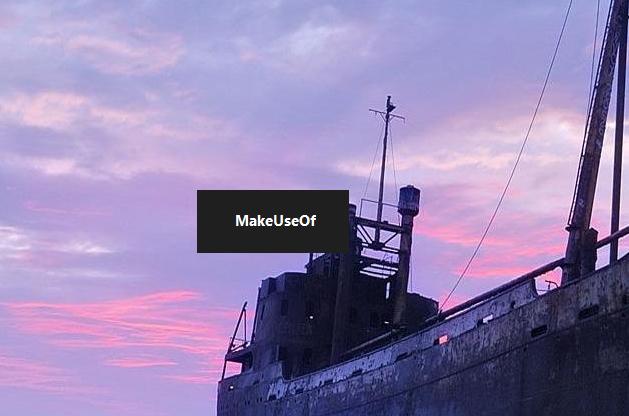
Özelleştirilebilen diğer tüm öğeler ayarlar dosyasına dahil edilir. Özelleştirebileceğiniz çeşitli ayarların ve olası klavye kısayollarının bir listesi bulunabilir buraya.
Tüm değişikliklerinizi yaptıktan sonra dosyayı kapatın ve kaydedin. Daha sonra Virtual Desktop Enhancer uygulamasını çalıştırabilirsiniz (bir EXE dosyasıdır.) Uygulamayı açmak için çift tıklayın; değişikliklerinizin etkili olması gerekir.
Bu listeye hangi ipuçlarını ve püf noktalarını eklersiniz? Microsoft'un Sanal Masaüstlerine hangi özellikleri eklemesini istersiniz? Yorumlarda bize bildirin.
Nancy, Washington DC'de yaşayan bir yazar ve editördür. Daha önce The Next Web'de Orta Doğu editörüdür ve şu anda DC tabanlı iletişim ve sosyal medya erişimi üzerine düşünen bir düşünce kuruluşunda çalışmaktadır.