İlan
Apple Kimliğinizi yetkisiz kullanımdan korumak çok önemlidir. En azından, umarım bir unutulmaz ama güçlü şifre.
Hesap güvenliğinizi daha da ileriye taşımak için iki faktörlü kimlik doğrulama da eklemeniz gerekir. Bunu nasıl kullanacağınız ve olası tuzaklardan nasıl kaçınacağınız aşağıda açıklanmıştır.
İki Faktörlü Kimlik Doğrulama Nedir?
İki faktörlü kimlik doğrulama (2FA), birçok hesaba ve hizmete ekleyebileceğiniz ikinci bir koruma katmanıdır.
Bununla birlikte, hesabınıza yeni bir cihazda ilk kez eriştiğinizde şifrenizi normal gibi girersiniz. Ancak, iki faktörlü kimlik doğrulama sistemi size güvenilir bir cihazda (telefonunuz gibi) bir kod sağlayacaktır. Bunu bilmediğiniz bir cihaza girmeniz oturum açmanıza olanak tanır.
Böylece, birisi şifrenizi çalsa bile, güvenilir cihazlarınızdan birine sahip olmadıkça giremezler. Bu, hesaplara girmeyi tek başına bir paroladan önemli ölçüde zorlaştırır.
Bu sadece Apple hesabınız için değil, aynı zamanda medya hesapları için 2FA'yı etkinleştirme kılavuzu
Tüm Sosyal Hesaplarınızda İki Faktörlü Kimlik Doğrulama Nasıl AyarlanırHangi sosyal medya platformlarının iki faktörlü kimlik doğrulamayı desteklediğini ve nasıl etkinleştirebileceğinizi görelim. Daha fazla oku .Apple’ın İki Faktörlü Kimlik Doğrulaması Nasıl Çalışır?
Apple’ın iki faktörlü kimlik doğrulaması diğer 2FA yöntemlerine benzer şekilde çalışır. Şaşırtıcı olmayan bir şekilde, çok Apple merkezli olduğundan, 2FA kimlik doğrulayıcı uygulaması kullan Google Şifrematik'e En İyi 5 AlternatifÇevrimiçi hesaplarınızın güvenliğini artırmak için, erişim kodlarını oluşturmak üzere iyi bir iki faktörlü kimlik doğrulama uygulamasına ihtiyacınız olacaktır. Google Şifrematik'in şehirdeki tek oyun olduğunu mu düşünüyorsunuz? İşte beş alternatif. Daha fazla oku .
Açtıysanız, Apple Kimliğinizle yeni bir cihaza her giriş yaptığınızda, güvenilir cihazlarınız bir mesaj görüntüler. Bu, Mac'te aşağıda gösterilmiştir:
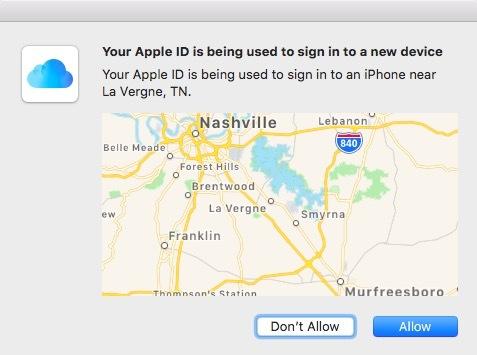
Eğer sen izin vermek yeni cihazda, güvenilen cihazda (bu durumda bir iPhone) ortaya çıkan bir doğrulama kodu görünür.
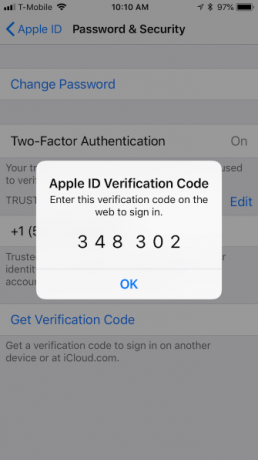
Ardından kodu girin ve yeni cihazdan giriş yapın.
Eğer basit görünüyorsa, bunun nedeni budur ve gelmeyene kadar oldukça iyi çalışır. Örneğin, güvenilir cihazınız çalışmayı durdurursa, telefonunu kaybettin İPhone'unuz Kaybolmuş veya Çalınmış: İşte Ne Yapmalı?İPhone'unuz artık elinizde değilse, bir daha asla göremeyebilirsiniz, ancak yapabileceğiniz birkaç şey var. Daha fazla oku , kilitliyseniz veya benzeri bir durumda, o zaman büyük baş ağrılarına neden olabilir. Kısa süre içinde felaketten nasıl kaçınacağınızı göstereceğiz.
İlk olarak, Apple Kimliğinizin iki faktörlü kimlik doğrulamasını gerçekten nasıl açacağınızı ele alalım.
Apple İki Faktörlü Kimlik Doğrulamayı Açma (iPhone)
İki faktörlü kimlik doğrulamayı yalnızca iPhone veya iPad gibi bir iOS cihazı kullanarak veya bir Mac'te etkinleştirebilirsiniz.
Bir iPhone ile nasıl açılacağına başlayacağız. İlk olarak, açık Ayarlar> [Adınız]> Şifre ve Güvenlik. Devam etmek için Apple Kimliği şifrenizi girmeniz istenir.
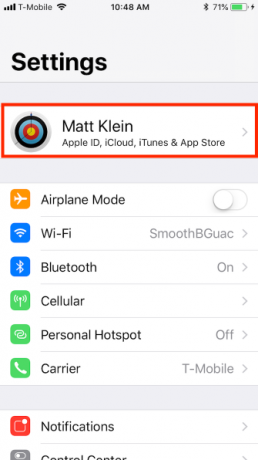
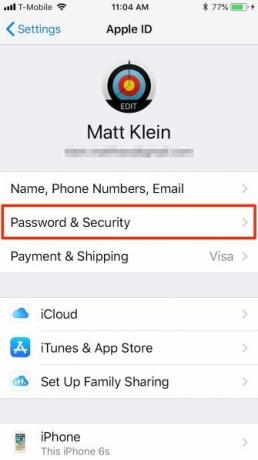
Üzerinde Şifre ve Güvenlik ekranında, simgesine dokunun İki Faktörlü Kimlik Doğrulamayı Aç. Bir Apple Kimliği Güvenliği ekran. Dokunmak Devam etardından telefon numaranızı ve nasıl doğrulamak istediğinizi (metin veya telefon görüşmesi) girin.
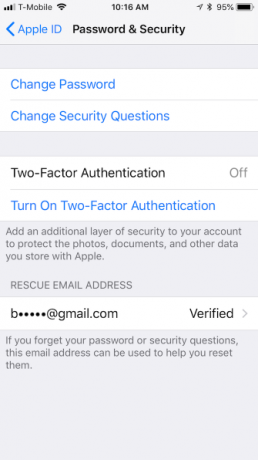
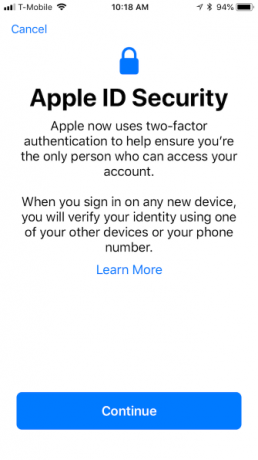

Bir doğrulama telefon numarası ayarladıktan sonra, seçtiğiniz yöntemle bir doğrulama kodu alırsınız. Doğruladıktan sonra, kurulumu tamamlamak için iPhone'unuzun şifresini girmeniz gerekebilir. İki faktörlü kimlik doğrulamayı ayarladıktan sonra, tarayıcıda açık olduğunu doğrulayabilirsiniz. Şifre ve Güvenlik ayarlar.
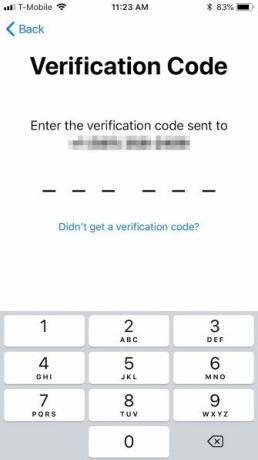
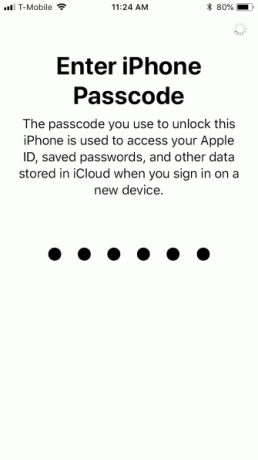
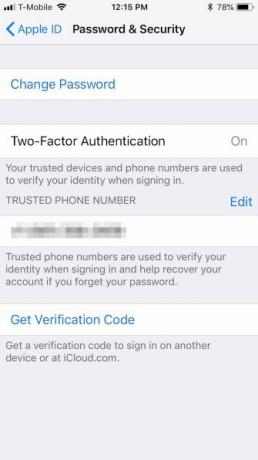
Artık doğrulama kodlarını almak için iPhone'unuzu kullanabilirsiniz. Apple Kimliğinizi başka bir cihazda kullanırsanız veya oturum açarsanız bir tane alırsınız iCloud.com veya AppleID.apple.com.
Apple İki Faktörlü Kimlik Doğrulamayı Açma (Mac)
Belirtildiği gibi, Mac'leri içeren Apple cihazlarınızda yalnızca iki faktörlü kimlik doğrulamayı kullanabilirsiniz. Mac'iniz varsa, Sistem Tercihleri'ni açın ve iCloud> Hesap Ayrıntıları.
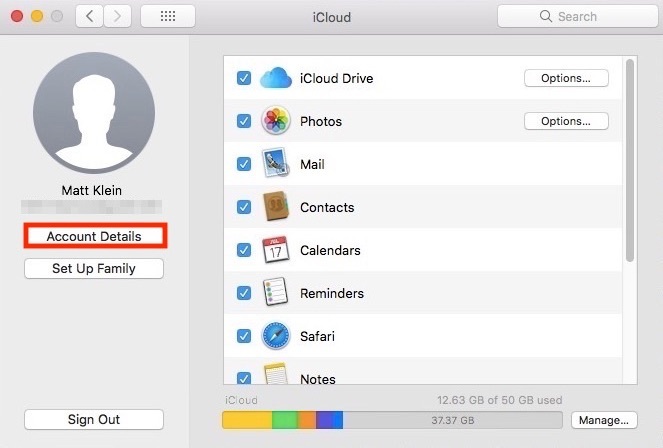
Sonra, seçin İki Faktörlü Kimlik Doğrulamayı Aç.
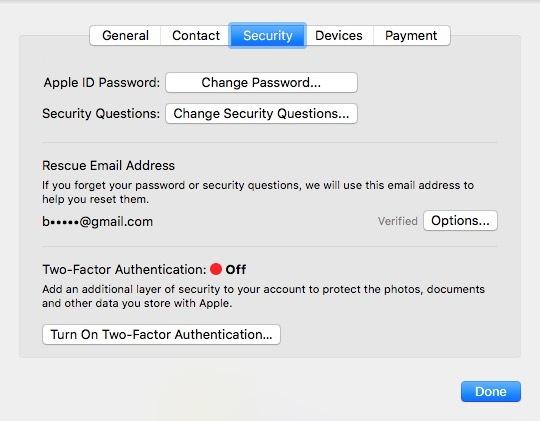
Bir sonraki ekranda tıklayın Devam et. Doğrulama telefon numaranızı girin ve Devam et tekrar.
Mac'inizde iki faktörlü kimlik doğrulama ayarlandıktan sonra, bunu onaylayan yeşil bir ışık görürsünüz.
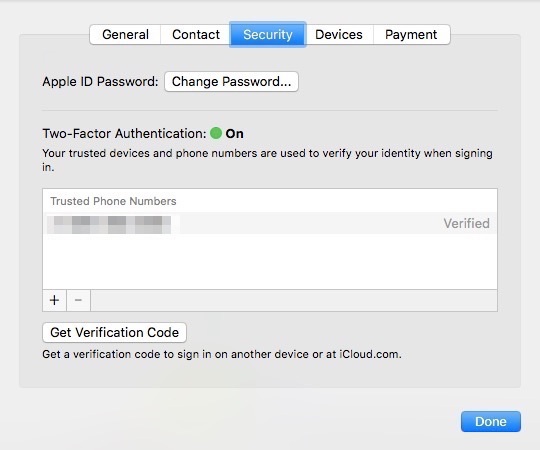
Bu noktada, iPhone'unuzda yaptığınız gibi doğrulama kodlarını almak için Mac'inizi kullanabilirsiniz.
Apple İki Faktörlü Kimlik Doğrulamayı Kapatma
Apple cihazınızı kullanarak iki faktörlü kimlik doğrulamayı açmanız gerekse de, yalnızca> AppleID.apple.com adresinden kapatabilirsiniz. Bunu yapmak için iki yöntem vardır.
İlk yöntem, Apple Kimliğinizi, şifrenizi bildiğinizi ve bir doğrulama kodu almak veya oluşturmak için güvenilir cihazlarınızdan birine sahip olduğunuzu varsayar.
Apple Kimliği Hesabınıza Erişebiliyorsanız
İlk olarak Apple Kimliği web sitesine giriş yapın (önce doğrulamanız gerekir) ve Düzenle düğmesinin sağ üst köşesindeki Güvenlik Bölüm.
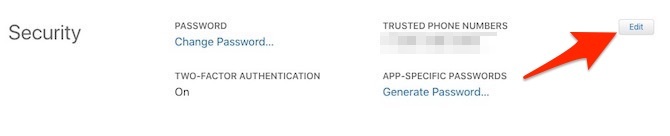
Ortaya çıkan sayfada İki Faktörlü Kimlik Doğrulamayı Kapat. Tıklayarak onaylayın İki Faktörlü Kimlik Doğrulamayı Kapat bir sonraki ekranda.
Şimdi bazı güvenlik soruları seçme zamanı. Siz seçin ve bu soruları dikkatle cevapla Şifre Güvenlik Sorularını Neden Yanlış Yanıtlıyorsunuz?Çevrimiçi hesap güvenliği sorularına nasıl cevap veriyorsunuz? Dürüst cevaplar? Ne yazık ki, dürüstlüğünüz çevrimiçi zırhınızda bir chink oluşturabilir. Güvenlik sorularının nasıl güvenli bir şekilde cevaplanacağına bakalım. Daha fazla oku . Şifrenizi (unutmanız kolay) unutursanız, Apple Kimliği hesabınıza geri dönmek için bu soruların cevaplarını bilmeniz gerekir.
Doğum gününüzü onaylayın ve bir kurtarma e-postası gönderin. Unutursanız Apple Kimliği parolanızı ve güvenlik sorularınızı sıfırlamanız gerektiğinde bu gereklidir. Tıklayın Devam et bitirmek için.
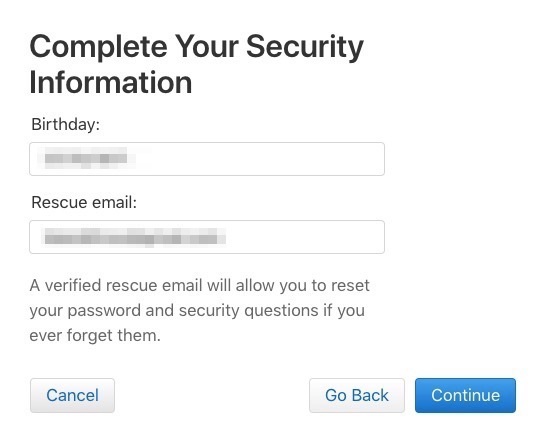
Son ekranda, Apple Kimliğinizde 2FA'nın devre dışı bırakıldığına dair bir doğrulama görürsünüz. Bu noktada, hesabınız yalnızca şifreniz ve güvenlik sorularınızla korunmaktadır.
Apple Kimliği Hesabınıza Erişemiyorsanız
İki faktörlü kimlik doğrulamayı kapatmanın ikinci yolu daha kötü bir senaryodur: Apple Kimliğinizi ve / veya parolanızı unuttunuz ve güvenilir cihazınız yok.
Apple Kimliği giriş ekranında, Apple kimliğini veya şifresini unuttum sayfanın sonunda. Apple Kimliğinizi girin (hatırlamıyorsanız, şunları yapabilirsiniz: bak bakalım burada) ve seçin Devam et.
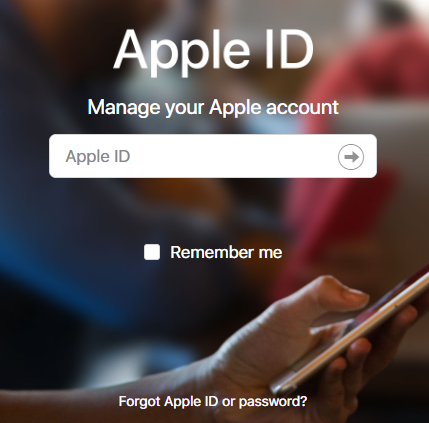
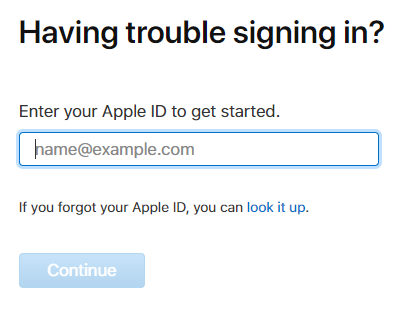
Telefon numaranızı onaylamanız gerekir. Bu senaryoda iPhone'unuzun bulunmadığı varsayıldığından, Bu numarayı tanımıyor ve sonra Kapat.
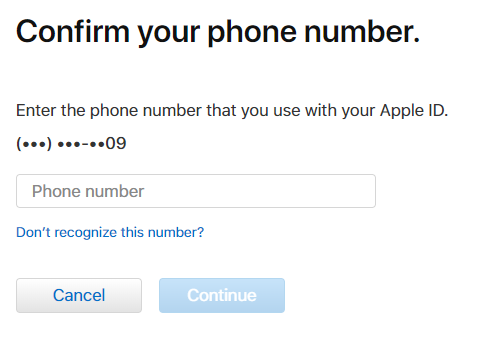
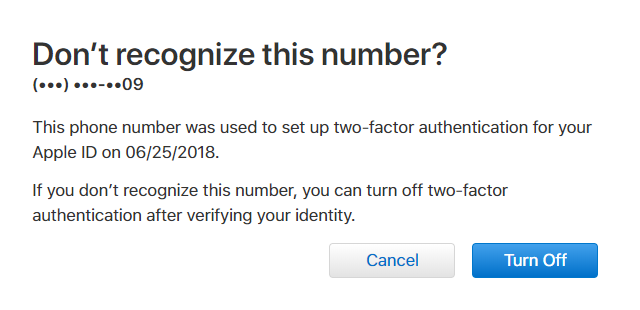
Sonra, tıklayın Devam et 2FA'yı kapatmak istediğinizi onaylayın. Ardından doğum gününüzü doğrulamanız gerekir.
Bu noktada, güvenlik sorularınızın cevaplarını hatırlamak çok önemlidir. Yanıtlarınızı hatırlayamıyorsanız, hesabınızı Apple üzerinden kurtarmanız gerekebilir.
Onlara cevap verebiliyorsanız, tek yapmanız gereken yeni bir Apple Kimliği şifresi oluşturmaktır. Ardından iki faktörlü kimlik doğrulamayı kapatabilirsiniz.
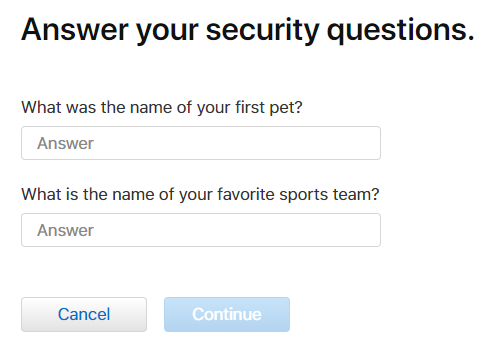
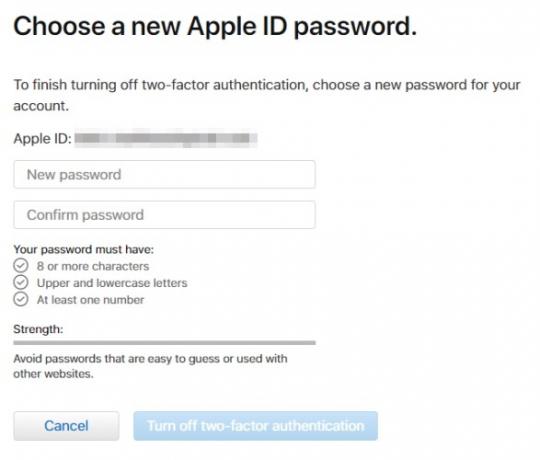
İki Faktörlü Kimlik Doğrulama Kodlarını Alamıyorsanız
İki faktörlü kimlik doğrulama doğrulama kodlarını alamıyorsanız, Apple Kimliği hesabınıza erişmek için başka bir yöntem kullanmanız gerekir.
Bunu yapmak için tıklayın Doğrulama kodu almadım hesabınıza giriş yapmayı denedikten sonra. Sonra seçin Yardıma mı ihtiyacınız var iletişim kutusundan
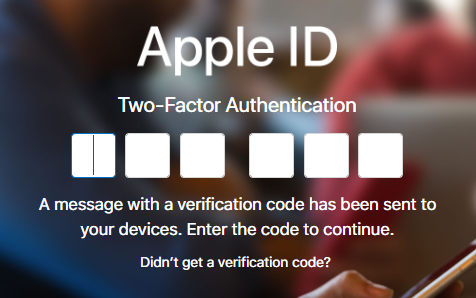
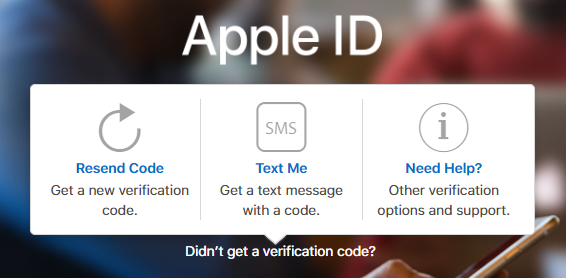
Sonra, tıklayın hesap kurtarmaya başla mevcut üç doğrulama seçeneğini görmek için. İlk ikisini, sahip olduğunuz varsayılarak, güvenilir cihazınızla kullanabilirsiniz.
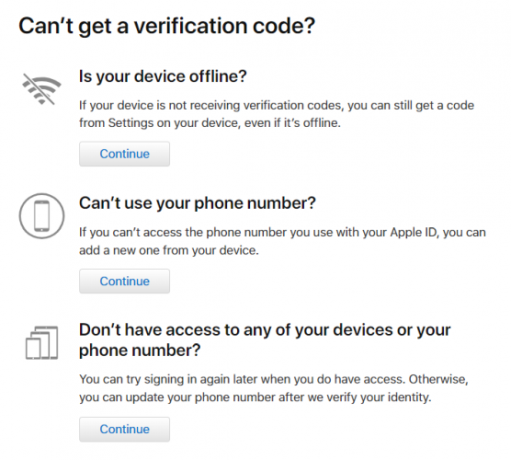
Cihazınız çevrimdışıysa, cihazınızdan bir doğrulama kodu oluşturabilirsiniz. Şifre ve Güvenlik ayarlar.
Benzer şekilde, hesap telefon numaranıza telefon araması veya kısa mesaj alamıyorsanız başka bir telefon numarası ekleyebilirsiniz.
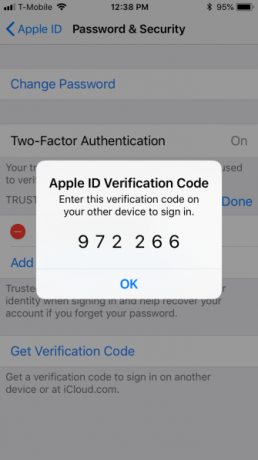
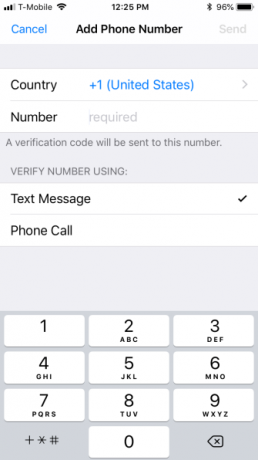
Hesabınıza erişmek için bu yöntemleri kullanamıyorsanız, kurtarma ekranındaki son seçeneği kullanarak Apple üzerinden kurtarmanız gerekir.
Hesabınızı Apple üzerinden kurtarmak istediğinizde, telefon numaranızı güncellemek için "birkaç gün veya daha fazla" beklemeniz gerekir, bu nedenle biraz sabır gerekir.
Açıkçası, cihazınızı kaybetmemek için yapabileceğiniz çok şey yok. Yalnızca cihazları veya telefon numaranızı değiştiriyorsanız, yeni cihazı tamamen ayarlayana kadar iki faktörlü kimlik doğrulamayı geçici olarak devre dışı bırakmak iyi bir fikir olabilir.
Apple’ın İki Faktörlü Kimlik Doğrulaması: İyi ama Kusurlu
Apple’ın iki faktörlü kimlik doğrulaması işe yaradığında iyi çalışır. Ama o zaman biraz havalı olabileceği zamanlarla karşılaşabilirsiniz. Aniden bir engel haline geldiğinde Apple Kimliğinize gerçekten erişmeniz gereken zaman her zaman gibi görünüyor.
İki faktörlü kimlik doğrulamayı kullanırsanız (ve gerçekten yapmanız gerekir), hesabınızı asla kilitlemediğinizden emin olmak için bu birkaç ek adımı attığınızdan emin olun. İkincil bir telefon numarası eklemek kadar basit olabilir.
Herşey iki faktörlü kimlik doğrulama sistemlerinin kesin artıları ve eksileri vardır İki Faktörlü Kimlik Doğrulama Türlerinin ve Yöntemlerinin Artıları ve Eksileriİki faktörlü kimlik doğrulama yöntemleri eşit yaratılmaz. Bazıları açıkça daha güvenli ve daha güvenlidir. İşte en yaygın yöntemlere ve hangilerinin bireysel ihtiyaçlarınızı en iyi karşıladığına bir göz atın. Daha fazla oku , ancak saldırıya uğramak her zaman bir endişe kaynağı olduğundan, daha fazla güvenlik her zaman daha iyidir.
Gündüzleri yazan, geceleri pişiren Matt, Windows ve Linux'ta dişlerini kestiren tüm teknoloji harikası bir şey. Son zamanlarda, odak noktası Apple'ın her şeye odaklandı, ancak Android'de de uğraştığı biliniyor.

