İlan
Karanlık bir Windows teması, göz yorgunluğunu azaltmak ve masaüstünüzün serinlik faktörünü artırmak için iyi bir başlangıçtır, ancak masaüstünüzü daha da karanlık hale getirebilirsiniz.
Hemen hemen hepimiz hafif Windows temaları ile büyüdük. üzerinde Windows'un eski sürümleri Görsel Formda Windows Tarihine Hızlı Bir Bakış Daha fazla oku , koyu renkler neredeyse hiç duyulmamıştı. Windows 8 ile karanlık aniden serindi. Ve sadece daha iyi görünmekle kalmıyor - karanlık temaları kullanmanın sizin için daha iyi olduğu bilimsel olarak kanıtlanmıştır.
Ancak, boğucu koyu tonlarına rağmen, Windows hala masaüstünüzün daha karanlık görünmesi için seçeneklerden yoksundur. Windows temanızı değiştirdiyseniz, başka neleri özelleştirebilirsiniz?
Ekranınızı daha karanlık hale getirecek yedi ipucu için okumaya devam edin.
1. Karanlık Temaları İndirin
Ekranınızı karanlığa dönüştürmenin en kolay ve en hızlı yolu karanlık bir tema indir Gözleriniz İçin En İyi Windows 10 Karanlık TemalarıWindows 10'un artık kendi karanlık teması var. Ancak bu diğer Windows karanlık tema özelleştirmelerini de deneyin ve göz yorgunluğunu önleyin. Daha fazla oku . Varsayılan Windows karanlık temaları “yüksek kontrast” oldukları için belirli alanlarda hala önemli miktarda renge sahiptir.
Gerçek bir karanlık tema, göz alıcı renk örneklerini kaldırarak, griler, kömürler ve siyah varyantlarla değiştirir.
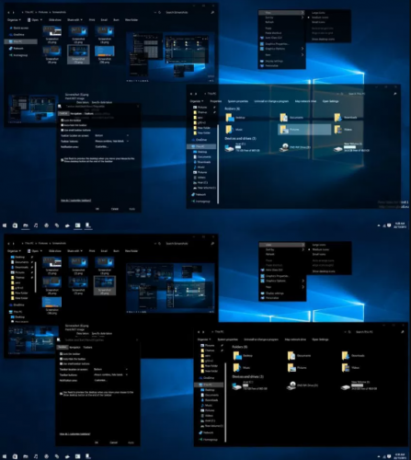
Harika bir seçenek “Win10 için Siyah Tema“Skinpack. Her şey siyahlar, koyu griler ve koyu mavilerle gösterilir. Şık bir efekt için yarı saydam pencereler bile ekleyebilirsiniz.
Temayı indirin ve içine kaydedin C: \ Windows \ Resources \ Temalar. Çalışmadan önce ayrıca indirmeniz ve yüklemeniz gerekir UXThemePatcherWindows'un üçüncü taraf temalarını okumasına ve kullanmasına izin veren bir araçtır.
2. Karanlık Duvar Kağıtlarını Kullan
Sonuçta, temanızın sadece çok etkisi var. İşletim sistemindeki (OS) diğer değişkenleri, menülerde ve uygulama pencerelerinde gördüğünüz aksanlarla ve renk tonlarıyla eşleştirmeniz gerekir.
Örneğin, gerçekten gölgeli bir şey oluşturmaya çalışıyorsanız, en son aile tatilinizden güneşli bir fotoğraf kullanmak mantıklı değildir. Yer dışında görünecek ve temanızın tanıttığı göz koruyucu renkleri yok edecektir.
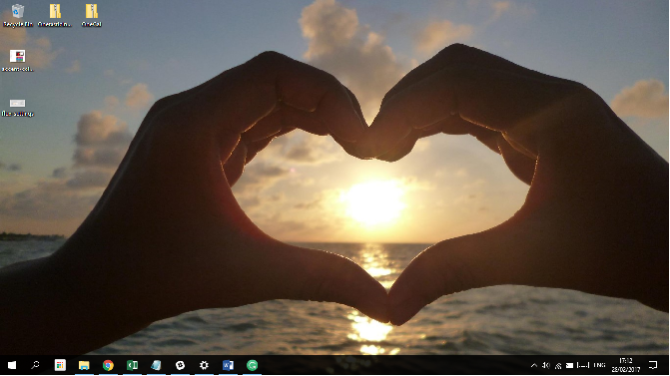
Tabii ki, işlemi aşırıya çıkarmak istiyorsanız, düz siyah bir arka plan kullanın. Hala kendi çekimlerinizden birini kullanmak istiyorsanız, işletim sisteminin başka bir yerindeki renklerle eşleşen bir görüntü bulmaya çalışın. Masaüstü duvar kağıdımda (yukarıda), çok sayıda koyu kırmızı, mavi ve siyah görebilirsiniz - bence, varsayılan Windows 10 temasındaki tonları almak için iyi bir iş çıkarıyorlar.
3. Windows Renk Ön Ayarlarını Değiştirme
Riley var kapalı nasıl için renk ön ayarlarını değiştirme Windows 10 Masaüstünüzün Görünümünü ve Hissesini DeğiştirmeWindows 10'un nasıl daha iyi görüneceğini bilmek ister misiniz? Windows 10'u kendiniz yapmak için bu basit özelleştirmeleri kullanın. Daha fazla oku sitenin başka bir yerinde ayrıntılı olarak. Aracın, Windows estetiğini düzenlemek için geniş bir araç grubunun bir parçasını oluşturduğunu savunuyor.
Paket dört özel araç içerir:
- Microsoft Office - Office uygulamaları dört farklı menü ve arka plan teması sunar.
- Edge Tarayıcı - Edge artık siyah bir tema içeriyor.
- Windows Aksan Renkleri - Tüm temaları Windows'da yerel olarak oluşturamamanıza rağmen, kenarlıklarını ve vurgu renklerini düzenleyebilirsiniz.
- Kayıt Defteri Hacks - Yetkili iseniz, resmi ancak yerel olarak kullanılamayan Windows 10 karanlık temasını etkinleştirmek için kayıt defterini düzenleyebilirsiniz.
Bu dört ayarın bir kombinasyonunu kullanmak, çoğu kullanıcının Windows'u istediği şekilde görmesini sağlamak için yeterli olacaktır.
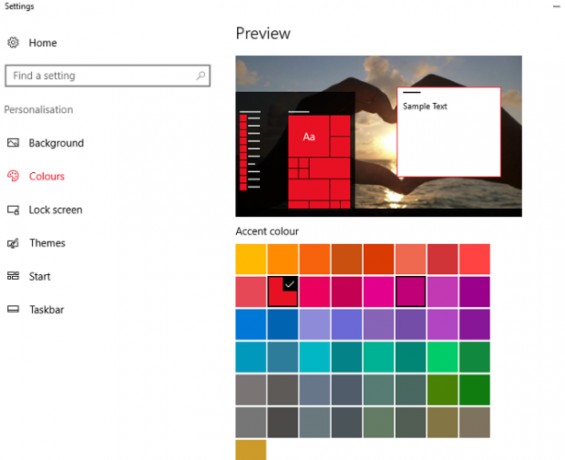
Renk ön ayarlarını özel olarak düzenlemek için şu adrese gidin: Ayarlar> Kişiselleştirme> Renkler ve seçiminizi yapın. Ekranın üst kısmındaki pencerede yeni seçiminizin bir önizlemesini görebilirsiniz.
4. Üçüncü Taraf Uygulamalarda Tema Ayarlama
Birçok üçüncü taraf uygulaması tema sunar. Ekranınızı mümkün olduğunca karanlık yapmak için sık kullandığınız tüm uygulamaları kontrol etmeniz ve karanlık temalarını etkinleştirmeniz gerekir.
Windows'u olabildiğince karanlık hale getirmek için saatler harcarsanız, ancak çalışma gününüzün çoğunu parlak bir arka plana sahip bir uygulamaya bakarak geçirirseniz, sonuçsuz bir deneyim olacaktır. Gözlerinize yardım etmeyecek ve havalı görünmenize yardımcı olmayacak.
Örneğin, Google Chrome, kullanıcıların yeni temalar yükle Google Chrome Tarayıcınızı Aydınlatmak için 5 Muhteşem TemaÇoğumuz web'de uzun saatler geçiriyoruz, web sitelerine göz atıyoruz ve web tarayıcımız iyidir, çünkü genellikle tarama davranışımızdaki değişiklikleri etkilemezler. kontrast... Daha fazla oku doğrudan Chrome Web Mağazası'ndan gelirken Photoshop'ta seçebileceğiniz dört ön ayar bulunur. Torrent yazılımından müzik çalarlara kadar her şey artık birden fazla seçenek sunuyor.
5. Parlaklığı Azalt
Karanlık temalar herkes için değildir - bazı insanlar ekranlarında açık renkleri tercih eder. Ancak bu, görüşünüzü riske atmanız gerektiği anlamına gelmez. Sadece parlaklığı azaltabilirsiniz.
Sorun, bilgisayar ekranlarının hepsinin beyaz ve diğer parlak renkleri düzgün bir şekilde göstermemesi. Aynı renk iki farklı çıktıda çok farklı görünebilir. Bu, varsayılan Windows temasının bazı kişilerin güneş gözlüğü takmasına neden olabileceği anlamına gelirken, diğerleri yeterince parlak olduğunu düşünmez.
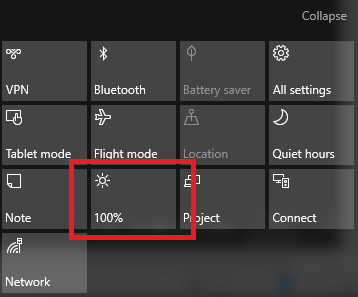
Vanilya Windows temasını beğendiyseniz, ancak gözlerinize çok fazla yük bindiğini düşünüyorsanız, Hareket Merkezi tıklayın.
Gündüz ve gece parlaklık ayarlarıyla sürekli uğraşmak yerine, Neden F.lux'un kontrolü ele geçirmesine izin vermiyorsun? F.lux ve Gece Değişimi Uyku Alışkanlıklarınızı Gerçekten İyileştirebilir mi?Bilgisayarların, tabletlerin ve akıllı telefonların aşırı kullanımı uyku kalitesinin düşmesine neden olabilir - ancak F.lux ve Night Shift gibi uygulamalar bu etkileri gerçekten etkiliyor mu? Bilim bu konuda oldukça açık. Daha fazla oku ?
Ücretsiz uygulama, akşamları ekranınıza daha sıcak, uykuya neden olan kırmızı renkleri tanıtmak ve gün boyunca geniş uyanık mavileri açmak için tasarlanmıştır.
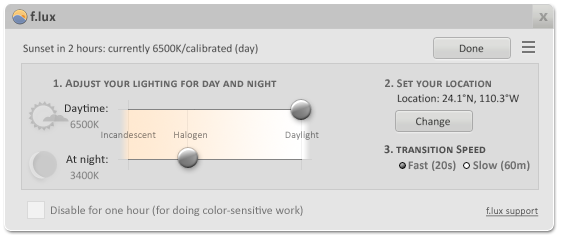
Ancak uygulamanın güzelliği esnekliğidir. Gün boyunca sıcak renkler istiyorsanız, renk sıcaklığı ayarlarını veya gün doğumu / gün batımı zamanlarını buna göre ayarlayın. Ekranınız anında daha karanlık görünecektir.
7. Windows 10 Mavi Işık Filtresi'ni bekleyin
Windows Insider Programının bir parçasıysanız, Build 15002'nin bir parçası olarak bu özelliğe zaten sahip olacaksınız. Diğer herkes için, ilkbahara kadar beklemek zorunda kalacaksınız. Windows Creators Güncellemesinin genel sürümü Windows 10 Creators Güncellemesine Bir BakışMicrosoft, bir sonraki büyük Windows 10 yükseltmesini duyurdu. İçerik Oluşturucu Güncellemesi, 2017 Baharında 400 milyon kullanıcıya ulaşacak. Çarşamba günkü Windows 10 etkinliğinin öne çıkan özellikleri. Daha fazla oku .
Özelliğin amacı F.lux ile aynıdır: mavi ışığı filtreleyerek ekranınızı günün belirli saatlerinde daha karanlık yapmak.
Ayarlamak için şu adrese gidin: Ayarlar> Sistem> Ekran ve yanındaki düğmeye basın Mavi Işığı Otomatik Olarak Düşür. Tıklayın Mavi Işık Ayarları renk sıcaklığı ve sürelerini özelleştirmek için.
Ekranınızı Nasıl Koyulaştırırsınız?
Size ekranınızı daha da karanlıklaştıracak yedi numara gösterdim. Her ne kadar bu yedi ayardan bazılarını yaparsanız Windows karanlık seçeneklerinin bir miktar bayat olduğu doğru olsa da, hemen hemen önemli bir gelişme göreceksiniz.
Şimdi girdilerinizi duymanın zamanı geldi. Windows'u nasıl daha karanlık, daha serin ve daha kolay hale getirirsiniz?
Tüm ipuçlarınızı, önerilerinizi ve önerilerinizi aşağıdaki yorumlarda bırakabilirsiniz.
Dan, Meksika'da yaşayan bir İngiliz gurbetçisidir. MUO'nun kardeş sitesi Blocks Decoded için Yönetici Editördür. Çeşitli zamanlarda MUO için Sosyal Editör, Yaratıcı Editör ve Finans Editörlüğü yaptı. Onu her yıl Las Vegas'taki CES'deki gösteri katında dolaşırken bulabilirsiniz (halkla ilişkiler, uzatma!) Ve birçok sahne arkası sitesi yapıyor…